В настоящее время Wi-Fi сети являются неотъемлемой частью нашей повседневной жизни. Они позволяют подключаться к Интернету без проводов и кабелей, обеспечивая свободу передвижения и комфорт. В случае, если ваш компьютер не имеет встроенного Wi-Fi модуля, вы можете воспользоваться Wi-Fi модулем от ноутбука и подключить его к компьютеру.
Подключение Wi-Fi модуля от ноутбука к компьютеру не является сложной задачей, но требует выполнения нескольких простых шагов. В этой подробной инструкции вы узнаете, как подключить Wi-Fi модуль к компьютеру и настроить его для безопасного и стабильного подключения к сети.
Шаг 1: Подготовка
Перед тем, как приступить к подключению Wi-Fi модуля от ноутбука к компьютеру, убедитесь, что у вас есть все необходимые инструменты. Вам понадобятся Wi-Fi модуль от ноутбука, свободный USB порт на компьютере и драйверы для Wi-Fi модуля. Драйверы обычно прилагаются к Wi-Fi модулю на отдельном диске или могут быть загружены с официального сайта производителя.
Шаг 2: Подключение Wi-Fi модуля
Подключение Wi-Fi модуля от ноутбука к компьютеру происходит через USB порт. Вставьте Wi-Fi модуль в свободный USB порт компьютера. Обычно Wi-Fi модули имеют небольшой размер и легко помещаются в любой USB порт. Если компьютер не располагает достаточным количеством свободных USB портов, можно использовать USB разветвитель, чтобы подключить и другие устройства одновременно.
Шаг 3: Установка драйверов
После подключения Wi-Fi модуля, компьютер должен его распознать и попросить установить драйверы. Если драйверы не были встроены в Wi-Fi модуль, вам нужно установить их с помощью диска или скачать с официального сайта производителя. Запустите установочный файл и следуйте инструкциям на экране. После установки драйверов, Wi-Fi модуль будет готов к использованию.
Теперь ваш компьютер готов к подключению к Wi-Fi сети. Настройте подключение к Wi-Fi сети через специальное программное обеспечение, которое появится после установки драйверов. Вам понадобится ввести имя сети (SSID) и пароль для доступа. После настройки, вы сможете подключаться к Wi-Fi сети на вашем компьютере и наслаждаться быстрым и стабильным Интернетом без проводов и кабелей.
Проверьте наличие вай-фай модуля
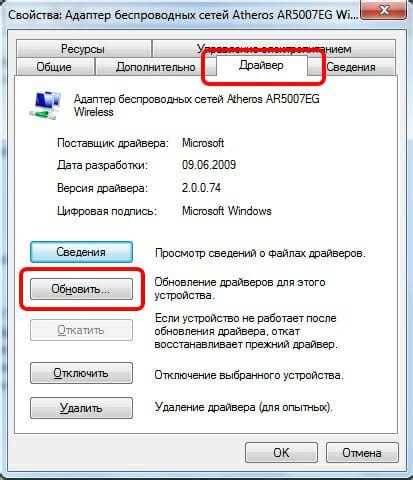
Перед тем, как начать подключение вай-фай модуля от ноутбука к компьютеру, вам необходимо убедиться, что в вашем ноутбуке есть встроенный вай-фай модуль.
Чтобы проверить наличие вай-фай модуля, откройте меню "Пуск" на вашем ноутбуке и введите в строке поиска "Устройства и принтеры". Затем выберите там пункт с таким названием.
Появится окно с информацией об устройствах, подключенных к вашему ноутбуку. Если ваш ноутбук имеет встроенный вай-фай модуль, его название должно отображаться в списке устройств.
Если вы не нашли название вай-фай модуля в списке устройств, значит на вашем ноутбуке вероятно отсутствует встроенный модуль вай-фай. В таком случае вам потребуется внешний вай-фай модуль, который можно подключить к USB-порту вашего компьютера.
Убедитесь, что ваш ноутбук поддерживает подключение внешнего вай-фай модуля и у вас есть подходящий модуль с драйверами. Обратите внимание, что внешний модуль может иметь свои особенности в подключении и настройке, поэтому следуйте инструкции, предоставленной производителем.
Установите драйвера вай-фай модуля
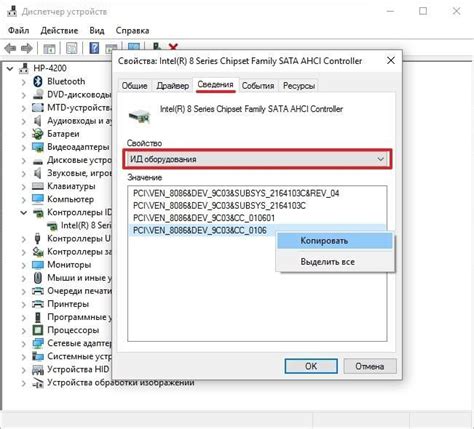
Прежде чем приступить к подключению вай-фай модуля от ноутбука к компьютеру, вам потребуется установить драйвера, чтобы ваш компьютер мог обнаружить и работать с модулем.
В большинстве случаев драйвера вай-фай модуля уже включены в операционную систему вашего компьютера и будут установлены автоматически при подключении модуля. Однако, если этого не происходит, вам необходимо установить драйвера вручную.
Если у вас есть диск с драйверами, вам нужно вставить его в оптический привод компьютера. Затем запустите программу установки драйверов и следуйте инструкциям на экране для завершения установки.
Если вы не имеете диска с драйверами, вам нужно найти их на сайте производителя вашего вай-фай модуля. Обычно на сайте есть раздел "Поддержка" или "Загрузки", где вы можете найти драйвера для вашей модели модуля и операционной системы. Скачайте соответствующий драйвер и запустите его для установки.
После установки драйверов вай-фай модуля перезагрузите компьютер, чтобы изменения вступили в силу. После перезагрузки ваш компьютер будет готов к подключению вай-фай модуля и вы сможете продолжить следующие шаги по настройке.
Проверьте соединение вай-фай модуля
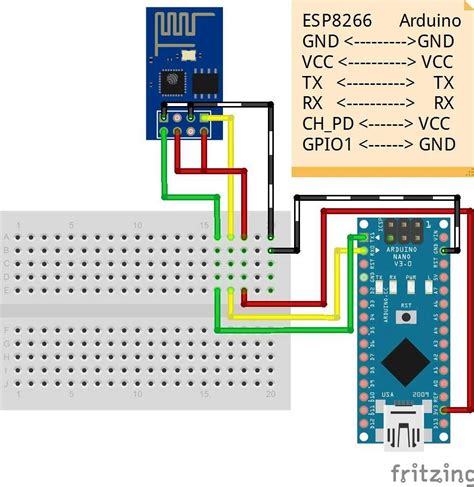
Прежде чем приступить к подключению вай-фай модуля от ноутбука к компьютеру, убедитесь, что модуль находится в рабочем состоянии и готов к работе.
Для проверки соединения вай-фай модуля выполните следующие действия:
| 1. | Убедитесь, что вай-фай модуль правильно установлен в слот расширения компьютера. |
| 2. | Перезагрузите компьютер и дождитесь полной загрузки операционной системы. |
| 3. | Откройте меню настройки вай-фай и проверьте, что модуль отображается в списке доступных сетей. |
| 4. | Если модуль отображается, попробуйте подключиться к сети, введя пароль, если требуется. |
| 5. | Если модуль не отображается, проверьте, включен ли он. Если модуль включен и не отображается, возможно, требуется установить драйверы. |
Если после выполнения всех вышеуказанных действий вай-фай модуль все равно не работает, рекомендуется обратиться за помощью к специалисту или к производителю устройства.
Настройте вай-фай модуль на ноутбуке

Для подключения вай-фай модуля от ноутбука к компьютеру, необходимо сначала настроить модуль на ноутбуке. Это позволит вашему ноутбуку выступать в роли точки доступа и делить интернет-соединение с другими устройствами.
Вот пошаговая инструкция по настройке вай-фай модуля на ноутбуке:
- Откройте меню "Пуск" и выберите "Настройки".
- В разделе "Сеть и интернет" найдите и откройте "Центр управления сетями и общим доступом".
- В меню слева выберите "Изменение параметров адаптера".
- На открывшейся странице найдите ваш вай-фай модуль и щелкните правой кнопкой мыши по его значку.
- Выберите "Свойства" в контекстном меню.
- В окне свойств модуля выберите вкладку "Общий доступ".
- Активируйте опцию "Разрешить другим пользователям сети подключаться через это подключение к Интернету".
- Нажмите "ОК", чтобы сохранить настройки.
Теперь ваш вай-фай модуль на ноутбуке настроен и готов к использованию. Вы можете подключить свой компьютер к ноутбуку через вай-фай и наслаждаться интернет-соединением.
Подключите вай-фай модуль к компьютеру

Если вы хотите подключить вай-фай модуль от ноутбука к компьютеру, следуйте этим простым шагам:
- Перед началом подключения убедитесь, что компьютер выключен и отключен от сети.
- Откройте корпус компьютера. Для этого возьмите отвертку и отвинтите несколько винтов, которые удерживают крышку корпуса.
- Найдите свободный слот PCI на материнской плате компьютера.
- Аккуратно вставьте вай-фай модуль в слот PCI, убедившись, что контакты модуля совпадают с разъемом на материнской плате.
- Винтом или зажимом зафиксируйте вай-фай модуль в слоте PCI.
- Закройте корпус компьютера и закрепите его винтами.
- Подключите антенну вай-фай модуля к соответствующему разъему на задней панели компьютера.
- Подключите компьютер к электрической сети и включите его.
- Дождитесь загрузки операционной системы. Компьютер должен автоматически обнаружить новое оборудование и установить необходимые драйверы.
- После установки драйверов вай-фай модуль будет готов к использованию. Вам потребуется настроить его с помощью меню настроек операционной системы.
Теперь вы можете наслаждаться беспроводным интернетом на своем компьютере!
Настройте вай-фай модуль на компьютере

Подключение вай-фай модуля от ноутбука к компьютеру необходимо начать с его настройки. Следуйте инструкции ниже, чтобы успешно настроить вай-фай модуль:
- Выберите нужный интерфейс: Убедитесь, что на компьютере установлен соответствующий драйвер для вай-фай модуля. Затем откройте Центр управления сетями и общим доступом и выберите вай-фай модуль из списка доступных сетевых подключений.
- Настройте параметры подключения: Щелкните правой кнопкой мыши по выбранной сети вай-фай и выберите Свойства. В открывшемся окне выберите вкладку Сеть и убедитесь, что параметры подключения указаны правильно.
- Установите адресацию IP: Если вай-фай модуль требует статического IP-адреса, щелкните правой кнопкой мыши по выбранной сети вай-фай и выберите снова Свойства. В открывшемся окне выберите вкладку Интернет-протокол версии 4 (TCP/IPv4) и введите необходимый IP-адрес.
- Проверьте настройки безопасности: Некоторые вай-фай модули требуют ввода пароля для доступа к сети. Убедитесь, что введен правильный пароль во вкладке Защита в свойствах выбранной сети вай-фай.
- Сохраните изменения: После того как все параметры настройки указаны правильно, нажмите кнопку ОК и закройте окно свойств выбранной сети вай-фай.
Поздравляю! Теперь вай-фай модуль на компьютере настроен и готов к использованию для подключения к сети Wi-Fi. Убедитесь, что вай-фай модуль включен, и он должен автоматически обнаружить доступные беспроводные сети вокруг вас.