iPhone 14 – это последняя модель популярного смартфона от Apple, который уже завоевал сердца многих пользователей по всему миру. Одним из важных его функциональных возможностей является возможность создания точки доступа Wi-Fi, которую можно использовать для подключения других устройств к интернету.
Если у вас есть ноутбук, и вы хотите использовать интернет с вашего iPhone 14, вам нужно лишь следовать нескольким простым шагам. В этой статье мы расскажем вам, как подключить вай-фай от iPhone 14 к ноутбуку.
Шаг 1: Убедитесь, что на вашем iPhone 14 включен настройка "Персональный точка доступа". Для этого перейдите в "Настройки" телефона, найдите раздел "Сотовая связь" и включите опцию "Персональный точка доступа".
Шаг 2: Получите доступ к настройкам Wi-Fi на вашем ноутбуке. Для этого найдите значок Wi-Fi в системном трее или в настройках операционной системы и откройте список доступных сетей.
Шаг 3: В списке доступных сетей найдите имя вашего iPhone 14 и выберите его. Введите пароль, если это требуется. Если пароль не задан, вы можете создать новый пароль в настройках "Персонального точки доступа" на вашем iPhone.
Шаг 4: После успешного подключения к Wi-Fi от iPhone 14 вы сможете использовать интернет на своем ноутбуке. Обратите внимание, что скорость интернета будет зависеть от качества сигнала и скорости вашей сотовой связи.
Теперь вы знаете, как подключить вай-фай от iPhone 14 к ноутбуку. Пользуйтесь этой функцией для доступа к интернету в любом месте, где есть сотовая связь!
Инструкция по подключению вай-фай от iPhone 14 к ноутбуку
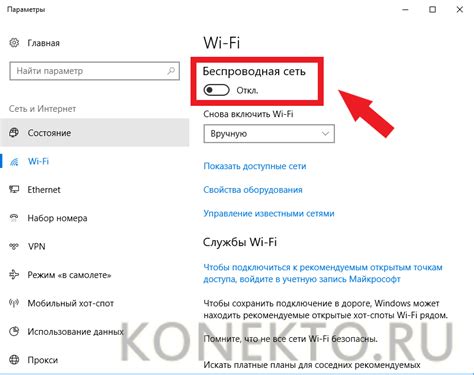
Чтобы подключить вай-фай от iPhone 14 к ноутбуку, выполните следующие шаги:
- На iPhone 14 откройте настройки, нажав на значок "Настройки" на главном экране.
- Прокрутите вниз и нажмите на раздел "Wi-Fi". Убедитесь, что функция Wi-Fi включена.
- Выберите название вашей сети Wi-Fi из списка доступных сетей.
- Введите пароль вашей сети Wi-Fi, если это требуется, и нажмите кнопку "Подключиться".
- На ноутбуке откройте раздел сетевых соединений или настроек Wi-Fi.
- Найдите название вашей сети Wi-Fi в списке доступных сетей и выберите ее.
- Если требуется, введите пароль вашей сети Wi-Fi и нажмите кнопку "Подключиться".
После выполнения этих шагов ваш ноутбук должен успешно подключиться к вай-фай от iPhone 14. Обратите внимание, что оба устройства должны быть в пределах действия WiFi сигнала для успешного подключения.
Подготовка к подключению

Перед тем как приступить к подключению iPhone 14 к ноутбуку по Wi-Fi, убедитесь в выполнении следующих шагов:
1. Обновите ПО
Убедитесь, что на вашем iPhone 14 установлена последняя версия операционной системы iOS. Для этого перейдите в настройки устройства, выберите раздел "Общие" и проверьте наличие обновлений.
2. Включите Wi-Fi на обоих устройствах
На вашем iPhone 14 и ноутбуке убедитесь, что функция Wi-Fi включена. В настройках iPhone 14 проведите пальцем по экрану снизу вверх, чтобы открыть Центр управления, и нажмите на иконку Wi-Fi. На ноутбуке найдите кнопку включения Wi-Fi и убедитесь, что она активирована.
3. Установите пароль на iPhone 14
Для безопасного подключения и защиты вашей сети установите пароль на iPhone 14. Для этого откройте настройки устройства, выберите раздел "Wi-Fi" и нажмите на иконку "Настройки Wi-Fi". Введите пароль в соответствующее поле и сохраните настройки.
4. Проверьте наличие сети
Убедитесь, что на вашем ноутбуке и iPhone 14 доступны Wi-Fi сети. Проверьте сигнал Wi-Fi на обоих устройствах и выберите сеть, которую хотите использовать для подключения.
Проверка наличия вай-фая на iPhone 14
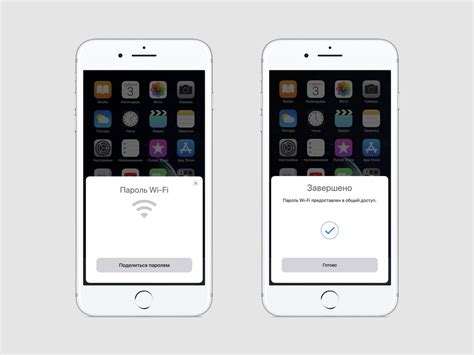
Перед тем, как подключить вай-фай от iPhone 14 к ноутбуку, необходимо убедиться, что вай-фай на твоем iPhone 14 включен.
Чтобы проверить наличие вай-фая на iPhone 14, выполните следующие шаги:
- Откройте настройки на своем iPhone 14.
- Прокрутите экран вниз и нажмите на вкладку "Wi-Fi".
- Убедитесь, что выключатель Wi-Fi в верхней части экрана установлен в положение "Включено".
- Дождитесь, пока ваш iPhone 14 найдет доступные сети Wi-Fi в вашей окрестности.
Если включен Wi-Fi на iPhone 14, вы увидите список доступных сетей Wi-Fi на экране. Если список пустой, возможно, в вашей окрестности нет ни одной доступной сети Wi-Fi или у вас есть проблемы с аппаратной частью устройства.
Если в списке есть доступные сети Wi-Fi, значит вай-фай на iPhone 14 работает исправно и вы можете переходить к следующему шагу – подключению к выбранной сети на ноутбуке.
Поиск доступных сетей на ноутбуке
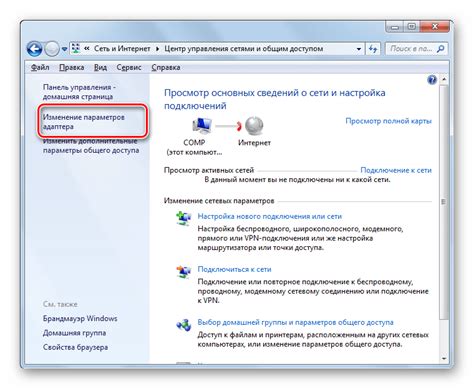
Прежде чем подключить вай-фай от iPhone 14 к ноутбуку, необходимо найти доступные сети на вашем ноутбуке. Это можно сделать следующим образом:
- Откройте настройки сети: Щелкните на значке Wi-Fi, который обычно находится в правом нижнем углу панели задач, чтобы открыть меню сетевых подключений.
- Просканируйте доступные сети: После того, как откроется меню сетевых подключений, ваш ноутбук автоматически просканирует доступные Wi-Fi сети в окружающей области. Подождите некоторое время, пока ноутбук загрузит список доступных сетей.
- Выберите нужную сеть: Из списка доступных сетей выберите ту, к которой вы хотите подключиться. Обратите внимание на название сети и силу сигнала.
- Подключитесь к выбранной сети: Щелкните на названии выбранной сети, чтобы установить соединение. Если это незащищенная сеть, вы сможете подключиться сразу. Если сеть защищена паролем, вам потребуется ввести пароль для подключения.
- Проверьте подключение: После успешного подключения к выбранной сети, обратите внимание на значок Wi-Fi на панели задач. Если значок показывает, что вы подключены к сети, значит, соединение было успешно установлено.
Теперь вы готовы использовать вай-фай от iPhone 14 на вашем ноутбуке и наслаждаться быстрым и стабильным интернет-соединением.
Выбор и подключение к сети

Для подключения вашего ноутбука к вай-фай сигналу от iPhone 14, вам понадобится выполнить следующие шаги:
Шаг 1: Убедитесь, что вай-фай на вашем iPhone 14 включен. Для этого откройте на вашем смартфоне меню "Настройки" и перейдите в раздел "Wi-Fi". Убедитесь, что переключатель "Wi-Fi" активирован, и в списке доступных сетей отображается сеть с названием вашего iPhone.
Шаг 2: На вашем ноутбуке откройте меню "Сети" или "Настройки сети". В зависимости от операционной системы вашего ноутбука, эта опция может находиться в разных местах. Вам нужно найти и выбрать раздел "Wi-Fi" или "Беспроводные сети".
Шаг 3: В списке доступных сетей найдите название вашего iPhone 14 и выберите его. Дождитесь, пока ваш ноутбук подключится к сети.
Шаг 4: Если ваш iPhone 14 защищен паролем, вам будет предложено ввести пароль для подключения. Введите пароль и нажмите "Подключиться".
Шаг 5: После того, как ваш ноутбук успешно подключится к сети, вы сможете использовать вай-фай сигнал от iPhone 14 для доступа в интернет.
Обратите внимание, что процесс подключения к сети может отличаться в зависимости от версии операционной системы на вашем ноутбуке. Если у вас возникнут сложности или вам потребуется более подробная инструкция, обратитесь к руководству пользователя для вашего конкретного ноутбука.
Проверка подключения и устранение проблем
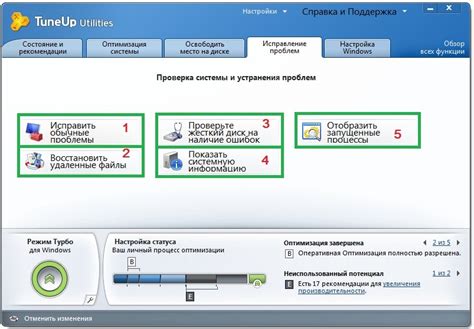
После того, как вы установили подключение между iPhone 14 и ноутбуком, необходимо выполнить несколько шагов для проверки стабильности подключения и решения возможных проблем:
1. Убедитесь, что мобильные данные на вашем iPhone 14 включены. Проверьте настройки и убедитесь, что включена опция "Разрешить передачу данных" или "Мобильные данные". Если эта опция отключена, подключение к ноутбуку может быть невозможным.
2. Проверьте настройки сети на вашем ноутбуке. Убедитесь, что вай-фай на ноутбуке включен и правильно настроен. Вам также может потребоваться ввести пароль для подключения к сети, если он был задан при настройке iPhone 14 как точки доступа.
3. Перезагрузите как iPhone 14, так и ноутбук. Иногда простая перезагрузка устройств может решить проблемы с подключением. Попробуйте сначала перезагрузить iPhone 14, а затем ноутбук.
4. Проверьте расстояние между iPhone 14 и ноутбуком. Если вы находитесь слишком далеко от ноутбука, сигнал вай-фай может быть недостаточно сильным для устойчивого подключения. Попробуйте примерно находиться в пределах 10 метров от ноутбука для лучшего качества сигнала.
5. Если все остальные шаги не помогли, проверьте наличие обновлений для операционной системы на iPhone 14 и ноутбуке. Иногда устранение проблем с подключением может потребовать установки новых версий программного обеспечения.
Следуя этим простым шагам, вы сможете проверить подключение и устранить возможные проблемы, которые могут возникнуть при использовании вай-фай от iPhone 14 на ноутбуке.