В наше время доступ к интернету является неотъемлемой частью нашей жизни. Но что делать, если ваш провайдер временно отключил интернет, а вам необходимо подключиться к вай-фай роутеру?
Не отчаивайтесь! Мы подготовили для вас подробную инструкцию о том, как подключиться к вай-фай роутеру без доступа к интернету. Следуя этим шагам, вы сможете насладиться комфортом беспроводного интернета даже в такой непростой ситуации.
Первым шагом является включение роутера. Найдите кнопку питания на задней панели роутера и нажмите на нее. Подождите несколько секунд, пока роутер полностью загрузится и все индикаторы на передней панели станут гореть.
Затем возьмите любое устройство (например, смартфон или ноутбук) и откройте меню настроек вай-фай. В списке доступных сетей выберите сеть, имя которой указано на задней панели вашего роутера. Обычно оно выглядит как "Wi-Fi" с последовательностью цифр и букв.
Установка вай-фай роутера

Для начала подключите роутер к источнику питания. Обычно это делается с помощью кабеля, который идет в комплекте с устройством. После подключения к питанию роутер должен включиться и начать загрузку.
Подключите проводной интернет-кабель от вашего провайдера к одному из портов на задней панели роутера. Если у вас нет проводного подключения, то можно перейти к следующему шагу.
Теперь, используя свой компьютер или смартфон, найдите беспроводную сеть Wi-Fi с именем вашего роутера. Обычно название роутера отображается на задней панели устройства. Подключитесь к данной сети, используя пароль, который также обычно указан на задней панели.
Когда вы успешно подключитесь к сети Wi-Fi роутера, откройте веб-браузер и введите IP-адрес роутера в адресной строке. Обычно это 192.168.0.1 или 192.168.1.1. Если у вас возникнут проблемы с определением IP-адреса, можно воспользоваться поиском в интернете, используя модель вашего роутера.
После ввода IP-адреса роутера, вы должны увидеть веб-интерфейс устройства. Теперь вам нужно войти в настройки роутера с помощью логина и пароля, которые также обычно указаны на задней панели.
Войдя в настройки роутера, вам нужно настроить подключение к интернету. Для этого вам нужно будет указать тип подключения (обычно это динамический IP-адрес или PPPoE), а также имя пользователя и пароль, предоставленные вашим провайдером интернет-услуг.
После настройки подключения к интернету сохраните изменения и перезагрузите роутер. После перезагрузки роутер должен установить соединение с интернетом и вы сможете начать пользоваться беспроводным подключением Wi-Fi.
Подготовка к установке

Перед тем, как приступить к установке вай-фай роутера без интернета, необходимо выполнить несколько подготовительных шагов:
- Выберите подходящее место для размещения роутера. Оно должно быть центральным и находиться вблизи устройств, которым нужно будет подключиться к сети.
- Проверьте, есть ли у вас все необходимые комплектующие для установки. Обычно в набор входят роутер, антенны, блок питания и кабели. Убедитесь, что все компоненты находятся в рабочем состоянии.
- Определите, какой тип подключения вы хотите использовать: без проводов или с помощью сетевых кабелей. В зависимости от выбора, вам потребуются соответствующие кабели.
- В случае подключения с помощью сетевых кабелей, решите, какой длины кабель вам потребуется. Определите, сколько устройств вы планируете подключить, исходя из этого выберите длину кабеля.
- Изучите инструкцию по установке и ознакомьтесь со всеми рекомендациями производителя. Убедитесь, что у вас есть все необходимые инструменты для выполнения установки.
После выполнения этих подготовительных шагов вы готовы приступить к установке вай-фай роутера без интернета.
Подключение роутера к питанию
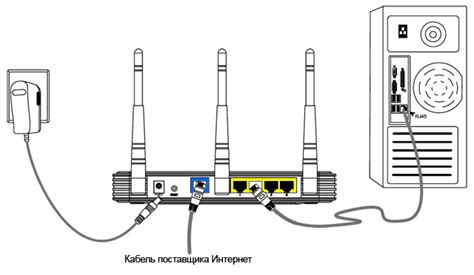
В большинстве случаев роутеры поставляются в комплекте с адаптером переменного тока. Он обычно имеет два разъема: один для подключения к роутеру, а другой - для подключения к электрической розетке.
Чтобы подключить роутер к питанию, сначала вставьте один конец адаптера в разъем на самом роутере, а затем вставьте другой конец в розетку. Обратите внимание, что конечный разъем может быть направлен вертикально или горизонтально, в зависимости от модели роутера и его разъема питания.
После подключения адаптера к питанию, роутер должен начать работать и загореться соответствующей индикаторной лампой, указывающей, что он включен.
Не забудьте проверить, что адаптер и розетка находятся в исправном состоянии - если они не работают, роутер не будет получать электропитание.
Подключение компьютера к роутеру

Вот что вам потребуется для подключения компьютера к роутеру:
- Компьютер
- Провод Ethernet
- Роутер
Теперь следуйте этим шагам:
- Подготовьте все необходимые компоненты. Убедитесь, что у вас есть компьютер, имеющий порт Ethernet, Ethernet-кабель и роутер.
- Возьмите Ethernet-кабель и подключите один конец к порту Ethernet на задней панели компьютера, а другой конец - к порту Ethernet на задней панели роутера.
- Убедитесь, что роутер включен и находится в зоне охвата вашего компьютера.
- Проверьте, соединены ли компьютер и роутер - обратите внимание на индикаторы, которые могут гореть или мигать на задней панели роутера.
- Подождите несколько секунд, чтобы компьютер распознал роутер и установил соединение.
- Проверьте, есть ли подключение между компьютером и роутером. Откройте браузер и попробуйте открыть любую веб-страницу.
Теперь вы успешно подключили компьютер к роутеру без доступа к интернету. Если у вас возникли сложности на любом этапе, проверьте все провода, перезагрузите компьютер и роутер, и повторите попытку.
После успешного подключения компьютера к роутеру, вы можете продолжить настройку вашей домашней сети и подключить к роутеру другие устройства, такие как смартфоны, планшеты, принтеры и т. д.
Настройка роутера

После подключения роутера к компьютеру через Ethernet-кабель, необходимо приступить к его настройке. Для этого следуйте инструкциям, предоставляемым производителем вашего роутера.
1. Откройте веб-браузер и введите IP-адрес роутера в строке адреса. Обычно этот адрес указан на наклейке на задней панели роутера или в руководстве по эксплуатации.
2. Введите логин и пароль администратора. Если вы не изменяли эти данные, обратитесь к документации роутера или введите стандартные данные, такие как "admin" для логина и "password" для пароля. Помните, что эту информацию следует изменить после первоначальной настройки.
3. После успешной авторизации вы попадете в интерфейс настройки роутера. Здесь вы сможете изменить различные параметры роутера, такие как имя сети (SSID), пароль для подключения к сети, тип шифрования и другие.
4. Измените имя сети (SSID) и пароль для подключения к сети на уникальные значения. Это поможет улучшить безопасность вашей сети и предотвратить несанкционированный доступ.
5. Установите предпочтительный тип шифрования, такой как WPA2-PSK (AES). Этот тип шифрования считается наиболее безопасным для беспроводных сетей.
6. После завершения изменений, сохраните настройки роутера и перезапустите его.
7. Теперь вы можете отключить Ethernet-кабель от компьютера и подключиться к беспроводной сети, используя новое имя сети и пароль, которые вы указали в процессе настройки.
Следуя этим простым шагам, вы сможете успешно настроить роутер и подключиться к беспроводной сети без доступа к интернету.
Подключение роутера к провайдеру
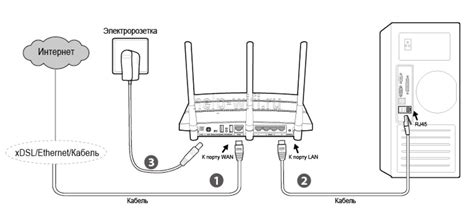
Чтобы начать использовать роутер для подключения к интернету, необходимо выполнить следующие шаги:
Шаг 1: Проверьте наличие необходимых кабелей и оборудования
Удостоверьтесь, что у вас есть все необходимые компоненты для подключения роутера к провайдеру интернет услуг. Обычно это включает в себя роутер, модем и соединительные кабели.
Шаг 2: Подключите роутер к модему
Используйте Ethernet-кабель, чтобы подключить один конец к порту "Интернет" на задней панели роутера, а другой конец к порту Ethernet на задней панели модема.
Шаг 3: Подключите роутер к источнику питания
Подключите шнур питания к роутеру и вставьте его в розетку. Убедитесь, что роутер включен и включен ли соответствующий индикатор на передней панели.
Шаг 4: Подключите компьютер к роутеру
Используя Ethernet-кабель, подключите один конец к порту Ethernet на задней панели вашего компьютера или ноутбука, а другой конец к одному из портов Ethernet на задней панели роутера. Это обеспечит физическое соединение между компьютером и роутером.
Шаг 5: Настройте роутер
Откройте веб-браузер и введите IP-адрес роутера (обычно указан на задней панели роутера или в руководстве пользователя). Затем введите имя пользователя и пароль для доступа к настройкам роутера. Если вы не установили свои собственные учетные данные, попробуйте использовать значения по умолчанию, указанные в руководстве пользователя.
Шаг 6: Настройте подключение к интернету
В настройках роутера найдите раздел "Настройки подключения" или что-то подобное. Введите данные, предоставленные вашим провайдером интернет услуг (обычно это имя пользователя и пароль), чтобы настроить подключение.
Шаг 7: Перезагрузите роутер
После внесения всех необходимых настроек, перезагрузите роутер, чтобы они вступили в силу.
Теперь, при правильной настройке роутера, у вас должно быть подключение к интернету. Вы можете проверить его, открыв веб-браузер на подключенном компьютере и попробовав загрузить веб-страницу.
Подключение кабеля провайдера

Перед тем, как приступить к настройке вай-фай роутера без интернета, необходимо правильно подключить к нему кабель от провайдера.
Для этого следуйте инструкции:
- Найдите кабель от провайдера, который обычно поставляется вместе с роутером.
- Определите разъем на задней панели роутера, который предназначен для подключения кабеля провайдера. Обычно это разъем WAN (Wide Area Network) или Internet.
- Вставьте один конец кабеля в разъем WAN/Internet роутера.
- Другой конец кабеля подключите к выходу провайдера. Обычно это может быть RJ-45 разъем или специальный терминал.
- Убедитесь, что кабель надежно подключен и фиксируется в разъемах с обеих сторон.
- Если вам необходимо использовать DSL-модем, подключите его к кабелю провайдера и затем подключите модем к роутеру.
- Подключите роутер к источнику питания, используя сетевой адаптер, который обычно поставляется в комплекте с роутером.
- Дождитесь, пока индикаторы на роутере не перейдут в рабочий режим, что может занять несколько минут.
После успешного подключения кабеля провайдера, вы будете готовы настраивать вай-фай роутер без интернета.