Microsoft Excel является одним из самых популярных и функциональных инструментов для работы с таблицами и анализа данных. Он предлагает множество встроенных функций, но иногда возникает необходимость расширить его возможности. В таких случаях подключение Microsoft Visual Basic for Applications (VBA) становится неотъемлемой частью работы с Excel.
VBA - это программировочный язык, разработанный специально для работы с приложениями Microsoft Office, включая Excel, Word и PowerPoint. Он позволяет создавать макросы, автоматизировать рутинные операции, разрабатывать пользовательские функции и многое другое.
Для подключения VBA в Excel необходимо выполнить несколько простых шагов. В первую очередь, откройте Excel и перейдите во вкладку "Разработчик". Если эта вкладка не отображается, вам нужно ее активировать. Чтобы это сделать, перейдите в меню "Файл" -> "Параметры" -> "Настройка ленты". Найдите в списке "Основная лента" и убедитесь, что включен флажок напротив "Разработчик". Нажмите "ОК", чтобы сохранить изменения.
По умолчанию, Excel не открывает редактор VBA при запуске. Чтобы его вызвать, нажмите кнопку "Редактор VBA" на вкладке "Разработчик". В открывшемся окне вы увидите структуру проекта VBA, которая включает модули, формы, классы и другие объекты. Здесь вы можете создавать, редактировать и удалять свой код VBA.
Подключение VBA в Excel
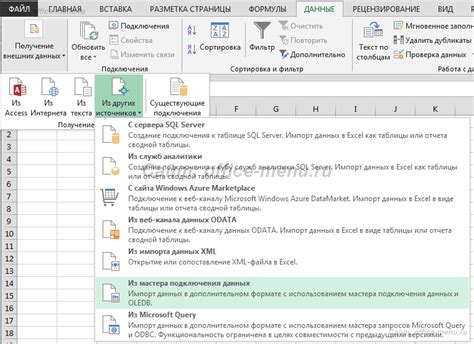
В этой статье мы рассмотрим, как подключить VBA в Excel и начать использовать его для создания собственных макросов.
1. Откройте Excel и создайте новую книгу или откройте уже существующую.
2. В меню выберите «Разработчик» и проверьте, есть ли вкладка «Разработчик» на панели инструментов. Если она отсутствует, вам нужно будет ее активировать.
3. Чтобы активировать вкладку «Разработчик», нажмите правой кнопкой мыши на ленте инструментов и выберите «Настройка ленты».
4. В диалоговом окне «Параметры Excel» убедитесь, что флажок для вкладки «Разработчик» установлен. Нажмите «ОК».
5. Вкладка «Разработчик» появится на ленте инструментов Excel. Щелкните на ней, чтобы открыть группы инструментов.
6. В группе «Код» выберите «Редактор VBA». Откроется окно редактора VBA.
7. В окне редактора VBA вы можете начать писать свой макрос. Примером может быть простой макрос, который складывает два числа в ячейках:
Sub Сложение()
Dim a As Integer
Dim b As Integer
Dim с As Integer
a = Range("A1").Value
b = Range("B1").Value
c = a + b
Range("C1").Value = c
End Sub 8. После написания макроса сохраните файл в формате .xlsm (Excel Macro-Enabled Workbook).
Теперь у вас есть возможность использовать VBA для автоматизации задач в Excel. Вы можете вызывать созданные вами макросы из любой книги Excel, если включите содержимое файла, в котором они расположены.
Неограниченные возможности VBA позволяют сделать Excel еще более мощным инструментом для анализа данных и автоматизации повторяющихся задач. Изучайте VBA и превращайте Excel в удобный инструмент для решения различных задач!
Как подключить VBA в Excel
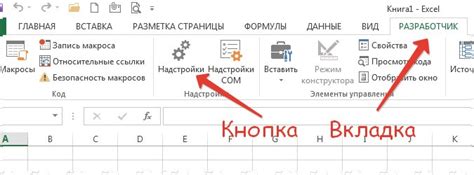
Подключение VBA (Язык программирования Visual Basic для приложений) в Excel позволяет создавать и автоматизировать макросы, а также добавлять пользовательские функции и процедуры. Это мощный инструмент, который помогает упростить и ускорить работу с книгами Excel.
Чтобы подключить VBA в Excel, выполните следующие шаги:
- Откройте Excel и выберите нужную книгу.
- Нажмите на вкладку "Разработчик" в основном меню Excel. Если вкладки "Разработчик" нет, следуйте инструкции ниже для ее активации:
Для Excel 2010:
| Для Excel 2013 и более новых версий:
|
- На вкладке "Разработчик" найдите группу "Код" и нажмите на кнопку "Visual Basic" или используйте сочетание клавиш "Alt + F11".
- Откроется окно "Редактор VBA". Здесь вы можете создавать и редактировать макросы, функции и процедуры.
Теперь вы подключили VBA в Excel и можете начинать писать свой код. Важно помнить, что при создании макросов и пользовательских функций следует быть осторожными, чтобы не нарушать работу документов или безопасность системы.
Успешное использование VBA может значительно упростить и ускорить работу с Excel, помочь в автоматизации задач и создании специализированных функций. При желании вы можете изучить дополнительные учебные материалы и примеры кода для расширения своего опыта в программировании на VBA.
Инструкция по подключению VBA в Excel

Шаг 1: Откройте Excel и создайте новую книгу или откройте существующую.
Шаг 2: Нажмите на вкладку "Разработчик" в верхней панели инструментов Excel.
Примечание: Если этой вкладки нет в верхней панели инструментов, вам необходимо ее добавить. Для этого перейдите в меню "Файл" - "Параметры" - "Панель быстрого доступа" и выберите вкладку "Разработчик".
Шаг 3: Нажмите на кнопку "Visual Basic" в группе "Код" на вкладке "Разработчик".
Шаг 4: Откроется редактор VBA. На левой панели будет отображаться "Проект VBA" с вашей книгой.
Шаг 5: Щелкните правой кнопкой мыши на "Проект VBA" и выберите пункт "Вставить" из контекстного меню.
Шаг 6: Выберите "Модуль" и нажмите кнопку "ОК".
Шаг 7: На правой панели откроется новый модуль. В этом модуле вы будете писать свой VBA-код.
Шаг 8: Начните писать свой VBA-код в модуле. Используйте функции и процедуры VBA, чтобы автоматизировать задачи в Excel.
Шаг 9: Сохраните свою книгу Excel, чтобы сохранить ваш VBA-код.
Примечание: Вам также может потребоваться разрешить макросы в Excel, чтобы ваш VBA-код работал. Для этого откройте "Настройки Excel" - "Безопасность" - "Центр доверия" и выберите опцию "Параметры центра доверия" - "Настройки макросов" - "Включить все макросы".
Теперь у вас подключен VBA в Excel, и вы можете использовать его для автоматизации различных задач и расширения возможностей программы.
Советы по подключению VBA в Excel

1. Включите вкладку "Разработчик"
Перед началом использования VBA, убедитесь, что вкладка "Разработчик" отображается в вашей ленте Excel. Для этого перейдите к "Файл" -> "Параметры" -> "Лента" и убедитесь, что в опциях отображается "Разработчик". Если этой вкладки нет, активируйте ее.
2. Создайте новый модуль VBA
Чтобы начать писать код VBA, создайте новый модуль VBA в Excel. Для этого перейдите на вкладку "Разработчик", нажмите на кнопку "Вставить" и выберите "Модуль". Затем можно начинать писать код в окне представления модуля.
3. Изучите основные конструкции VBA
Прежде чем писать код VBA, рекомендуется изучить основные конструкции и синтаксис языка. Это позволит вам писать более эффективный и понятный код. Начните с понимания переменных, условных операторов, циклов и процедур.
4. Защитите свой код VBA
Если вы планируете распространять свою рабочую книгу с кодом VBA, рекомендуется защитить свой код от просмотра и изменения другими пользователями. Для этого можно установить пароль на модули VBA и на саму рабочую книгу. Это поможет сохранить конфиденциальность вашего кода.
5. Оптимизируйте код VBA
При написании кода VBA старайтесь писать его максимально эффективно. Используйте наиболее подходящие методы и функции Excel для выполнения задач. Избегайте циклов, если они необходимы, и используйте массивы для обработки данных в пакетах. Также удаляйте временные файлы, объекты или соединения, если они больше не нужны.
Следуя этим советам, вы сможете успешно подключить VBA в Excel и использовать его для создания различных автоматизированных задач и пользовательских функций.