В наши дни веб-камера является одним из неотъемлемых компонентов компьютера для тех, кто работает в области видео-конференций, онлайн-обучения или просто любит общаться с друзьями и близкими через видео-связь. Подключение веб-камеры может показаться сложной задачей для некоторых пользователей, но на самом деле это довольно просто.
Первое, что вам понадобится, - это сама веб-камера и порт USB для подключения. Веб-камеры обычно поставляются с кабелем USB, который нужно подключить к одному из доступных портов USB на вашем компьютере или ноутбуке. Обычно порты USB обозначены логотипом в виде прямоугольника с полукруглыми концами.
После подключения веб-камеры к компьютеру, операционная система должна автоматически распознать устройство и установить необходимые драйверы. В некоторых случаях может потребоваться установка специального программного обеспечения, поставляемого с веб-камерой, чтобы использовать дополнительные функции и настройки. Убедитесь, что ваш компьютер подключен к интернету, чтобы операционная система смогла найти и загрузить необходимые драйверы, если это необходимо.
Подключение веб-камеры и рабочего стола: пошаговая инструкция
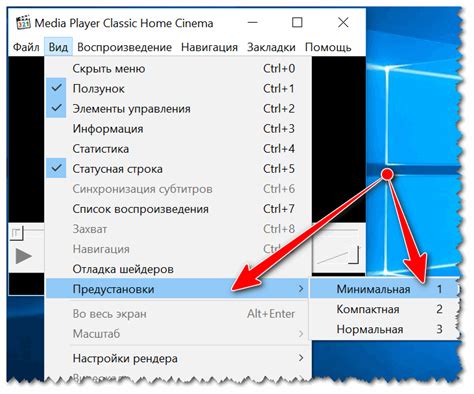
Шаг 1: Подключите веб-камеру к компьютеру или ноутбуку. Обычно для этого используется кабель USB, который должен подключаться к порту USB на компьютере. Если ваша веб-камера имеет свой блок питания, убедитесь, что он подключен к электросети.
Шаг 2: Убедитесь, что драйверы веб-камеры установлены на вашем компьютере. Если они отсутствуют или устарели, загрузите и установите их с официального сайта производителя.
Шаг 3: Проверьте функциональность веб-камеры. Откройте программу, поддерживающую веб-камеру (например, Skype или любую другую программу для видеозвонков). Вы должны увидеть возможность выбора веб-камеры в настройках программы. Если веб-камера работает корректно, вы увидите свое изображение.
Шаг 4: Подключите рабочий стол. Для этого обычно используется HDMI-кабель или VGA-кабель. Один конец кабеля следует подключить к компьютеру, а другой - к монитору. Убедитесь, что оба конца кабеля плотно и надежно вставлены.
Шаг 5: Установите разрешение экрана на вашем рабочем столе. Правой кнопкой мыши щелкните на пустой области рабочего стола и выберите "Настройки дисплея". В появившемся окне выберите разрешение и подтвердите выбор. Если проблемы с разрешением не исчезают, перезагрузите компьютер.
Вот и все! Теперь у вас должны быть работающая веб-камера и подключенный рабочий стол. Вы можете наслаждаться видеозвонками и удобным рабочим пространством.
Выбор веб-камеры и необходимого оборудования

Особое внимание следует обратить на возможности подключения камеры. Большинство веб-камер подключаются к компьютеру через USB-порт. Убедитесь, что ваш компьютер имеет достаточное количество свободных USB-портов для подключения камеры. Кроме того, некоторые веб-камеры поддерживают беспроводное подключение через Wi-Fi, что может быть удобным, если у вас ограниченное количество USB-портов или если вы хотите использовать камеру с разными устройствами.
Также обратите внимание на дополнительные функции, которые могут быть полезными при работе с веб-камерой. Например, некоторые камеры имеют встроенный микрофон, что позволяет вам вести аудиозапись во время видео-звонков или записи. Другие камеры могут иметь функцию автоматической фокусировки или широкий угол обзора, что позволяет вам запечатлеть большую часть пространства.
Не забывайте также о стоимости. Веб-камеры могут иметь разные цены в зависимости от их качества и дополнительных функций. Рекомендуется выбирать камеру, которая соответствует вашим потребностям и бюджету.
Проверка совместимости веб-камеры с компьютером
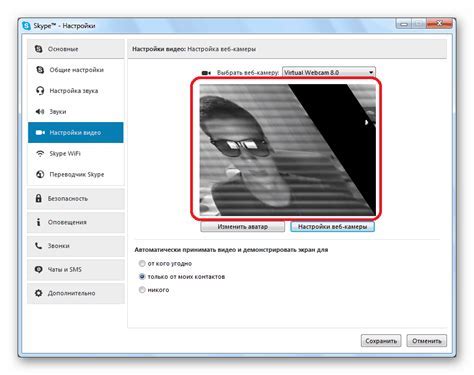
Прежде чем подключать веб-камеру к компьютеру, необходимо убедиться в их совместимости. Для этого необходимо выполнить несколько простых шагов:
1. Проверить наличие драйверов для веб-камеры. В большинстве случаев, операционная система самостоятельно устанавливает необходимые драйвера, но иногда может потребоваться их установка вручную. Проверить наличие драйверов можно в "Устройства и принтеры" или "Диспетчере устройств" в системных настройках.
2. Убедиться в наличии свободного порта USB на компьютере. Веб-камера обычно подключается через USB-порт, поэтому перед подключением необходимо удостовериться, что на компьютере есть свободное место для подключения.
3. Проверить совместимость операционной системы с веб-камерой. Не все веб-камеры поддерживают все операционные системы. Поэтому перед покупкой или подключением веб-камеры, стоит убедиться, что она совместима с вашей операционной системой.
После выполнения этих простых шагов вы можете быть уверены в совместимости веб-камеры с вашим компьютером и приступать к ее подключению.
Подключение веб-камеры к компьютеру

- Разместите веб-камеру рядом с вашим компьютером и удостоверьтесь, что она правильно подключена к порту USB компьютера.
- После подключения камеры, ваш компьютер должен обнаружить новое устройство. Если у вас установлена операционная система Windows, возможно, вам понадобится установить драйвер для работы с веб-камерой. Драйверы обычно поставляются на диске вместе с камерой или их можно загрузить с сайта производителя.
- После установки драйвера, перезагрузите компьютер, чтобы драйвер работал корректно.
- После перезагрузки компьютера веб-камера будет готова к использованию. В операционной системе Windows вы можете найти приложение для веб-камеры в меню "Пуск", а на Mac можно использовать приложение "Фоторежим" или другое программное обеспечение, которое поддерживает работу с веб-камерой.
Теперь вы можете наслаждаться использованием веб-камеры на вашем компьютере! Помните, что перед использованием камеры в каких-либо приложениях, вам может понадобиться предоставить разрешение на использование камеры в настройках операционной системы.
Установка и настройка драйверов веб-камеры
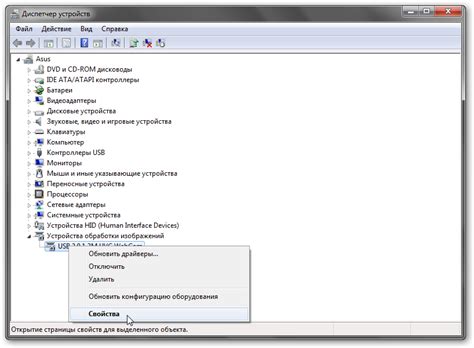
Перед подключением и использованием веб-камеры необходимо установить и настроить ее драйверы. Драйверы представляют собой программное обеспечение, которое обеспечивает взаимодействие операционной системы с устройством. Без установленных драйверов веб-камера может не работать или работать неправильно.
Чтобы установить драйверы веб-камеры, следуйте инструкциям производителя. Обычно драйверы поставляются на диске вместе с камерой или доступны для скачивания на сайте производителя. Скачайте драйверы и запустите установку.
При установке драйверов следуйте указаниям на экране. Обычно процесс установки состоит из нескольких этапов: соглашения с лицензией, выбора папки для установки, копирования файлов и завершения установки. Подтвердите всю необходимую информацию и дождитесь завершения процесса установки.
После установки драйверов возможно потребуется перезагрузка компьютера. После перезагрузки компьютера драйверы веб-камеры будут готовы к использованию.
После установки драйверов можно перейти к настройке веб-камеры. Для этого откройте настройки операционной системы и найдите раздел "Устройства" или "Параметры устройств". Внутри этого раздела должна быть подкатегория "Видео" или "Камера". В этой подкатегории вы сможете настроить различные параметры веб-камеры, такие как разрешение, яркость, контрастность и т. д.
Если веб-камера не работает или работает неправильно после установки драйверов, попробуйте перезагрузить компьютер и проверить настройки веб-камеры. Если проблема сохраняется, обратитесь к производителю веб-камеры или поиску поддержки операционной системы для получения дополнительной помощи.
Тестирование веб-камеры на работоспособность
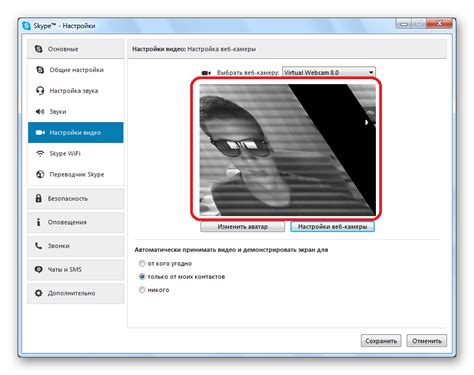
Перед подключением веб-камеры к компьютеру необходимо убедиться в ее работоспособности. Для этого можно выполнить следующие шаги:
1. Проверьте подключение
Убедитесь, что веб-камера правильно подключена к компьютеру. Проверьте, что кабель подключен к порту USB и корректно вставлен.
2. Проверьте драйвера
Убедитесь, что драйверы для веб-камеры установлены и работают правильно. Чтобы это проверить:
- Откройте "Управление устройствами" на компьютере.
- Найдите в списке устройств веб-камеру.
- Проверьте статус устройства. Оно должно быть "Включено" или "Готово к использованию".
3. Протестируйте веб-камеру
После проверки подключения и драйверов можно приступить к тестированию веб-камеры:
- Откройте любое приложение или программу, которая использует веб-камеру.
- В настройках приложения выберите веб-камеру как источник видео.
- Запустите программу и проверьте видео с веб-камеры.
Если видео отображается и звук работает правильно, то ваша веб-камера готова к использованию.
Обратите внимание, что результаты тестирования могут отличаться в зависимости от приложения или программы, а также от уровня освещения и других факторов. Если веб-камера не работает, рекомендуется обратиться к документации вашей веб-камеры или поискать решение проблемы в Интернете.
Подключение рабочего стола к веб-камере
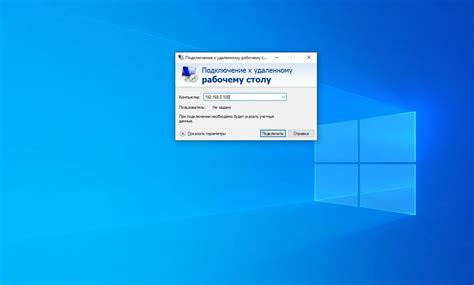
Для того чтобы подключить рабочий стол к веб-камере, необходимо выполнить несколько простых шагов:
- Установите драйвера для веб-камеры, если они еще не установлены на вашем компьютере.
- Подключите веб-камеру к USB-порту своего компьютера.
- Убедитесь, что ваша веб-камера включена и работает правильно. Для этого можно использовать специальные программы или просто проверить работу веб-камеры с помощью других приложений, таких как Skype или Zoom.
- Настройте вашу операционную систему таким образом, чтобы она использовала веб-камеру для захвата вашего рабочего стола. В зависимости от операционной системы, этот процесс может немного отличаться, но в общем случае вы должны открыть настройки операционной системы и выбрать веб-камеру в качестве источника видео.
- Проверьте работу, записав ваш рабочий стол с помощью веб-камеры. Для этого можно воспользоваться программой для записи видео или просто открыть программу для видеоконференций и посмотреть, что происходит на вашем рабочем столе в режиме реального времени.
На этом все! Теперь вы подключили свой рабочий стол к веб-камере и можете делиться своими впечатлениями, записывать видеоуроки или просто проводить видеоконференции с вашими коллегами или друзьями.
Проверка работоспособности веб-камеры и рабочего стола
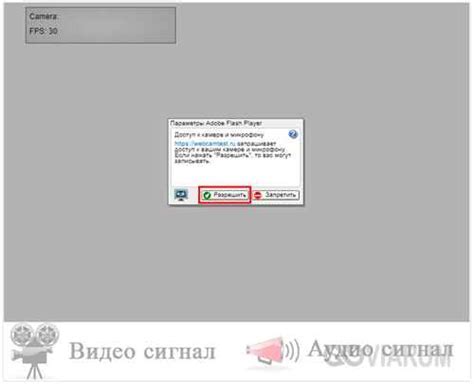
После подключения веб-камеры и настройки рабочего стола, необходимо проверить их работоспособность для убедиться, что они функционируют правильно.
Для проверки веб-камеры можно воспользоваться специальными онлайн-сервисами или установить на компьютер программу, позволяющую записывать и воспроизводить видео:
| Онлайн-сервисы | Программы |
| 1. Щелкните правой кнопкой мыши на рабочем столе и выберите "Персонализация". | 1. Зайдите в официальный магазин приложений вашей операционной системы и найдите подходящую программу для работы с веб-камерой. |
| 2. В разделе "Фон" выберите один из предварительно установленных фонов или установите свой собственный. | 2. После установки программы, запустите ее. |
| 3. Откройте веб-камеру и убедитесь, что видео отображается. | 3. В программе выберите опцию "Запись" и начните запись видео. |
| 4. Проверьте, что звук и изображение передаются без задержек и искажений. | 4. Воспроизведите записанное видео и убедитесь, что оно отображается корректно. |
Проверка работоспособности рабочего стола может включать следующие шаги:
- Убедитесь, что все ярлыки и папки на рабочем столе отображаются правильно.
- Откройте несколько приложений и убедитесь, что они запускаются и работают без проблем.
- Перетащите ярлык из меню "Пуск" на рабочий стол и убедитесь, что он появляется и работает.
- Проверьте, что переключение между окнами и программами происходит без задержек.
- Попробуйте включить и выключить различные настройки и функции операционной системы на рабочем столе, чтобы убедиться, что они работают правильно.
Проверка работоспособности веб-камеры и рабочего стола является важным шагом, который поможет вам настроить и использовать эти компоненты без проблем. Если вы обнаружите какие-либо неполадки, рекомендуется обратиться к специалисту или поискать подробные инструкции в интернете.