Веб-камеры стали неотъемлемой частью нашей повседневной жизни. Они используются для общения с друзьями и коллегами, проведения видеоконференций, стриминга и создания видео контента. Если у вас есть веб-камера с HDMI-портом и вы хотите подключить ее к компьютеру, то мы подготовили для вас подробную инструкцию.
Шаг 1: Проверьте совместимость веб-камеры с компьютером. Убедитесь, что ваша веб-камера поддерживает подключение по HDMI. Обычно информация о поддержке HDMI указана на коробке или в технических характеристиках камеры.
Шаг 2: Подготовьте необходимые кабели. Для подключения веб-камеры по HDMI вам понадобится HDMI-кабель, который обычно идет в комплекте с камерой, и HDMI-порт на компьютере или ноутбуке.
Шаг 3: Подключите веб-камеру к компьютеру. Вставьте один конец HDMI-кабеля в порт HDMI на задней панели веб-камеры, а другой конец - в HDMI-порт компьютера или ноутбука.
Шаг 4: Проверьте подключение. Включите веб-камеру и откройте программу для работы с веб-камерой. У вас должна быть возможность выбрать HDMI как источник видео. Проверьте, что на экране компьютера отображается видео с веб-камеры.
Теперь вы можете использовать веб-камеру по HDMI для общения, стриминга и творческих проектов. Удачного использования!
Инструкция по подключению веб-камеры по HDMI

- Проверьте, есть ли у вашей веб-камеры HDMI-выход. Обычно это выглядит как маленький порт HDMI.
- Возьмите один конец HDMI-кабеля и подключите его к HDMI-выходу на веб-камере.
- Возьмите другой конец HDMI-кабеля и подключите его к HDMI-входу на компьютере или ноутбуке.
- Убедитесь, что ваш компьютер или ноутбук поддерживает HDMI-вход и имеет соответствующий разъем.
- Включите вашу веб-камеру и компьютер.
- Проверьте, что веб-камера правильно подключена, открыв программу для видеозвонков или записи видео.
- Выберите веб-камеру как источник видео в настройках программы.
- Теперь ваша веб-камера должна работать через HDMI. Вы можете наслаждаться качественной картинкой и четким звуком.
Подключение веб-камеры по HDMI позволяет использовать ее для различных целей, включая видеозвонки, стриминг, запись видео или просто получение высококачественных изображений. Убедитесь, что ваша веб-камера и компьютер поддерживают HDMI, и следуйте приведенным выше инструкциям для успешного подключения.
Выбор подходящей веб-камеры

При выборе веб-камеры для подключения по HDMI следует обратить внимание на несколько ключевых характеристик:
| Разрешение | Выбирайте веб-камеру с высоким разрешением для более четкого изображения. Разрешение обычно указывается в пикселях, например 1080p или 720p. |
| Качество видео | Оптимальное качество видео обеспечивает высокую четкость и реалистичность изображения. Современные веб-камеры поддерживают HD-видео с разрешением 720p и выше. |
| Частота кадров | Выбирайте веб-камеру с высокой частотой кадров, чтобы изображение было плавным. Рекомендуется частота кадров не менее 30 кадров в секунду. |
| Угол обзора | Угол обзора веб-камеры определяет ширину поля зрения. Чем больше угол обзора, тем больше объектов можно уместить в кадре. Обычно угол обзора составляет от 60 до 90 градусов. |
| Автофокус | Автофокус позволяет камере автоматически регулировать фокусное расстояние для получения более четкого изображения. Это особенно важно при движении объектов или изменении расстояния камеры. |
| Микрофон | Если вам нужно также записывать звук, обратите внимание на качество встроенного микрофона. Лучше выбрать камеру с шумоподавлением и высокой четкостью звука. |
Имейте в виду, что подключение веб-камеры по HDMI может потребовать использования адаптеров или переходников, в зависимости от разъемов на вашей камере и мониторе или другом устройстве.
Проверка доступности порта HDMI на компьютере
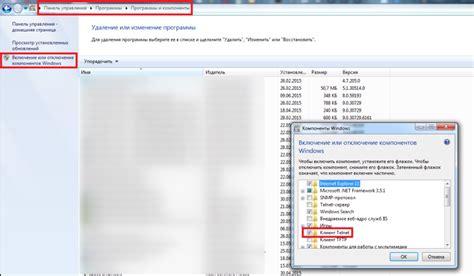
Перед тем, как подключать веб-камеру по HDMI, необходимо убедиться в доступности порта HDMI на вашем компьютере. Вот несколько шагов, которые помогут вам провести проверку:
- Взгляните на заднюю панель вашего компьютера. Обычно порт HDMI выглядит как прямоугольное отверстие с металлическими контактами внутри.
- Убедитесь, что ваш компьютер соответствует минимальным требованиям для работы с HDMI. Проверьте технические характеристики вашей операционной системы и видеокарты.
- Если вы использовали HDMI-порт ранее для подключения других устройств, удостоверьтесь, что порт не был поврежден или заблокирован.
- Проверьте наличие драйверов для HDMI на вашем компьютере. Обычно они устанавливаются автоматически при подключении устройства по HDMI, но в некоторых случаях может потребоваться установка драйверов вручную.
Если все проверки прошли успешно и порт HDMI на вашем компьютере доступен, вы готовы подключить веб-камеру и настроить ее работу.
Подключение веб-камеры по HDMI

Для подключения веб-камеры по HDMI вам потребуется следовать нескольким простым шагам. Сначала, убедитесь в наличии свободного порта HDMI на вашем компьютере или ноутбуке. Этот порт может выглядеть как небольшая гнездо состоящая из нескольких контактов.
После проверки доступности порта HDMI, возьмите соответствующий HDMI-кабель и подключите один его конец к порту на компьютере, а другой к порту на веб-камере. Убедитесь, что оба конца кабеля надежно подсоединены.
Теперь, когда камера физически подключена к компьютеру, вам нужно настроить соответствующие параметры на вашем устройстве. В большинстве случаев, компьютер автоматически определит подключенную камеру и установит соответствующие драйверы.
Однако, если камера все еще не работает, возможно, вам понадобится проверить настройки веб-камеры в системе. В большинстве случаев, это можно сделать через "Панель управления".
После того, как веб-камера успешно подключена и настроена, вы должны увидеть изображение с камеры на экране компьютера. Теперь вы можете использовать камеру для видео-звонков, стриминга или записи видео.
Подключение веб-камеры по HDMI не должно вызывать проблем. Однако, если у вас все еще возникают трудности, рекомендуется обратиться к руководству пользователя вашей камеры или обратиться в службу поддержки.
Настройка веб-камеры и компьютера

Перед подключением веб-камеры по HDMI к компьютеру необходимо выполнить несколько настроек для правильной работы устройства.
1. Установка драйверов: Перед подключением веб-камеры необходимо установить соответствующий драйвер на компьютер. Обычно производитель веб-камеры предоставляет на своем сайте последнюю версию драйвера для скачивания.
2. Проверка соединения: Перед подключением веб-камеры убедитесь, что HDMI-кабель правильно подключен к компьютеру и веб-камере. Также убедитесь, что HDMI-порт на компьютере и веб-камере работают исправно.
3. Настроить аудио: Если веб-камера имеет встроенный микрофон, убедитесь, что аудио на компьютере настроено на использование этого микрофона. Это можно сделать в настройках звука операционной системы.
4. Проверка веб-камеры: После подключения веб-камеры по HDMI, убедитесь, что она работает правильно. Для этого можно воспользоваться сторонним программным обеспечением для записи видео или провести тестирование веб-камеры в настройках операционной системы.
5. Проверка настроек: Дополнительно, вы можете проверить и настроить различные параметры веб-камеры, такие как яркость, контрастность или резкость. Это можно сделать в программном обеспечении веб-камеры или в настройках операционной системы.
| Шаг | Описание |
|---|---|
| 1 | Установка драйверов |
| 2 | Проверка соединения |
| 3 | Настройка аудио |
| 4 | Проверка веб-камеры |
| 5 | Проверка настроек |
Проверка работоспособности веб-камеры
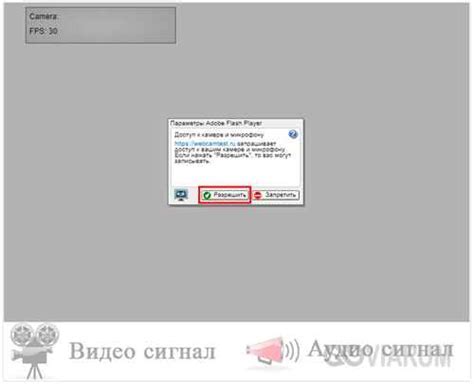
После подключения веб-камеры по HDMI необходимо убедиться в ее работоспособности. Для этого можно использовать специальные программы или простые онлайн-инструменты.
Один из самых популярных способов проверки веб-камеры - использование программы, установленной на компьютере. В операционных системах Windows и macOS есть предустановленные программы для работы с веб-камерой, такие как Camera или Photo Booth.
Чтобы проверить работу веб-камеры с помощью программы Camera в операционной системе Windows, следуйте инструкции:
- Нажмите кнопку "Пуск" в левом нижнем углу экрана.
- Введите в поисковой строке название программы "Camera" и выберите ее из списка результатов.
- Откройте программу Camera и проверьте работу веб-камеры.
В операционной системе macOS для проверки веб-камеры можно воспользоваться программой Photo Booth:
- Откройте папку "Программы" на рабочем столе или в меню "Переход".
- Найдите и откройте программу Photo Booth.
- Приложение автоматически запустит веб-камеру и отобразит изображение на экране.
Если у вас нет доступа к программам Camera или Photo Booth, можно воспользоваться онлайн-инструментами для проверки веб-камеры. Существует множество сайтов, которые позволяют проверить работу веб-камеры в режиме реального времени.
Для проверки веб-камеры онлайн-сервисами, следуйте инструкции:
- Откройте любой браузер.
- Введите в поисковой строке "онлайн проверка веб-камеры" или "webcam test".
- Выберите один из предложенных сервисов и следуйте инструкциям на экране для проведения теста.
Проверка работоспособности веб-камеры важна, чтобы убедиться, что она правильно подключена и готова к использованию. При возникновении проблем с работой веб-камеры, можно обратиться за помощью к специалистам или обратиться к производителю для получения поддержки.