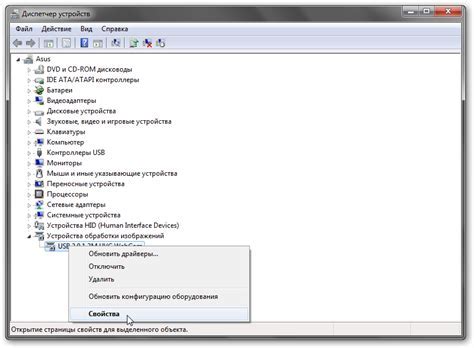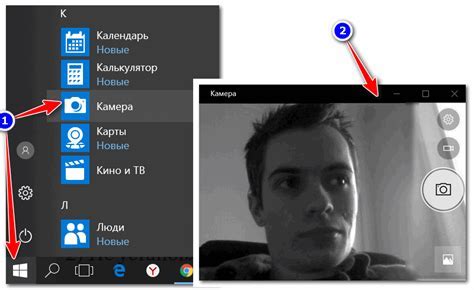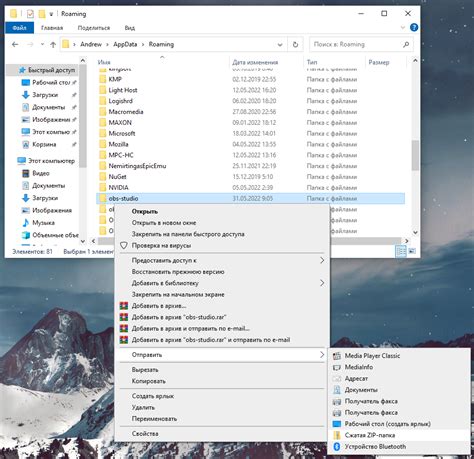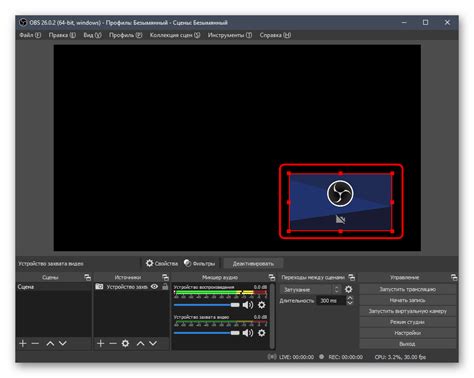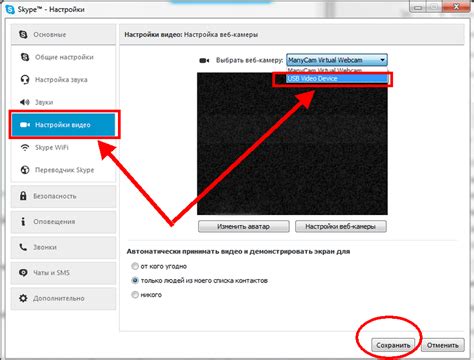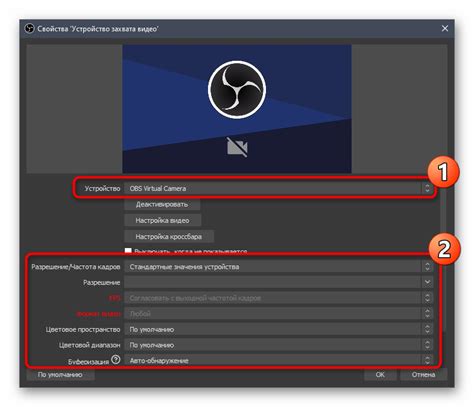Веб-камеры стали неотъемлемой частью повседневной жизни, особенно в контексте удаленной работы и интернет-трансляций. Однако, чтобы использовать камеру в программе OBS (Open Broadcaster Software) для создания профессиональных трансляций, необходимо правильно ее настроить и подключить. В этой пошаговой инструкции мы расскажем, как подключить веб-камеру к OBS и начать использовать ее для создания высококачественных студийных трансляций.
Первым шагом к подключению веб-камеры к OBS является установка самой программы OBS на ваш компьютер. Вы можете скачать последнюю версию OBS с официального сайта и установить ее, следуя инструкциям на экране. После установки программы запустите ее и перейдите к настройке вашей веб-камеры.
В OBS есть несколько способов подключения веб-камеры. Один из самых простых способов - использование устройства захвата видео. Такое устройство позволяет подключить внешнюю веб-камеру к компьютеру через порт USB или HDMI. Для подключения используйте соответствующий кабель и подключите его к компьютеру и камере. Затем откройте OBS, щелкните правой кнопкой мыши в области "Источники" и выберите пункт "Добавить" и "Устройство захвата видео". В появившемся окне выберите свою веб-камеру из списка доступных устройств и нажмите кнопку "ОК". Ваша веб-камера теперь будет подключена к программе OBS и готова к использованию.
Комплектующие для подключения веб-камеры к OBS
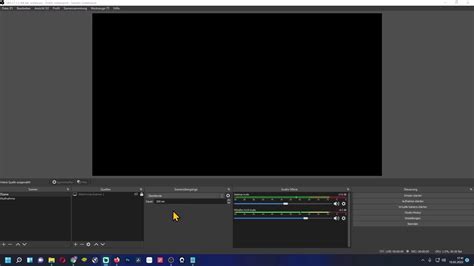
Для подключения веб-камеры к программе OBS вам потребуются следующие комплектующие:
1. Веб-камера. Это основное устройство, которое служит для захвата видео.
2. Кабель подключения. В зависимости от типа вашей веб-камеры, это может быть USB-кабель или другой соответствующий кабель.
3. Компьютер. Для подключения веб-камеры к OBS вам понадобится компьютер, на котором установлена программа OBS.
4. Программа OBS. Необходимо установить программу OBS (Open Broadcaster Software) на ваш компьютер.
5. Драйверы для веб-камеры. Если для вашей веб-камеры требуются драйверы, убедитесь, что они установлены и обновлены.
6. Крепление для веб-камеры. Если ваша веб-камера не имеет встроенного крепления, вам может потребоваться отдельное крепление для ее установки на монитор или другую поверхность.
7. Микрофон (опционально). Если вы планируете использовать звук вместе с видео, вам может потребоваться отдельный микрофон для записи звука.
При подключении веб-камеры к OBS важно убедиться, что все комплектующие работают правильно и соответствующим образом подключены. Только в таком случае вы сможете максимально эффективно использовать вашу веб-камеру при создании контента.
Шаг 1: Проверка совместимости веб-камеры с OBS

Перед тем как подключать веб-камеру к OBS, необходимо проверить ее совместимость с программой. Это позволит избежать потенциальных проблем и обеспечить более гладкую работу.
Для проверки совместимости веб-камеры с OBS выполните следующие действия:
- Убедитесь, что веб-камера подключена к компьютеру и должным образом работает. Для этого откройте любое приложение, которое может использовать веб-камеру, например, Skype или приложение фотокамеры, и проверьте, отображается ли изображение с веб-камеры.
- Запустите программу OBS. Если вы еще не установили ее, загрузите последнюю версию с официального сайта OBS.
- В OBS создайте новую сцену, кликнув правой кнопкой мыши по панели "Источники" и выбрав "Добавить" -> "Сцена".
- Чтобы добавить веб-камеру в сцену, кликните правой кнопкой мыши по панели "Источники" и выберите "Добавить" -> "Видео захват".
- В открывшемся окне выберите веб-камеру из списка доступных устройств захвата.
- После этого на экране должно появиться изображение с веб-камеры. Если изображение отображается корректно, значит, ваша веб-камера совместима с OBS и вы можете приступить к дальнейшей настройке.
Не забудьте проверить, что веб-камера имеет достаточное качество изображения и поддерживает нужное разрешение для ваших потребностей записи или трансляции.
Шаг 2: Подключение веб-камеры к компьютеру

Прежде чем начать использовать веб-камеру в OBS, вам необходимо подключить ее к компьютеру. Вот пошаговая инструкция для этого:
Шаг 1: | Убедитесь, что ваша веб-камера совместима с вашим компьютером. Обычно на упаковке веб-камеры указаны системные требования, такие как операционная система и разъем USB. Убедитесь, что ваш компьютер соответствует этим требованиям. |
Шаг 2: | Найдите свободный разъем USB на вашем компьютере. Веб-камеру нужно подключить в один из разъемов USB. |
Шаг 3: | Возьмите кабель веб-камеры и подключите его к разъему USB на вашем компьютере. Обычно кабель веб-камеры имеет коннектор USB типа A, который должен подходить к разъему на вашем компьютере. |
Шаг 4: | Подождите некоторое время, чтобы ваш компьютер распознал веб-камеру и установил необходимые драйверы и программное обеспечение. Обычно компьютер автоматически установит драйверы, но если этого не происходит, вам может понадобиться установить их вручную, используя поставляемый с веб-камерой диск с программным обеспечением или загрузив последнюю версию драйверов с сайта производителя. |
После подключения веб-камеры к компьютеру вы готовы перейти к следующему шагу - настройке OBS для работы с веб-камерой.
Шаг 3: Установка и настройка OBS
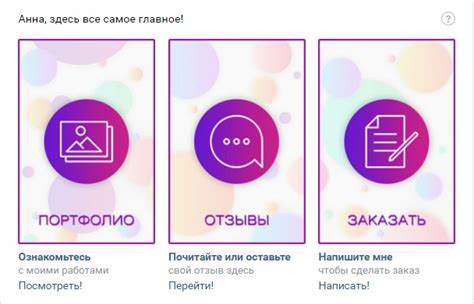
1. Скачайте программу OBS с официального сайта разработчика по адресу https://obsproject.com/.
2. После завершения загрузки запустите установочный файл и следуйте инструкциям мастера установки.
3. После установки программы откройте её.
4. В окне программы выберите язык интерфейса и нажмите кнопку "ОК".
5. Настройте основные параметры OBS по вашему выбору, указав папку для записи видео и т.д.
6. В левой панели программы найдите раздел "Источники" и кликните на плюсик, чтобы добавить новый источник.
7. В появившемся списке выберите "Веб-камера" и нажмите кнопку "ОК".
8. В исходящем окне выберите вашу веб-камеру из списка и нажмите кнопку "ОК".
9. Используйте настройки веб-камеры, чтобы установить нужные параметры, такие как разрешение и частота кадров.
10. Нажмите кнопку "Закрыть" и убедитесь, что ваша веб-камера корректно видна в окне программы OBS.
11. Теперь вы можете перейти к настройке и добавлению других источников, а также приступить к записи или трансляции.
Шаг 4: Выбор веб-камеры в OBS
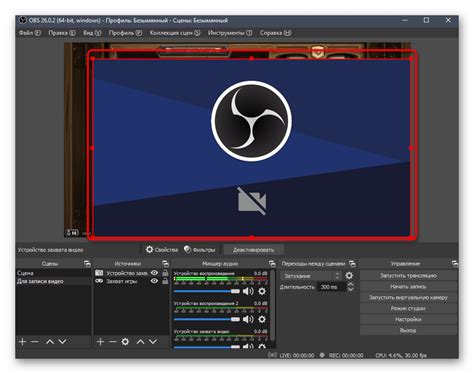
После того, как вы успешно подключили веб-камеру к вашему компьютеру, вы можете выбрать ее в OBS, чтобы использовать ее для трансляции или записи видео. Для этого выполните следующие действия:
| 1. | Откройте программу OBS и перейдите во вкладку "Источники" в нижней панели. |
| 2. | Щелкните правой кнопкой мыши в области "Источники" и выберите "Добавить" из контекстного меню. |
| 3. | В появившемся окне выберите "Видео захвата", затем нажмите "OK". |
| 4. | В следующем окне в поле "Устройство" выберите веб-камеру, которую вы подключили к компьютеру. Если у вас только одна веб-камера, она должна быть доступна в списке в качестве варианта. |
| 5. | Выберите другие настройки, такие как разрешение и частоту кадров, согласно вашим предпочтениям, затем нажмите "OK". |
После завершения этих шагов ваша веб-камера будет готова к использованию в OBS. Вы можете переместить ее окно в любую область сцены и настроить другие параметры, такие как размер и прозрачность, для достижения желаемого эффекта.
Шаг 5: Настройка параметров веб-камеры
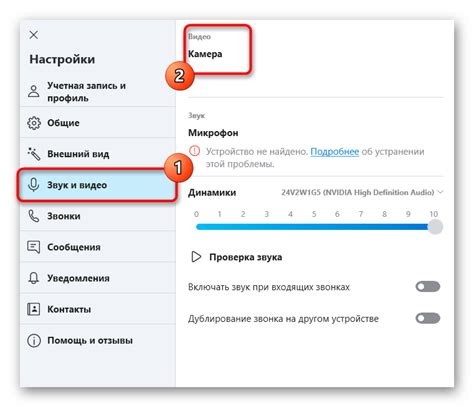
После успешного подключения веб-камеры к программе OBS необходимо настроить параметры камеры для получения наилучшего качества изображения.
Для начала откройте настройки камеры, нажав на иконку шестеренки рядом с именем вашей веб-камеры в панели устройств. В появившемся окне вы сможете изменить следующие параметры:
| Яркость | Позволяет контролировать яркость изображения. Увеличение значения сделает изображение более ярким, уменьшение – темным. |
| Контрастность | Регулирует разницу между темными и светлыми областями изображения. Увеличение значения усиливает контраст, уменьшение – сглаживает его. |
| Насыщенность | Позволяет увеличить или уменьшить насыщенность цветов на изображении. Уменьшение значения сделает цвета более бледными, увеличение – насыщенными. |
| Резкость | Контролирует четкость и детализацию изображения. Большее значение добавляет резкости, меньшее – делает изображение более размытым. |
| Фокусировка | Если ваша веб-камера поддерживает автофокусировку, вы можете включить или отключить эту функцию для достижения наилучшего фокуса на объекте. |
Настройки веб-камеры могут отличаться в зависимости от модели камеры и программного обеспечения, поэтому рекомендуется ознакомиться с инструкцией пользователя для вашей конкретной модели веб-камеры.
После настройки параметров не забудьте сохранить изменения и закрыть окно настроек камеры. Теперь ваша веб-камера готова к использованию в программе OBS!
Шаг 6: Тестирование веб-камеры в OBS
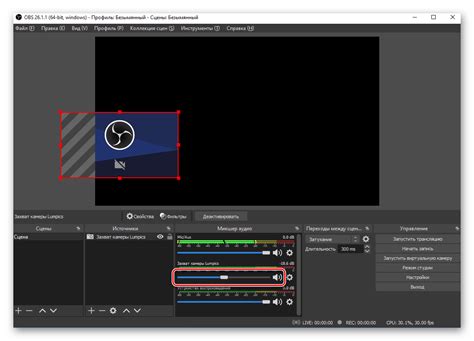
После того, как вы успешно подключили веб-камеру к OBS, настало время проверить, все ли работает как задумано. Вам необходимо убедиться, что изображение с веб-камеры отображается на вашем экране.
Чтобы проверить работу веб-камеры, откройте вкладку "Сцены" или "Создать сцену", если она еще не открыта. Затем нажмите на кнопку "Добавить", выберите тип источника "Видео захвата" и нажмите "OK".
Откроется новое окно настроек веб-камеры. В разделе "Устройство" выберите свою веб-камеру из выпадающего списка. Если в списке не отображается ваша веб-камера, убедитесь, что она правильно подключена к вашему компьютеру и драйверы веб-камеры установлены.
После выбора веб-камеры нажмите кнопку "Применить" и закройте окно настроек. Теперь вы должны увидеть изображение с вашей веб-камеры на экране программы OBS.
Чтобы проверить работу веб-камеры в окне предпросмотра, используйте кнопку "Предпросмотр". Вы можете включить или выключить звук с веб-камеры, используя соответствующую опцию в программе OBS.
Если изображение с веб-камеры отображается нормально и всё работает как должно, значит вы успешно подключили свою веб-камеру к программе OBS. Теперь вы можете начинать записывать видео или транслировать веб-камеру в режиме реального времени.
Шаг 7: Работа с веб-камерой во время трансляции

После того, как вы успешно подключили веб-камеру к OBS, вы готовы начать использовать ее во время трансляции. Веб-камера позволяет вам передавать изображение себя либо любых других объектов, которые вы пожелаете показать зрителям.
Чтобы добавить веб-камеру на сцену во время трансляции, выполните следующие шаги:
- Откройте OBS и выберите нужную сцену, на которой хотите разместить веб-камеру.
- Нажмите на кнопку «+» под окном источников в разделе «Источники». В появившемся меню выберите «Видеозахват» и нажмите «OK».
- В открывшемся окне выберите свою веб-камеру из выпадающего списка устройств захвата видео.
- По умолчанию веб-камера будет частично прозрачна, что позволит вам легко перемещать ее по сцене. Вы можете изменить размер и положение веб-камеры, щелкнув на ней правой кнопкой мыши и выбрав нужные опции.
- Настройте дополнительные параметры веб-камеры, такие как яркость, контрастность, насыщенность и т.д., в зависимости от ваших потребностей.
- После того, как вы настроили веб-камеру по своему усмотрению, вы можете начать трансляцию, нажав на кнопку «Начать трансляцию».
Теперь ваша веб-камера будет активна на сцене и ее изображение будет передаваться во время трансляции. Не забудьте проверить, как выглядит изображение веб-камеры на прямой трансляции и настроить все параметры перед началом вещания.
Шаг 8: Резюме и дополнительные рекомендации

Поздравляю! Теперь у вас есть полноценная настройка веб-камеры в программе OBS. Вам осталось только запустить стрим или запись видео, и ваше лицо будет четко видно вашим зрителям. Однако, несколько полезных советов помогут вам получить максимальное качество видео.
1. Используйте хорошее освещение
От качества освещения зависит, насколько ярко и четко будет видно ваше лицо. Постарайтесь установить яркие и равномерные источники света, чтобы избежать теней и плохой видимости.
2. Проверьте фокус
Убедитесь, что камера правильно настроена и фокусируется на вашем лице. При необходимости отрегулируйте фокусировку на камере или используйте программу OBS для дополнительной настройки.
3. Воспользуйтесь зеленым экраном
Если вы хотите добавить различные фоны или эффекты в OBS, рекомендуется использовать зеленый экран (часто называемый "хромакей"). Это поможет программе лучше выделять вашу фигуру и создавать разнообразные непроходимые задники.
4. Экспериментируйте с настройками
Программа OBS предлагает множество настроек для вашей веб-камеры, которые позволят вам достичь оптимального качества видео. Откройте раздел настроек и экспериментируйте с различными параметрами, пока не получите желаемый результат.
Теперь у вас есть необходимая информация, чтобы успешно подключить веб-камеру к OBS и начать стримить или записывать видео. Надеюсь, наша пошаговая инструкция была полезной для вас!