Ноутбуки Asus признаны одними из наиболее популярных и функциональных устройств на рынке. Имея встроенную веб-камеру, они позволяют пользователям делать видеозвонки, вести видео-конференции, а также делиться своими впечатлениями с помощью онлайн-трансляций.
Однако некоторым пользователям может потребоваться подключить внешнюю веб-камеру для расширения функционала. В данной статье рассмотрим, как подключить веб-камеру на ноутбуке Asus и настроить ее правильно для работы с операционной системой Windows.
Прежде чем приступить к подключению, необходимо убедиться, что ваш ноутбук Asus имеет свободный порт USB, к которому можно подключить веб-камеру. Обычно такие порты расположены на боковой или задней панели ноутбука и имеют значок USB.
Подключение веб-камеры

Для подключения веб-камеры на ноутбуке Asus выполните следующие шаги:
1. Проверьте наличие веб-камеры на вашем ноутбуке:
Проверьте наличие веб-камеры на вашем ноутбуке, обратив внимание на наличие камеры в верхней части экрана или рядом с ним. Также вы можете проверить наличие веб-камеры, открыв Панель управления и перейдя в раздел "Устройства и принтеры". Если в списке устройств есть веб-камера, значит она уже подключена и готова к использованию.
2. Установите драйвера для веб-камеры:
Если веб-камера не работает, то возможно вам нужно установить драйвера для нее. Вам потребуется получить последнюю версию драйверов для вашей модели веб-камеры на официальном сайте Asus. Следуйте инструкциям на сайте, чтобы скачать и установить драйверы. После установки драйверов перезагрузите ноутбук и проверьте работу веб-камеры снова.
3. Проверьте настройки программы для работы с веб-камерой:
Если ваша веб-камера подключена и драйверы установлены, но она все еще не работает, проверьте настройки программы для работы с веб-камерой. Зайдите в настройки программы, которую вы используете для работы с веб-камерой, и убедитесь, что камера правильно выбрана в настройках и включена.
4. Проверьте работу веб-камеры:
Откройте любую программу, которая позволяет использовать веб-камеру, например Skype или приложение Камера в операционной системе Windows. Проверьте работу веб-камеры, сделав тестовый снимок или видеовызов. Если видео передается и звук работает, значит, ваша веб-камера успешно подключена и готова к использованию.
Следуя этим простым шагам, вы сможете успешно подключить веб-камеру на ноутбуке Asus и использовать ее для видео-коммуникации и других задач.
Настройка встроенной веб-камеры ноутбука Asus
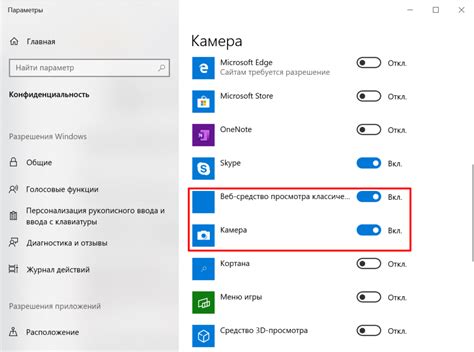
Если вы обладаете ноутбуком Asus с встроенной веб-камерой, вам понадобится настроить ее перед использованием. Это особенно важно, если вы планируете использовать веб-камеру для видеозвонков, конференц-звонков или веб-трансляций. В данной статье будет описан базовый процесс настройки веб-камеры на ноутбуке Asus.
1. Убедитесь, что встроенная веб-камера активирована в настройках ноутбука. Прежде всего, откройте "Панель управления" и найдите раздел "Устройства и принтеры". Проверьте, есть ли иконка веб-камеры в этом разделе. Если нет, просмотрите другие разделы настроек, чтобы найти веб-камеру и активировать ее.
2. Если веб-камера активирована, но вам все равно не удается использовать ее, проверьте наличие и правильность драйверов веб-камеры. Для этого откройте "Диспетчер устройств" в "Панели управления". Разверните раздел "Видеоустройства" и найдите свою веб-камеру Asus. Если устройство отображается с восклицательным знаком или значком ошибки, значит, драйвер не установлен или поврежден. В таком случае, загрузите и установите драйверы с официального сайта Asus.
3. После установки правильных драйверов веб-камеры, вы должны проверить, работает ли она. Для этого откройте любое приложение или программу, которая требует использования веб-камеры, например, Skype или Zoom. В настройках программы выберите веб-камеру Asus в качестве устройства записи видео. Затем запустите запись или видеозвонок, чтобы проверить работу веб-камеры.
4. Если веб-камера все еще не работает, попробуйте перезагрузить ноутбук и провести повторные проверки. Иногда некоторые проблемы могут быть решены просто перезагрузкой системы.
5. Если после всех предыдущих шагов веб-камера все еще не работает, возможно, проблема в аппаратной неисправности. В таком случае, рекомендуется обратиться в сервисный центр Asus для ремонта или замены веб-камеры.
Подводя итоги, настройка встроенной веб-камеры на ноутбуке Asus может потребовать проверки наличия и активации камеры, установки правильных драйверов и проверки работоспособности через приложения. Если проблема остается нерешенной, лучше обратиться к профессионалам, чтобы избежать дополнительных ошибок и повреждений.
Подключение внешней веб-камеры к ноутбуку Asus
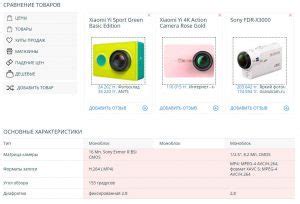
Если у вас есть внешняя веб-камера, и вы хотите подключить ее к своему ноутбуку Asus, это довольно просто сделать. Внешняя веб-камера позволит вам записывать видео, участвовать в видеочатах, проводить онлайн-презентации и многое другое.
Чтобы подключить внешнюю веб-камеру к ноутбуку Asus, вам потребуется следовать нескольким простым шагам:
| Шаг 1: | Убедитесь, что ваш ноутбук Asus имеет свободный порт USB. Внешняя веб-камера подключается с помощью USB-кабеля, поэтому у вас должен быть свободный порт USB для подключения. |
| Шаг 2: | Вставьте USB-разъем веб-камеры в свободный USB-порт на ноутбуке Asus. Обычно USB-порты расположены на боковой или задней панели ноутбука. |
| Шаг 3: | Дождитесь, пока операционная система ноутбука Asus обнаружит веб-камеру. В большинстве случаев ноутбук автоматически распознает веб-камеру и устанавливает необходимые драйверы. |
| Шаг 4: | Проверьте работу веб-камеры. Откройте программу, которую вы хотите использовать для работы с веб-камерой (например, Skype, Zoom или другую программу для видеочатов) и убедитесь, что веб-камера работает должным образом. |
Теперь, когда вы знаете, как подключить внешнюю веб-камеру к ноутбуку Asus, вы можете наслаждаться возможностями, которые она предоставляет. Помните, что некоторые программы могут требовать установки дополнительного программного обеспечения или драйверов для работы с веб-камерой. В таком случае, следуйте инструкциям программы или посетите веб-сайт производителя веб-камеры для получения необходимых драйверов и инструкций.
Установка драйверов для работы веб-камеры на ноутбуке Asus
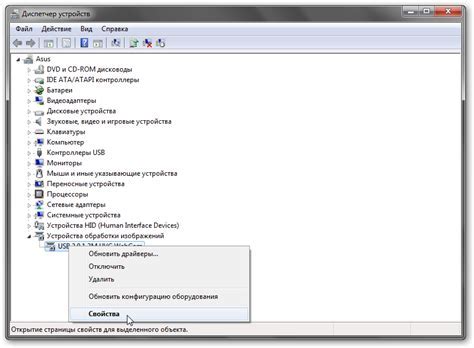
Чтобы веб-камера на ноутбуке Asus корректно функционировала, необходимо установить соответствующие драйверы. Это важный шаг, который позволит вам использовать веб-камеру для видео-звонков, съемки фотографий или записи видео.
Установка драйверов для веб-камеры на ноутбуке Asus может быть выполнена следующим образом:
| Шаг 1: | Подключите ноутбук Asus к интернету через Wi-Fi или с помощью кабеля Ethernet. |
| Шаг 2: | Откройте веб-браузер и перейдите на официальный сайт поддержки Asus. |
| Шаг 3: | На сайте найдите раздел поддержки и выберите модель вашего ноутбука Asus. |
| Шаг 4: | Найдите раздел "Драйверы и утилиты" или "Скачать" и выберите операционную систему, установленную на вашем ноутбуке. |
| Шаг 5: | Найдите в списке драйверов драйверы для веб-камеры. Обычно они помечены значком камеры или имеют название, связанное с веб-камерой. |
| Шаг 6: | Нажмите на ссылку для скачивания драйвера и сохраните его на вашем ноутбуке. |
| Шаг 7: | Перейдите в папку, в которую вы сохранили драйвер, и запустите его установку. |
| Шаг 8: | Следуйте инструкциям мастера установки драйвера, чтобы завершить процесс установки. |
| Шаг 9: | После завершения установки перезагрузите ноутбук Asus. |
После перезагрузки ноутбука драйверы для веб-камеры будут успешно установлены и готовы к использованию. Теперь вы можете открыть программу для работы с веб-камерой (например, Skype или приложение Камера в Windows) и начать использовать вашу веб-камеру на ноутбуке Asus.