Веб-камеры являются одним из неотъемлемых аксессуаров для современного пользования компьютером. Они позволяют вести видеочаты, записывать видеоблоги, проводить онлайн-конференции и многое другое. Для подключения веб-камеры по USB-порту потребуется всего несколько простых шагов. В этой пошаговой инструкции мы расскажем, как это сделать, и снабдим ее фотографиями для более наглядного представления.
Шаг 1: Подготовка камеры
Перед подключением веб-камеры, убедитесь, что у вас есть все необходимые компоненты. В комплекте с камерой должен быть шнур USB, а также возможно, диск с драйверами и программным обеспечением. Если диск отсутствует, не беспокойтесь, в большинстве случаев компьютер сам найдет нужные драйверы в Интернете.
Шаг 2: Вставка камеры в USB-порт
Вставьте конец шнура USB в порт компьютера. Обычно USB-порты имеют форму прямоугольной пластины с защелкой на одном из боков. Ваш компьютер может иметь несколько USB-портов, поэтому выберите любой свободный порт для подключения. В случае ноутбуков USB-порты обычно расположены по бокам или на задней панели.
Веб-камера USB: детали для подключения

Для подключения веб-камеры USB к вашему компьютеру вам понадобятся следующие компоненты:
- Веб-камера USB. Убедитесь, что у вас есть совместимая веб-камера с разъемом USB.
- USB-кабель. Поставляется вместе с веб-камерой. Этот кабель будет использоваться для подключения веб-камеры к вашему компьютеру.
- Компьютер. У вас уже должен быть установлен и включен компьютер, в котором вы планируете подключить веб-камеру.
- Соответствующее программное обеспечение. Веб-камеры обычно поставляются с драйверами и программным обеспечением для установки на компьютере. Убедитесь, что у вас подходящее программное обеспечение.
После того, как у вас есть все необходимые компоненты, вы можете приступить к подключению веб-камеры:
- Убедитесь, что ваш компьютер включен.
- Найдите свободный USB-порт на вашем компьютере. Обычно USB-порты расположены на передней или задней панели компьютера.
- Вставьте один конец USB-кабеля в разъем USB на задней или передней панели компьютера.
- Вставьте другой конец USB-кабеля в разъем USB на задней или передней панели веб-камеры.
- Установите необходимое программное обеспечение с помощью диска, поставляемого вместе с веб-камерой, или скачайте его с веб-сайта производителя.
- Следуйте инструкциям по установке программного обеспечения.
После того, как вы завершили установку и подключение веб-камеры, она должна быть готова к использованию. Убедитесь, что веб-камера правильно работает, запустив соответствующее программное обеспечение и проверив изображение с помощью программы для просмотра изображений или видеозаписи.
Шаг 1: Проверка наличия драйверов
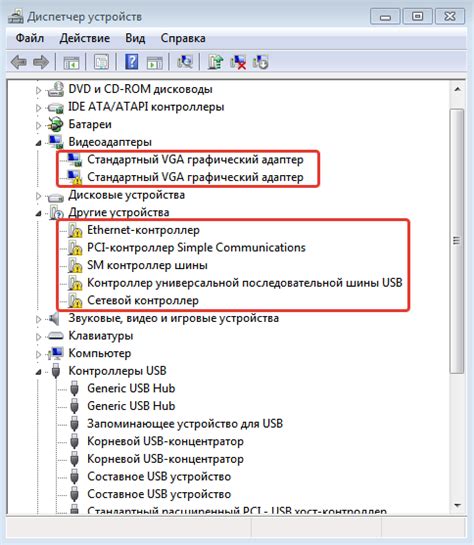
Для проверки наличия драйверов веб-камеры на вашем компьютере выполните следующие действия:
|
После проверки наличия драйверов, вы можете переходить к следующему шагу подключения веб-камеры USB.
Шаг 2: Присоедините веб-камеру к компьютеру по USB

Вам понадобится кабель USB, который поставляется вместе с веб-камерой. Убедитесь, что ваш компьютер включен.
Шаг 2.1: Возьмите один конец кабеля USB и вставьте его в разъем USB на задней или передней панели компьютера. Обычно разъемы USB имеют иконку, показывающую, что это порт USB.
Шаг 2.2: Возьмите другой конец кабеля USB и вставьте его в соответствующий разъем на задней или верхней части веб-камеры. Обратите внимание, что разъем на камере может выглядеть по-разному в зависимости от модели.
Примечание: Убедитесь, что разъемы полностью соединены и кабель плотно вставлен. Это важно для стабильного подключения.
После подключения камеры к компьютеру, вы будете готовы к следующему шагу, чтобы настроить и использовать веб-камеру на вашем компьютере.
Шаг 3: Установка и настройка драйверов
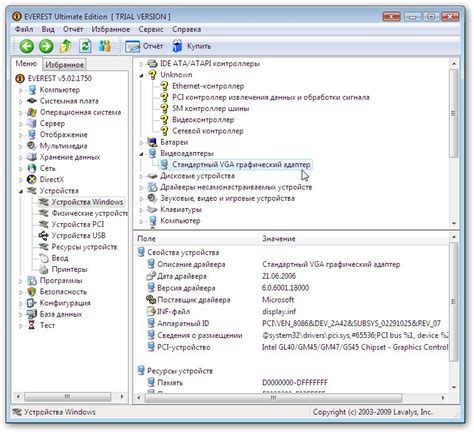
1. Подготовьте диск с драйверами
Подключите веб-камеру к компьютеру при помощи USB-кабеля. В большинстве случаев, драйверы для веб-камеры поставляются на отдельном диске вместе с устройством. Если у вас нет диска с драйверами, не беспокойтесь. Веб-камеры обычно совместимы со стандартными драйверами операционной системы.
2. Запустите программу установки
Для начала, вставьте диск с драйверами в CD/DVD-привод вашего компьютера. Затем откройте проводник и найдите диск с драйверами. Откройте его и выполните программу установки, следуя инструкциям на экране. Если драйверы предоставлены не на диске, а в виде загружаемого файла на сайте производителя, скачайте его и запустите установщик.
3. Установите драйверы
Программа установки автоматически определит вашу веб-камеру и начнет установку соответствующих драйверов. Подтвердите установку, если будут запрошены разрешения на доступ к системе. Дождитесь завершения установки драйверов, а затем перезагрузите компьютер, чтобы изменения вступили в силу.
4. Проверьте работу веб-камеры
После перезагрузки компьютера, откройте программу, которую хотите использовать для работы с веб-камерой (например, Skype или Zoom). Проверьте, что веб-камера корректно работает и передает видео. Если веб-камера не работает, переподключите ее к компьютеру или проверьте настройки программы на наличие проблем.
Обратите внимание, что настройка драйверов может отличаться в зависимости от операционной системы. Данные инструкции предназначены для Windows 10.
Шаг 4: Проверка работы веб-камеры
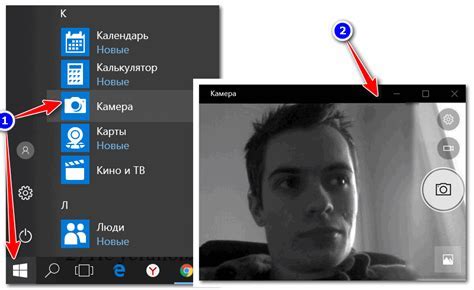
После выполнения предыдущих шагов, вы можете приступить к проверке работы вашей веб-камеры. Для этого выполните следующие действия:
| Шаг 1: | Откройте любое приложение для работы с веб-камерой. Например, Skype, Zoom или любую другую программу, которая поддерживает работу с веб-камерой. |
| Шаг 2: | В программе найдите настройки веб-камеры или опцию "Настройки видео". Обычно это можно сделать, перейдя в меню "Настройки" или "Параметры". |
| Шаг 3: | В настройках выберите вашу веб-камеру из списка доступных устройств. Обычно она будет называться по модели веб-камеры или её производителю. |
| Шаг 4: | После выбора веб-камеры сохраните изменения в настройках и закройте окно настроек. |
| Шаг 5: | Вернитесь в основное окно программы и проверьте работу веб-камеры. Обычно программы позволяют просмотреть видеопоток с веб-камеры в режиме реального времени. |
Если видео из веб-камеры отображается в программе и вы можете увидеть себя на экране, значит веб-камера успешно подключена и работает корректно. Если изображение не отображается или есть проблемы с работой, проверьте правильность подключенных кабелей, перезагрузите компьютер и повторите шаги подключения.
Шаг 5: Подключение веб-камеры к программе для видеозвонков

После успешного подключения и установки драйвера для веб-камеры, вам необходимо настроить ее в программе, которую вы планируете использовать для видеозвонков.
Ниже приведены шаги, которые вам понадобятся для подключения веб-камеры к популярной программе для видеозвонков Skype:
Шаг 1: Запустите программу Skype на вашем компьютере.
Шаг 2: Войдите в свою учетную запись или создайте новую, если у вас еще нет учетной записи.
Шаг 3: Перейдите в раздел "Настройки" программы. Обычно он находится в верхней части окна Skype.
Шаг 4: В разделе "Аудио и видео" выберите веб-камеру из выпадающего списка в разделе "Видео" или "Камера". Если в списке доступных веб-камер нет, убедитесь, что камера правильно подключена и работает, а также что драйвер для нее установлен.
Шаг 5: Настройте параметры веб-камеры по вашему усмотрению, такие как яркость, контрастность, резкость изображения и другие. Обычно эти настройки можно изменить непосредственно в программе Skype.
Шаг 6: После завершения настроек веб-камеры, вы можете протестировать ее работу, нажав кнопку "Показать предварительный просмотр" или эквивалентную в программе Skype. Вам будет показано в реальном времени, что видит ваша веб-камера.
После успешной настройки веб-камеры в программе Skype, вы готовы к использованию ее для видеозвонков и видеочатов с вашими контактами.
Шаг 6: Использование веб-камеры для записи видео
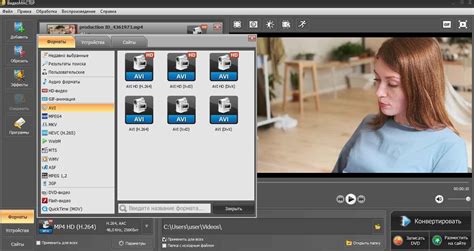
После успешного подключения веб-камеры, можно приступать к ее использованию для записи видео. Вам понадобится специальное программное обеспечение, которое поддерживает веб-камеры.
Вариант 1: Использование программы "Camera" на операционной системе Windows:
- Откройте меню "Пуск" и найдите программу "Camera".
- Нажмите на программу и дождитесь ее запуска.
- В программе "Camera" найдите кнопку "Запись". Нажмите на нее.
- У вас будет возможность выбрать место сохранения видео файла. Выберите нужную вам папку и нажмите "ОК".
- Нажмите кнопку "Старт" для начала записи видео.
- Когда вы закончите запись видео, нажмите кнопку "Стоп".
Вариант 2: Использование программы "Photo Booth" на операционной системе Mac OS:
- Откройте "Finder" (проводник) и найдите программу "Photo Booth".
- Нажмите на программу и дождитесь ее запуска.
- В программе "Photo Booth" найдите кнопку "Запись". Нажмите на нее.
- У вас будет возможность выбрать место сохранения видео файла. Выберите нужную вам папку и нажмите "ОК".
- Нажмите кнопку "Старт" для начала записи видео.
- Когда вы закончите запись видео, нажмите кнопку "Стоп".
Записанные видео файлы будут сохранены в выбранной вами папке и будут доступны для просмотра.
Шаг 7: Как настроить веб-камеру для стриминга
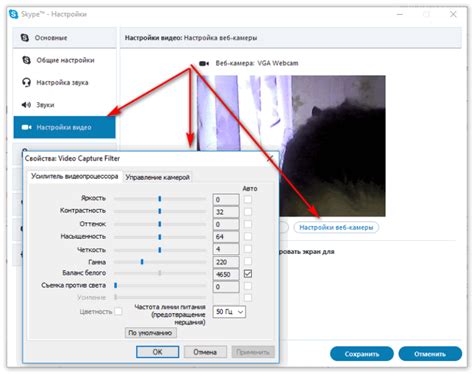
Если вы хотите использовать веб-камеру для стриминга видео в режиме реального времени, вам понадобится настроить правильные параметры для качества и потока данных. Вот несколько шагов, которые помогут вам сделать это:
1. Откройте программу или платформу, которую вы планируете использовать для стриминга, например OBS Studio или XSplit.
2. В настройках программы найдите раздел "Настройки видео" или "Видео параметры".
3. В этом разделе вы должны найти опцию "Источник видео" или "Видеоустройство". Выберите вашу веб-камеру из списка доступных устройств.
4. Далее, проверьте параметры разрешения видео. Обычно можно выбрать различные разрешения, такие как 720p (1280x720) или 1080p (1920x1080). Выберите разрешение, которое соответствует вашим потребностям и возможностям вашей веб-камеры.
5. Проверьте частоту кадров (FPS). Это определяет, сколько кадров в секунду будет передаваться в потоке. Рекомендуется выбрать частоту кадров от 30 до 60 FPS для более плавного и качественного видео.
6. Если есть возможность, настройте также параметры кодирования. Это поможет улучшить качество и оптимизировать производительность. Однако, учтите, что более высокие настройки кодирования могут требовать более мощного компьютера.
7. После завершения настройки сохраните изменения и закройте окно настроек.
Теперь ваша веб-камера готова к использованию для стриминга! Проверьте настройки веб-камеры в выбранной программе или платформе, чтобы убедиться, что она правильно работает и передает видео в режиме реального времени.
Шаг 8: Решение распространенных проблем с веб-камерой USB
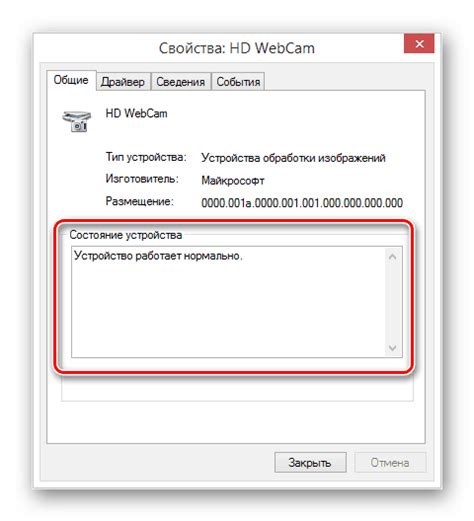
Не всегда подключение веб-камеры USB проходит без проблем. Если вы столкнулись с какой-либо ошибкой или проблемой, вот несколько решений, которые могут помочь:
1. Убедитесь, что веб-камера правильно подключена к компьютеру и USB-порту. Проверьте, что все соединения надежны и ничего не отвалилось.
2. Перезагрузите компьютер и попробуйте подключить веб-камеру снова. Иногда это может помочь в случае временной проблемы с драйверами или программным обеспечением.
3. Установите или обновите драйверы для вашей веб-камеры. Посетите веб-сайт производителя веб-камеры и найдите раздел поддержки или загрузок, чтобы получить последние версии драйверов.
4. Проверьте, что веб-камера включена и правильно настроена в настройках вашего операционной системы. Откройте панель управления или настройки и найдите раздел "Устройства" или "Веб-камера", чтобы проверить настройки.
5. В случае неполадок с веб-камерой, попробуйте отключить и подключить ее снова. Иногда простое переподключение может решить проблему.
Если ни одно из этих решений не помогло, возможно, веб-камера имеет более серьезную проблему и требует помощи технической поддержки или замены.