Одним из главных преимуществ стриминга является возможность передачи видео в режиме реального времени. Для этого необходим эффективный инструмент, способный справиться с такой задачей. Интересно, что для многих подобные программы становятся настоящим открытием. Они помогают в несколько кликов подключить вебкамеру и начать транслировать видео в режиме онлайн. Один из самых популярных и простых инструментов такого рода - OBS (Open Broadcaster Software).
Если вы хотите попробовать себя в стриминге или выступить в качестве виртуального ведущего либо преподавателя, то OBS - это то, что вам нужно. Программа предлагает бесплатный, но при этом мощный и удобный функционал для подключения и настройки вебкамеры. В этой статье мы рассмотрим пошаговую инструкцию о том, как подключить вебкамеру к OBS и начать транслировать видео сразу же.
Прежде чем приступить к подключению вебкамеры, необходимо убедиться в том, что она правильно установлена и настроена на вашем компьютере. Подключите вебкамеру к порту USB и дождитесь, пока драйверы будут установлены автоматически. Проверьте, работает ли вебкамера правильно, открывая любое приложение, которое использует камеру, например, Skype или Zoom.
Начало работы с OBS
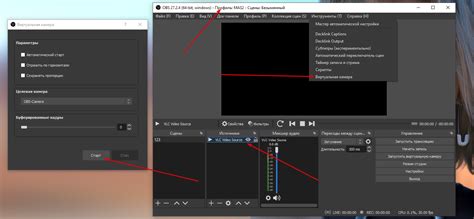
Для начала работы с программой OBS и подключения вебкамеры следуйте следующим шагам:
- Скачайте и установите OBS: Перейдите на официальный сайт OBS и выберите подходящую версию программы для вашей операционной системы. Скачайте установочный файл и запустите его. Следуйте инструкциям мастера установки для завершения процесса установки.
- Настройте видеозахват: Запустите программу OBS и выберите вкладку "Настройки". В меню слева выберите раздел "Видео". В разделе "Адаптерах", выберите вашу вебкамеру из выпадающего списка. После этого нажмите "Применить" и "ОК", чтобы сохранить настройки.
- Настройте источник видео: Вернитесь на главный экран программы OBS и нажмите правой кнопкой мыши в области "Источники". В выпадающем меню выберите "Добавить" и затем "Видеозахват". В появившемся окне выберите вашу вебкамеру из выпадающего списка "Устройство". Чтобы переименовать источник, нажмите на него правой кнопкой мыши и выберите "Переименовать".
- Настройте размер и масштаб: Для установки размера видео и его позиции на экране, щелкните на источнике видео и перетащите его по экрану. Чтобы изменить размер источника, щелкните на его углах и перетащите их.
- Проверьте настройки: Чтобы убедиться, что ваша вебкамера работает правильно, нажмите кнопку "Стрим" или "Запись". Видео из вебкамеры должно появиться на главном экране программы OBS. Если видео не отображается, проверьте настройки вебкамеры и повторите предыдущие шаги.
Готово! Теперь вы можете начать запись или трансляцию с использованием вебкамеры в программе OBS.
Обзор основного интерфейса OBS

После установки и запуска OBS вы увидите основной интерфейс программы. Он состоит из нескольких основных элементов:
Панель «Сцены»
На панели «Сцены» отображается список созданных сцен, которые используются для размещения и настройки источников видео и аудио. Вам понадобится создать хотя бы одну сцену, чтобы добавить и настроить источники.
Панель «Источники»
На панели «Источники» вы можете добавить различные источники, такие как видеофайлы, картинки, окна программ и даже вашу вебкамеру. Вы можете перемещать и изменять размер источников, а также устанавливать различные эффекты и настройки.
Панель «Микшер аудио»
Панель «Микшер аудио» позволяет настраивать уровни громкости различных аудиоисточников, таких как микрофоны, звуковые эффекты и музыка. Вы можете регулировать уровни громкости отдельных источников и создать смешанное аудио для трансляции.
Панель «Настройки»
На панели «Настройки» вы можете настроить различные параметры программы, включая видеоформат, кодеки, аудиоустройства и другие настройки. Здесь вы также можете выбрать качество и битрейт видео, а также настроить параметры подключения к стриминговому сервису.
Монитор предварительного просмотра
На мониторе предварительного просмотра вы увидите то, что будет отображаться во время трансляции. Здесь вы можете проверить, как выглядят ваши сцены и источники и внести необходимые изменения перед началом стрима.
Это основные элементы интерфейса OBS, которые вам пригодятся при подключении вебкамеры и настройке трансляции. С помощью этих панелей и инструментов вы сможете создать качественный и профессиональный контент.
Подключение вебкамеры к компьютеру

Для того чтобы подключить вебкамеру к компьютеру, следуйте следующим шагам:
1. Проверьте наличие свободного порта USB на вашем компьютере.
2. Возьмите кабель, поставляемый в комплекте с вебкамерой, и подключите один конец к вебкамере, а другой – к свободному порту USB.
3. Подождите несколько секунд, пока компьютер распознает вебкамеру и устанавливает необходимые драйверы.
4. Запустите программу OBS на вашем компьютере.
5. В программе OBS выберите раздел "Настройки" (Settings).
6. В разделе "Видео" (Video) найдите настройку "Устройство захвата" (Capture Device) и выберите вашу вебкамеру из списка.
7. Настройте параметры вебкамеры по вашему желанию, такие как разрешение, кадровая частота и т.д.
8. Нажмите "Применить" (Apply) и "ОК" для сохранения настроек.
Теперь ваша вебкамера подключена к компьютеру и готова к использованию в программе OBS. Вы можете использовать ее для записи видео, стриминга в прямом эфире и других задач.
Установка OBS и настройка записи

Для начала необходимо установить программу OBS (Open Broadcaster Software) на свой компьютер. Вы можете скачать ее с официального сайта OBSproject.com.
Шаг 1: После завершения загрузки, запустите установочный файл OBS и следуйте инструкциям на экране для завершения установки.
Шаг 2: После установки откройте программу OBS. Вас встретит окно "Мастера настройки", где вам будет предложено настроить видео и аудио.
Шаг 3: В разделе "Видео" установите разрешение записи и частоту кадров. Вы можете выбрать стандартное разрешение 1920x1080 (Full HD) и частоту кадров 30 или 60 в зависимости от ваших потребностей.
Шаг 4: В разделе "Аудио" выберите и настройте устройства записи аудио. Если вы хотите записывать звук с веб-камеры, убедитесь, что она выбрана в качестве источника звука.
Шаг 5: После завершения настройки видео и аудио, щелкните на кнопку "Готово" и вас вернет к основному окну OBS.
Шаг 6: В левом нижнем углу основного окна OBS найдите панель управления и щелкните на кнопку "Запись". Нажмите на кнопку "Начать запись", чтобы начать запись.
Теперь вы готовы записывать видео с использованием веб-камеры в программе OBS!
Привязка вебкамеры к OBS
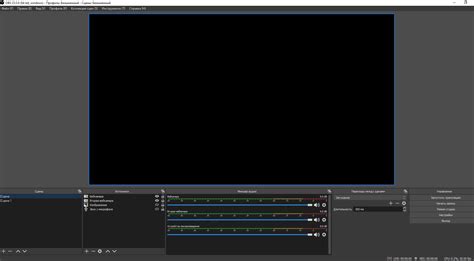
Для начала работы с вебкамерой в программе OBS необходимо правильно настроить ее привязку. Для этого можно использовать следующие шаги:
- Откройте программу OBS и перейдите в раздел "Настройки".
- В разделе "Видео" выберите вкладку "Видеозахват".
- Нажмите на кнопку "Добавить" и выберите свою вебкамеру из списка доступных устройств. Если вебкамера не появляется в списке, убедитесь, что она правильно подключена к компьютеру и драйверы устройства установлены.
- Укажите настройки для вебкамеры, такие как разрешение, частоту кадров и формат видео. Обычно рекомендуется использовать настройки по умолчанию, но можно также настроить их согласно своим потребностям.
- После настройки вебкамеры нажмите на кнопку "Применить" для сохранения изменений.
Теперь ваша вебкамера будет привязана к программе OBS и готова к использованию. Вы можете добавить ее на сцену или использовать в качестве источника для трансляции в интернете.
Настройка параметров вебкамеры
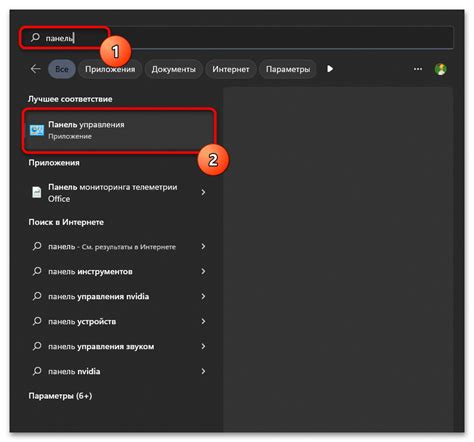
После подключения вебкамеры к компьютеру, необходимо настроить параметры, чтобы получить оптимальное качество изображения. В программе OBS есть несколько основных параметров, которые можно настроить для вебкамеры:
1. Разрешение: Установите предпочитаемое разрешение для вебкамеры. Обычно, чем выше разрешение, тем более детализированным будет изображение. Однако, не забывайте, что более высокое разрешение также требует больше ресурсов компьютера.
2. Кадровая частота: Кадровая частота определяет, сколько кадров в секунду будет записываться с вебкамеры. Обычно, 30 кадров в секунду считается оптимальной частотой, но вы можете установить любое значение в зависимости от ваших потребностей.
3. Яркость и контрастность: Эти параметры позволяют вам настроить яркость и контрастность изображения вебкамеры. Используйте их, чтобы получить оптимальные результаты в зависимости от условий освещения.
4. Режим автоматической коррекции: Режим автоматической коррекции позволяет вебкамере автоматически настраивать параметры изображения в зависимости от условий освещения. Обычно, включение этого режима обеспечивает более стабильное изображение.
После настройки параметров вебкамеры в программе OBS, не забудьте сохранить изменения и проверить качество изображения перед началом записи или стрима.
Трансляция с вебкамеры в OBS
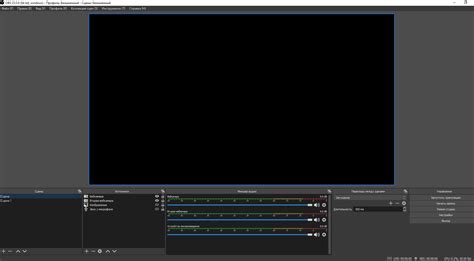
Шаг 1: Подключите вебкамеру к компьютеру. В большинстве случаев вебкамеры подключаются через USB-порт, поэтому вам потребуется USB-кабель.
Шаг 2: Откройте OBS и выберите "Настройки" в верхнем меню.
Шаг 3: В разделе "Видео" выберите "Устройство" и найдите свою вебкамеру в списке. Нажмите на нее, чтобы выбрать.
Шаг 4: Настройте параметры видео, такие как разрешение и частота кадров, подходящие для вашей вебкамеры. Советуем выбрать наиболее оптимальное разрешение, чтобы изображение было четким и частоту кадров, соответствующую вашим потребностям.
Шаг 5: Проверьте предварительный просмотр, чтобы убедиться, что видео с вебкамеры корректно отображается. Настройте положение и размер вебкамеры, если необходимо.
Шаг 6: Нажмите "Применить" и "ОК", чтобы сохранить настройки.
Шаг 7: Теперь вы можете начать трансляцию с вебкамеры. Зайдите в "Модуль трансляции" и выберите платформу, на которую вы хотите транслировать свое видео. Настройте параметры трансляции, такие как качество и аудио.
Вот и все! Теперь вы можете транслировать видео с вашей вебкамеры в OBS и делиться его с другими. Удачной трансляции!
Перейдите во вкладку "Сцены" и выберите сцену, в которой вы хотите отображать видео с вебкамеры. В списке ресурсов найдите свою вебкамеру и перетащите ее на нужное место на сцене.
После этого вы можете изменить размер и положение окна с видео, чтобы оно отображалось так, как вам удобно. Для этого щелкните на окне с видео и перетащите его по сцене с помощью мыши.
Также у вас есть возможность настроить дополнительные параметры, например, прозрачность окна с видео или его наложение на другие ресурсы. Для этого воспользуйтесь инструментами и настройками, доступными в OBS.
После всех настроек вы сможете запустить видеопоток с вебкамеры и увидеть его результаты работы на экране. Вы можете записывать видео с вебкамеры, воспроизводить его в прямом эфире или сохранять в файл для последующего использования.
Теперь вы знаете, как подключить вебкамеру к OBS и настроить ее параметры, а также как вывести результаты работы на экран. Успехов в использовании вебкамеры в OBS!