Современные компьютерные технологии предлагают множество возможностей для работы с виртуальными машинами. Однако, при работе с виртуальными машинами иногда возникает необходимость подключить виртуальный жесткий диск в формате VHD к окружению VMware.
В данной статье мы рассмотрим, как подключить VHD диск к VMware и использовать его для создания виртуальной машины.
Шаг 1: Подготовка VHD диска
Прежде чем приступить к подключению VHD диска к VMware, необходимо убедиться, что он готов к использованию. Для этого следует проверить целостность самого диска и настроить его соответствующим образом для работы с виртуальными машинами VMware.
Важно отметить, что формат VHD поддерживается VMware, поэтому нет необходимости конвертировать диск в другой формат перед его подключением.
Шаг 2: Подключение VHD диска
Для подключения VHD диска к VMware следует выполнить несколько простых шагов. Сначала откройте программу VMware и выберите нужное вам виртуальное окружение. Затем найдите настройки виртуальной машины и перейдите на вкладку "Hardware" (аппаратные устройства). Нажмите на кнопку "Add" (Добавить) и выберите "Hard Disk" (Жесткий диск) в списке доступных устройств.
На этом этапе вам может потребоваться указать путь к VHD диску, который вы хотите подключить. Обычно VHD диски располагаются на локальном или сетевом устройстве хранения данных.
Шаг 3: Настройка подключенного VHD диска
После успешного подключения VHD диска к VMware, необходимо выполнить некоторые дополнительные настройки. Вам может потребоваться зайти в BIOS виртуальной машины и выбрать подключенный диск в качестве загрузочного устройства. Также полезно проверить и настроить параметры доступности диска для операционной системы внутри виртуальной машины.
Не забывайте регулярно создавать резервные копии вашего VHD диска, чтобы избежать потери данных в случае сбоев системы или ошибок во время работы с виртуальными машинами.
В конечном итоге, подключение VHD диска к VMware не должно вызывать особых проблем, особенно если вы следуете данным простым шагам и учитываете особенности вашей среды и требования вашего проекта.
Как подключить VHD диск к VMware
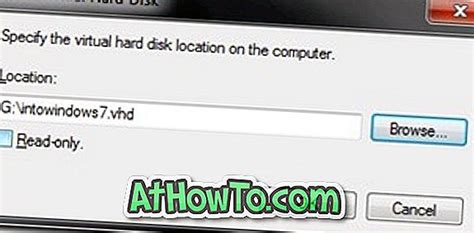
Чтобы подключить VHD диск к VMware, следуйте инструкциям ниже:
Шаг 1: Создайте новую виртуальную машину
Откройте VMware и нажмите "Создать новую виртуальную машину". В появившемся окне выберите опцию "Путь к существующей виртуальной машине или образу" и нажмите "Далее".
Шаг 2: Выберите VHD диск
Укажите путь к VHD диску, который вы хотите подключить к виртуальной машине. Нажмите "Далее", чтобы продолжить.
Шаг 3: Настройте параметры виртуальной машины
Продолжайте настройку виртуальной машины, указывая параметры такие как количество процессоров и объем оперативной памяти. Нажмите "Далее", чтобы продолжить.
Шаг 4: Завершите настройку и запустите виртуальную машину
Пройдите через последние шаги настройки, выберите место для сохранения виртуальной машины и нажмите "Готово". После этого вы сможете запустить виртуальную машину и начать использовать VHD диск.
Теперь у вас есть полное представление о том, как подключить VHD диск к VMware. Следуйте этим шагам, чтобы легко и безошибочно добавить виртуальный жесткий диск к виртуальной машине.
Подготовка к подключению

Перед тем, как подключить VHD диск к VMware, необходимо выполнить несколько шагов подготовки, чтобы обеспечить гладкое и безопасное подключение.
1. Выберите подходящий VHD-диск - убедитесь, что выбранный виртуальный жесткий диск (VHD) совместим с VMware. Проверьте формат диска и его характеристики, чтобы убедиться, что он соответствует требованиям VMware.
2. Создайте резервную копию VHD-диска - на всякий случай перед подключением рекомендуется создать резервную копию VHD-диска. Это позволит вам восстановить данные, если что-то пойдет не так в процессе подключения.
3. Закройте все процессы, связанные с VHD-диском - убедитесь, что все приложения или процессы, которые могут использовать VHD-диск, закрыты. Это поможет избежать конфликтов при подключении.
4. Установите VMware Tools - перед подключением VHD-диска к VMware рекомендуется установить VMware Tools. Это набор утилит, позволяющих оптимально использовать гостевую операционную систему в виртуальной машине VMware.
5. Выберите метод подключения - определитесь, каким методом вы хотите подключить VHD-диск к VMware. Вы можете использовать физическое подключение диска или создать новую виртуальную машину и добавить VHD-диск к ней.
После завершения этих шагов вы будете готовы к успешному подключению VHD диска к VMware и сможете использовать его виртуальную машину по своему усмотрению.
Шаги подключения VHD диска
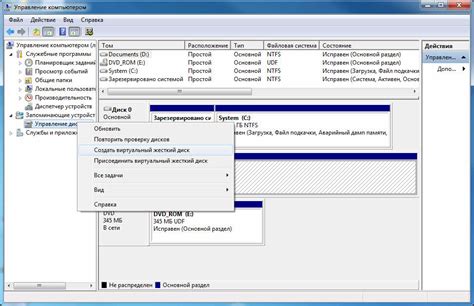
1. Откройте VMware и выберите виртуальную машину, к которой хотите подключить VHD диск.
2. В меню виртуальной машины выберите "Настройки".
3. В окне "Настройки виртуальной машины" выберите "Добавить новое устройство" и выберите "Жесткий диск".
4. В появившемся окне выберите "Существующий диск" и нажмите на кнопку "Следующий".
5. Укажите путь к VHD диску, который вы хотите подключить, и нажмите "Открыть".
6. В следующем окне выберите тип диска, который будет использоваться, и нажмите "Готово".
7. После завершения всех шагов, нажмите "Применить" в окне "Настройки виртуальной машины" и закройте это окно.
8. Теперь VHD диск будет подключен к вашей виртуальной машине VMware и готов к использованию.
Настраиваемые параметры VHD
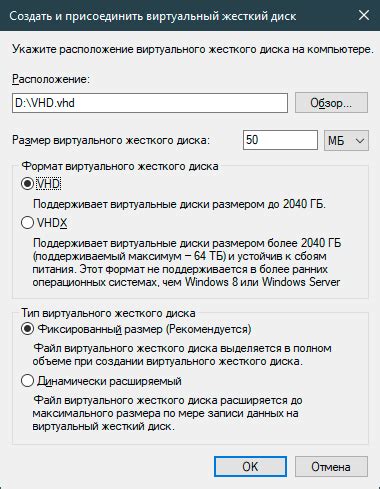
При подключении VHD диска к VMware, вы можете настроить ряд параметров, чтобы обеспечить оптимальную работу виртуальной машины. Ниже перечислены некоторые настраиваемые параметры VHD:
| Параметр | Описание |
|---|---|
| Размер диска | Вы можете указать размер диска в гигабайтах (GB) при создании нового VHD или при подключении существующего диска к виртуальной машине. Размер диска должен быть достаточным для установки и работы операционной системы, а также для хранения данных. |
| Тип диска | Вы можете выбрать тип диска в зависимости от вашего предпочтения и требований. Варианты включают динамический диск, фиксированный диск и разделённый диск. |
| Операционная система | При создании новой виртуальной машины с VHD диском, вы должны указать операционную систему, которую вы собираетесь установить на виртуальную машину. Это важно, чтобы VMware мог правильно настроить ресурсы и параметры окружения. |
| Максимальное количество процессоров | Вы можете указать максимальное количество процессоров, которые будут доступны виртуальной машине. Такое ограничение может быть полезным, если вы хотите контролировать использование ресурсов. |
| Объем оперативной памяти | Вы можете указать объем оперативной памяти (RAM), который будет выделен для виртуальной машины. Доступная память для виртуальной машины может оказаться ограниченной в зависимости от используемой операционной системы и ресурсов хост-машины. |
| Сетевые настройки | Вы можете настроить сетевые настройки для виртуальной машины, чтобы обеспечить подключение к сети. Вы можете выбрать тип сетевого адаптера, настроить IP-адрес и другие параметры. |
Настройка этих параметров позволит вам создавать и настраивать виртуальные машины с VHD дисками в VMware согласно вашим потребностям и требованиям.
Перемещение VHD диска в VMware
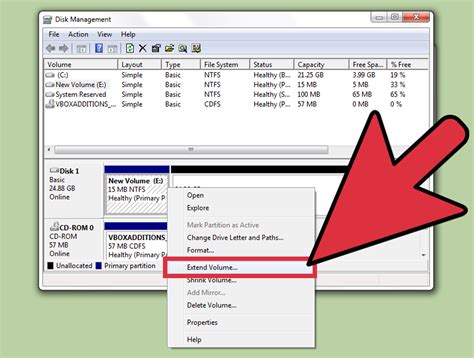
Вот шаги для перемещения VHD диска в VMware:
- Откройте VMware и перейдите в раздел "Файл" в главном меню.
- Выберите опцию "Импорт виртуальной машины".
- Выберите путь к VHD файлу, который вы хотите переместить, и нажмите "Открыть".
- Проверьте настройки импорта и укажите, куда вы хотите сохранить виртуальную машину в VMware. Нажмите "Готово", чтобы начать процесс импорта.
- Дождитесь окончания импорта. В течение этого процесса VMware преобразует VHD диск в соответствующий формат, который может быть использован в виртуальной машине.
- После окончания импорта виртуальная машина будет доступна в списке виртуальных машин VMware.
Теперь вы можете запустить перемещенную виртуальную машину в VMware и использовать ее как обычно. Помните, что у вас должно быть достаточно свободного пространства на диске, чтобы принять VHD диск и виртуальную машину в VMware.