Подключение внешнего дисковода к ноутбуку без встроенного - это простой и удобный способ расширить возможности хранения и передачи данных. Внешний дисковод позволяет подключаться к ноутбуку через USB-порт, что делает его совместимым с большинством современных компьютеров.
Вам понадобится внешний дисковод, соответствующий типу подключения (например, USB), и кабель для подключения к ноутбуку. Перед тем как начать подключение, убедитесь, что внешний дисковод полностью заряжен или подключен к источнику питания.
Шаг 1: Вставьте один конец кабеля в соответствующий разъем на внешнем дисководе. Затем введите другой конец кабеля в свободный USB-порт на ноутбуке. Обратите внимание, что если у вас есть несколько USB-портов, выберите свободный порт для подключения дисковода.
Шаг 2: Подождите несколько секунд, пока операционная система ноутбука автоматически определит подключенное устройство. Обычно на экране появляется уведомление о новом устройстве. Если у вас нет уведомления, откройте проводник (Windows) или Finder (Mac) и проверьте список устройств. Вы должны увидеть внешний дисковод в списке устройств.
Шаг 3: Как только внешний дисковод определен системой, вы можете начать использовать его для записи и чтения данных. Для записи данных на диск просто перетащите нужные файлы или папки в окно внешнего дисковода. Чтобы прочитать данные с диска, откройте нужный файл или папку из проводника или Finder.
Заметьте, что перед отключением внешнего дисковода от ноутбука, вы должны безопасно извлечь его из системы. Чтобы это сделать, просто щелкните правой кнопкой мыши на значке внешнего дисковода в проводнике или Finder и выберите опцию "Извлечь" или "Извлечь устройство".
Подключение внешнего дисковода к ноутбуку без встроенного - это простая и удобная процедура, позволяющая расширить возможности ноутбука в области хранения и передачи данных. Следуя этим простым инструкциям, вы сможете легко насладиться удобством использования внешнего дисковода на своем ноутбуке.
Проверьте совместимость дисковода с вашим ноутбуком
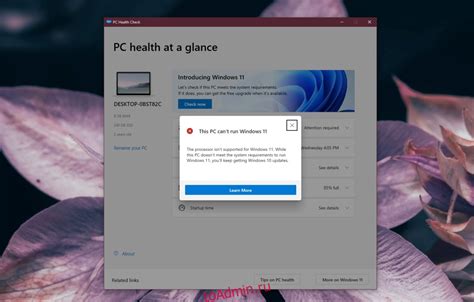
Перед подключением внешнего дисковода к ноутбуку, важно убедиться в их совместимости. Не все дисководы могут работать с любым ноутбуком.
Во-первых, проверьте, поддерживает ли ваш ноутбук подключение внешних устройств. Обычно ноутбуки имеют порт USB для подключения внешних устройств, но некоторые более старые модели могут не иметь такой возможности.
Во-вторых, обратите внимание на интерфейс дисковода. Существуют различные типы интерфейсов, такие как USB 2.0, USB 3.0, USB-C, eSATA и другие. Убедитесь, что ваш ноутбук имеет соответствующий порт для подключения выбранного дисковода.
Также важно проверить операционную систему вашего ноутбука. Некоторые ноутбуки могут требовать дополнительных драйверов или программного обеспечения для работы с внешними устройствами. Проверьте совместимость вашей операционной системы с выбранным дисководом.
Не стоит забывать о питании. Некоторые внешние дисководы требуют дополнительного питания, особенно если они высокоскоростные или имеют дополнительные функции. Убедитесь, что ваш ноутбук обеспечит необходимую мощность для работы дисковода.
Проверьте спецификации вашего ноутбука и дисковода, чтобы убедиться в их совместимости. Если вы не уверены, лучше проконсультироваться с производителем или специалистом перед покупкой внешнего дисковода.
Выберите правильный тип интерфейса
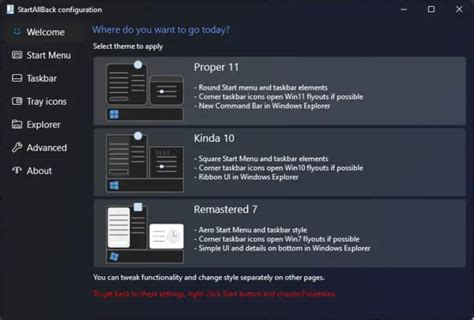
Перед тем, как подключить внешний дисковод к ноутбуку без встроенного, вам необходимо выбрать правильный тип интерфейса, чтобы обеспечить совместимость между дисководом и ноутбуком. Здесь рассмотрены наиболее популярные типы интерфейсов:
- USB - самый распространенный и универсальный тип интерфейса. Большинство внешних дисководов, включая DVD-приводы и Blu-ray приводы, поддерживают подключение через USB. Если ваш ноутбук имеет свободный USB-порт, подключение внешнего дисковода будет наиболее простым вариантом.
- Thunderbolt - это интерфейс, разработанный компанией Apple, который обеспечивает высокую скорость передачи данных и мощную передачу энергии. Если ваш ноутбук поддерживает интерфейс Thunderbolt, вы можете воспользоваться этой технологией для подключения внешнего дисковода.
- eSATA - это интерфейс, который предоставляет высокую скорость передачи данных. Если ваш ноутбук имеет порт eSATA, вы можете подключить внешний дисковод через этот интерфейс для достижения быстрой и стабильной передачи данных.
- FireWire - это интерфейс, разработанный компанией Apple, который также обеспечивает высокую скорость передачи данных. Если ваш ноутбук имеет порт FireWire, вы можете использовать этот интерфейс для подключения внешнего дисковода.
Проверьте спецификации своего ноутбука и выберите правильный тип интерфейса для подключения внешнего дисковода. Если вы не уверены, какой интерфейс подходит для вашего ноутбука, лучше всего обратиться к руководству пользователя или посетить веб-сайт производителя ноутбука для получения дополнительной информации.
Подготовьте кабель для подключения

Прежде чем приступить к подключению внешнего дисковода к ноутбуку, вам понадобится правильный кабель. В зависимости от типа дисковода, вы можете выбрать один из следующих кабелей:
USB-кабель: Для подключения внешнего USB-дисковода вам потребуется USB-кабель. Убедитесь, что ваш дисковод и ноутбук имеют соответствующие разъемы.
FireWire-кабель: Если у вас есть внешний дисковод с разъемом FireWire, то вам понадобится FireWire-кабель для подключения к ноутбуку. Убедитесь, что ваш ноутбук также поддерживает этот тип интерфейса.
eSATA-кабель: Если ваш внешний дисковод поддерживает интерфейс eSATA, вам потребуется соответствующий кабель для подключения к ноутбуку. Убедитесь, что ваш ноутбук также оборудован разъемом eSATA.
Важно: перед покупкой кабеля убедитесь, что он совместим с вашим внешним дисководом и ноутбуком. Обратитесь к руководству по оборудованию, чтобы узнать поддерживаемые типы кабелей.
Подключите дисковод к ноутбуку

Если ваш ноутбук не имеет встроенного дисковода, вы можете подключить внешний дисковод для чтения и записи дисков.
Вот подробная инструкция по подключению внешнего дисковода к ноутбуку:
- Подготовьте внешний дисковод. Убедитесь, что дисковод полностью заряжен или подключен к источнику питания. Также убедитесь, что наличие подходящего кабеля для подключения дисковода к ноутбуку.
- Найдите свободный USB-порт на вашем ноутбуке. USB-порты обычно располагаются по бокам ноутбука.
- Подключите один конец кабеля к внешнему дисководу, а другой конец - к USB-порту на ноутбуке.
- Дождитесь, пока операционная система ноутбука распознает новое оборудование и установит необходимые драйверы.
- Откройте проводник на вашем ноутбуке. Вы должны увидеть внешний дисковод в списке устройств.
- Теперь вы можете использовать внешний дисковод для записи и чтения дисков на ноутбуке.
Помните, что для успешного подключения и использования внешнего дисковода, ваш ноутбук должен быть совместим с операционной системой и иметь достаточно ресурсов для работы с дисководом.
Установите необходимые драйверы и программное обеспечение

Перед тем как приступить к подключению внешнего дисковода к ноутбуку, вам потребуется установить необходимые драйверы и программное обеспечение. Для этого следуйте инструкциям ниже:
1. Подключите ваш ноутбук к интернету. Это позволит вам скачать все необходимые драйверы и программное обеспечение.
2. Откройте веб-браузер и перейдите на сайт производителя вашего внешнего дисковода.
3. Найдите раздел "Поддержка" или "Драйверы и загрузки" на сайте производителя и перейдите в него.
4. Введите модель вашего внешнего дисковода в поисковое поле или выберите ее из списка, если такая опция предоставляется.
5. Найдите драйверы для вашего операционной системы (Windows, Mac или Linux) и скачайте их на ваш компьютер.
6. После того как драйверы будут скачаны, установите их, следуя инструкциям установщика.
7. Перезагрузите ваш ноутбук, чтобы изменения вступили в силу.
8. После перезагрузки ваш ноутбук должен распознать внешний дисковод, и вы сможете использовать его для чтения и записи данных.
Эти шаги помогут вам подготовить ваш ноутбук и внешний дисковод к успешному подключению. Убедитесь, что вы следуете инструкциям производителя и устанавливаете актуальные версии драйверов и программного обеспечения для достижения наилучшей производительности и совместимости.
Проверьте правильность работы дисковода
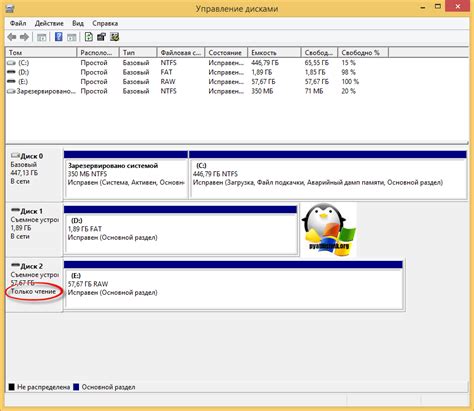
После подключения внешнего дисковода к ноутбуку без встроенного, важно проверить, что он работает корректно. Вот несколько шагов, которые помогут вам выполнить эту проверку:
| Шаг 1: | Убедитесь, что дисковод полностью подключен к ноутбуку. Проверьте, что все кабели надежно подсоединены как к ноутбуку, так и к самому дисководу. |
| Шаг 2: | Запустите компьютер и дождитесь полной загрузки операционной системы. Если дисковод подключен правильно, операционная система должна его распознать и отобразить в списке устройств. |
| Шаг 3: | Вставьте в дисковод любой диск или носитель информации. Убедитесь, что диск вставлен полностью и правильно ориентирован. Затем нажмите на кнопку открытия дисковода, если такая есть, или используйте команду "Открыть" в меню операционной системы. |
| Шаг 4: | Проверьте, что диск загружается и отображается на экране компьютера. Если вы видите содержимое диска или получаете уведомление о его распознавании, значит, дисковод работает правильно. |
Если дисковод не работает или не распознается операционной системой, убедитесь, что все кабели подключены надежно и попробуйте перезагрузить компьютер. Если проблема не решается, возможно, потребуется обратиться к специалисту по ремонту компьютеров или воспользоваться гарантией на устройство.