Современные ноутбуки постепенно отказываются от встроенных DVD приводов в пользу более компактных и легких моделей. Однако, что делать, если у вас осталась коллекция фильмов на DVD дисках или вы часто используете программы, требующие их наличия? В этой статье мы расскажем вам, как подключить внешний DVD привод к ноутбуку через USB в несколько простых шагов.
Первым делом, убедитесь, что ваш ноутбук имеет свободный USB порт. Это выглядит как небольшой прямоугольный разъем на боковой или задней панели вашего ноутбука. Обратите внимание, что более старые ноутбуки могут иметь только один USB порт, поэтому проверьте его доступность.
Когда вы убедились, что у вас есть свободный USB порт, возьмите внешний DVD привод. Убедитесь, что привод полностью заряжен или подключен к электрической сети через адаптер питания. Затем найдите USB кабель, поставляемый в комплекте с приводом, и подключите его к порту USB на ноутбуке. Обратите внимание, что кабель должен быть подключен к ноутбуку строго в нужную сторону, в противном случае подключение может быть неправильным.
Как подключить внешний DVD привод к ноутбуку через USB

Шаг 1: Убедитесь, что ваш ноутбук поддерживает подключение внешних устройств через USB. В большинстве случаев это не проблема, так как большинство ноутбуков оснащены портами USB.
Шаг 2: Приобретите внешний DVD привод, подходящий для подключения через USB. Обратите внимание на интерфейс привода (USB 2.0 или USB 3.0) и убедитесь, что его совместимость с вашим ноутбуком.
Шаг 3: Подключите USB-кабель от внешнего DVD привода к одному из портов USB на вашем ноутбуке. Обычно порты USB расположены по одну или две с каждой стороны ноутбука.
Шаг 4: Дождитесь, пока операционная система вашего ноутбука распознает новое устройство. Обычно появляется уведомление о том, что новое оборудование было обнаружено и настроено для работы.
Шаг 5: Если внешний DVD привод поставляется с драйвером или программным обеспечением, запустите его установщик и следуйте инструкциям на экране для завершения установки.
Шаг 6: После успешного подключения и установки внешнего DVD привода, вы можете начать использовать его для просмотра фильмов, записи данных или установки программ на вашем ноутбуке.
Теперь у вас есть возможность использовать внешний DVD привод на вашем ноутбуке через USB. Наслаждайтесь просмотром фильмов, записью данных и установкой программ с удобством внешнего привода!
Шаг 1: Проверка совместимости

Перед тем, как подключить внешний DVD привод к ноутбуку, важно убедиться в его совместимости с вашим устройством. Проверьте, что ваш ноутбук имеет свободный порт USB, который может использоваться для подключения внешнего устройства.
Также, обратите внимание на операционную систему вашего ноутбука. Внешний DVD привод может быть несовместим с определенными операционными системами. Возможно, вам потребуется загрузить драйверы или программное обеспечение для работы с приводом.
Шаг 2: Необходимые кабели и адаптеры

Для подключения внешнего DVD привода к ноутбуку через USB, вам понадобятся следующие кабели и адаптеры:
| 1. | USB-кабель типа A-B |
| 2. | Переходник USB-A на USB-C (если ваш ноутбук имеет USB-C порт) |
| 3. | Y-разветвитель USB-A |
| 4. | Распределитель питания USB-A |
USB-кабель типа A-B используется для соединения вашего ноутбука и внешнего DVD привода. Если ваш ноутбук оснащен портом USB-C, вам может понадобиться переходник USB-A на USB-C.
Y-разветвитель USB-A позволяет вам подключить несколько устройств к одному порту USB-A ноутбука. Это позволяет вам использовать внешний DVD привод одновременно с другими устройствами.
Распределитель питания USB-A является необязательным компонентом, но может быть полезен, если у вас есть ограничения по питанию USB на вашем ноутбуке. Это устройство позволяет получать питание от нескольких USB-портов, обеспечивая стабильную работу внешнего DVD привода.
Шаг 3: Подключение и установка драйверов
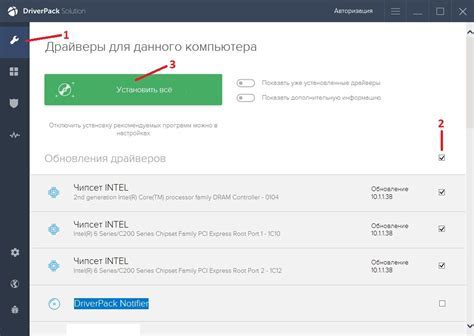
После того, как вы подключили внешний DVD привод к вашему ноутбуку через USB, необходимо установить соответствующие драйверы, чтобы ваш компьютер смог определить и использовать новое устройство.
1. Первым делом проверьте, есть ли комплект драйверов в комплекте с вашим DVD приводом. Обычно производители прилагают диск с драйверами к устройству. Вставьте этот диск в ваш ноутбук и перейдите к следующему шагу.
2. Если у вас нет диска с драйверами или вы предпочитаете скачивать и устанавливать драйверы из интернета, откройте браузер и перейдите на сайт производителя вашего DVD привода. Обычно на сайте есть раздел «Поддержка», где можно найти драйверы для конкретной модели устройства.
3. На странице поддержки найдите раздел загрузок или драйверов. Обычно он находится в меню или на главной странице раздела. Найдите вашу модель DVD привода и выберите операционную систему вашего ноутбука.
4. После выбора операционной системы вам будут предложены доступные драйверы для скачивания. Чтобы установить правильный драйвер, найдите файл с расширением .exe или .msi и нажмите на ссылку для скачивания.
5. После завершения загрузки откройте файл скачанного драйвера. Обычно он находится в папке "Загрузки" или "Временные файлы" на вашем компьютере. Если файл находится в архиве zip, распакуйте его с помощью программы для архивации, например WinRAR или 7-Zip.
6. Запустите установку драйверов, следуя инструкциям на экране. Обычно вам будет предложено принять лицензионное соглашение и выбрать путь для установки драйверов. Рекомендуется выбрать стандартные настройки установки, чтобы избежать проблем совместимости.
7. По завершении установки перезагрузите ваш ноутбук, чтобы изменения вступили в силу.
Теперь ваш внешний DVD привод должен быть полностью подключен и готов к использованию на вашем ноутбуке через USB. Вы можете проверить его работоспособность, вставив DVD-диск в привод и открыв специальное программное обеспечение для воспроизведения дисков.