Подключение внешнего монитора к ноутбуку может быть полезным во множестве ситуаций. Это позволяет увеличить рабочую площадь, улучшить качество изображения и облегчить работу в случае, когда встроенный дисплей ноутбука не соответствует вашим потребностям.
Чтобы подключить внешний монитор к ноутбуку, вам понадобятся несколько шагов. Сначала выберите подходящий кабель для подключения монитора к ноутбуку. Обычно используется кабель HDMI или VGA, в зависимости от разъемов, доступных на вашем ноутбуке и мониторе.
После выбора кабеля, найдите соответствующие порты на ноутбуке и мониторе. Они обычно обозначены символами или надписями. Подключите один конец кабеля к порту на ноутбуке, а другой конец – к порту на мониторе.
После того, как кабель подключен, включите монитор и ноутбук. Ноутбук должен автоматически распознать подключенный монитор и настроить его в качестве дополнительного дисплея. Если этого не произошло, вам может потребоваться вручную настроить подключение в настройках графики ноутбука.
В результате, вы можете наслаждаться большим экраном и улучшенным качеством изображения, которые предлагает внешний монитор. Это особенно полезно при работе с большим количеством окон и приложений одновременно, а также при просмотре фильмов или игре на большом экране.
Подключение внешнего монитора к ноутбуку

Подключение внешнего монитора к ноутбуку может быть очень полезным, особенно если вы хотите расширить рабочую площадку или наслаждаться более крупным экраном.
- Включите свой ноутбук и внешний монитор. Оба устройства должны быть подключены к электрической сети, чтобы избежать проблем с питанием.
- Для подключения монитора к ноутбуку используйте кабель HDMI, VGA или DVI, в зависимости от доступных портов на обоих устройствах.
- Найдите соответствующий порт на ноутбуке и подключите кабель в соответствующий порт. Обычно он находится по бокам или на задней панели ноутбука.
- Подключите другой конец кабеля к соответствующему порту на внешнем мониторе. Обычно эти порты расположены на задней панели монитора.
- После подключения внешнего монитора к ноутбуку, удостоверьтесь, что монитор включен и выбран правильный источник входного сигнала. Если монитор не отображает ничего, возможно, вам нужно настроить его через панель управления на вашем ноутбуке.
- Если вы хотите использовать внешний монитор в качестве основного экрана, отключите встроенный дисплей ноутбука через настройки экрана. Если вы хотите использовать его в качестве дополнительного экрана, настройте его как расширение рабочего стола.
- Настройте разрешение и другие параметры монитора в настройках экрана на ноутбуке. Вы можете выбрать нужное разрешение, масштабирование и другие параметры, чтобы сделать изображение на мониторе максимально удобным для вас.
Теперь, когда вы успешно подключили внешний монитор к своему ноутбуку, вы можете наслаждаться увеличенной рабочей площадью и улучшенным визуальным опытом.
Шаг 1: Проверьте наличие необходимых портов
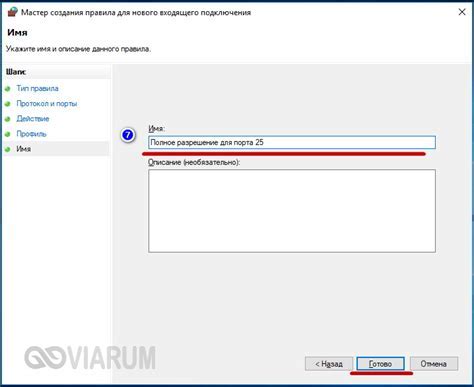
Перед тем, как подключить внешний монитор к ноутбуку, важно убедиться, что у вас есть необходимые порты на ноутбуке. Существует несколько различных типов портов, которые могут использоваться для подключения внешнего монитора:
1. HDMI порт: это один из наиболее распространенных типов портов, который поддерживает высококачественную передачу аудио и видео сигналов.
2. VGA порт: это стандартный тип порта, который широко используется для подключения мониторов и проекторов. Он поддерживает только передачу видеосигнала и требует дополнительного аудиокабеля для передачи звука.
3. DVI порт: это порт с более высоким разрешением, чем VGA, и может быть использован для подключения мониторов с высокой четкостью.
4. DisplayPort порт: это высококачественный порт, который может поддерживать не только передачу видеосигнала, но и аудио сигнала. Он также может подключаться к нескольким мониторам одновременно с помощью дополнительных адаптеров или разветвителей.
Необходимо убедиться, что ваш ноутбук имеет хотя бы один из этих портов. Если у вас нет соответствующего порта, вам может потребоваться использовать адаптер или док-станцию для подключения внешнего монитора.
Шаг 2: Подготовьте необходимые кабели и адаптеры

Прежде чем подключить внешний монитор к ноутбуку, убедитесь, что у вас есть все необходимые кабели и адаптеры. В большинстве случаев вам понадобится следующее оборудование:
1. HDMI-кабель или кабель DisplayPort, в зависимости от доступных портов на вашем ноутбуке и мониторе.
2. В случае, если ваш ноутбук и монитор имеют разные типы портов, вам может потребоваться адаптер. Например, если ваш ноутбук имеет порт HDMI, а монитор - порт VGA, вам понадобится HDMI-VGA адаптер. Убедитесь, что выбранный адаптер поддерживает разрешение вашего монитора.
3. В некоторых случаях для подключения монитора к ноутбуку может понадобиться специальный адаптер для конкретной модели ноутбука. Обратитесь к руководству пользователя своего ноутбука, чтобы узнать, нужно ли вам дополнительное оборудование.
Подготовьте все необходимое оборудование заранее, чтобы избежать неожиданных задержек при установке.
Шаг 3: Выключите ноутбук и монитор

Прежде чем подключать внешний монитор к ноутбуку, необходимо выключить оба устройства.
1. Закройте все активные приложения и сохраните ваши данные.
2. Нажмите кнопку "Пуск" в левом нижнем углу экрана, затем выберите пункт "Выключить" и подтвердите действие.
3. После того, как ноутбук полностью выключится, выключите также внешний монитор.
Не забудьте проверить, что оба устройства полностью выключены перед тем, как переходить к следующему шагу.
Шаг 4: Подключите кабель от монитора к ноутбуку

После того, как вы выбрали подходящий кабель для подключения внешнего монитора, необходимо подключить его к ноутбуку. Для этого следуйте следующим инструкциям:
- Убедитесь, что ваш ноутбук выключен.
- Найдите разъем для подключения внешнего монитора на вашем ноутбуке. Обычно он находится на боковой или задней панели ноутбука. Разъем может быть различной формы, например, VGA, HDMI, DVI или DisplayPort.
- Вставьте один конец кабеля в разъем на ноутбуке.
- Вставьте другой конец кабеля в разъем на задней панели внешнего монитора.
- Убедитесь, что кабель надежно подключен и не свободно двигается.
После того, как кабель успешно подключен, вы можете включить свой ноутбук и настроить его так, чтобы он использовал внешний монитор в качестве основного или дополнительного дисплея.
Обратите внимание, что в некоторых случаях может потребоваться изменение настроек на вашем ноутбуке или внешнем мониторе для корректного отображения изображения.
Шаг 5: Включите монитор, затем ноутбук

После того, как все соединения были установлены правильно, можно приступать к включению оборудования. Сначала включите внешний монитор, нажав на кнопку питания, расположенную на передней или боковой панели монитора.
После включения монитора убедитесь, что он правильно настроен для работы с подключенным ноутбуком. Чтобы это сделать, используйте кнопки на передней панели монитора или пульта дистанционного управления, если он предусмотрен.
Шаг 6: Настройте дисплей для работы с внешним монитором
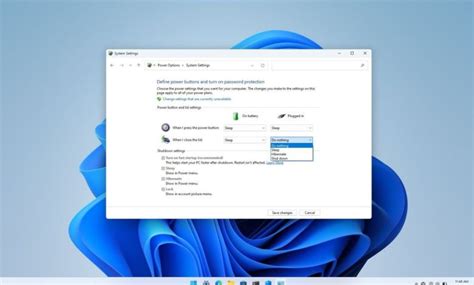
После успешного подключения внешнего монитора к вашему ноутбуку вы можете приступить к настройке дисплея, чтобы обеспечить оптимальное отображение окон и контента на обоих экранах.
1. Кликните правой кнопкой мыши на рабочем столе и выберите "Настройки дисплея".
2. В открывшемся окне "Настройки дисплея" вы увидите два или больше окон с пометкой "1", "2" и т.д., которые соответствуют подключенным мониторам.
3. Кликните на окне с пометкой "2", чтобы выбрать внешний монитор в качестве основного.
4. Если вам необходимо изменить порядок мониторов или настроить разрешение и масштабирование, прокрутите вниз страницу "Настройки дисплея" и выберите подходящие параметры.
5. Нажмите кнопку "Применить", чтобы сохранить изменения.
Совет: Если вы хотите использовать внешний монитор только в качестве расширенного рабочего пространства, убедитесь, что опция "Расширить экран" включена.
Теперь ваш внешний монитор готов к работе! Вы можете перемещать окна между экранами, настраивать разрешение и наслаждаться большим и комфортным рабочим пространством.