Компьютерная мышь является одним из наиболее необходимых аксессуаров для ноутбука. Она позволяет удобно и точно управлять курсором, что особенно важно при выполнении различных задач, игре или просмотре контента. Если вы пользуетесь ноутбуком HP и хотите подключить внешнюю мышь, то вам потребуется всего несколько простых шагов.
Сначала вам нужно убедиться, что ваш ноутбук HP оборудован портом USB. Именно через него будет осуществляться подключение внешней мыши. Затем, найдите свободный порт USB на своем ноутбуке. Обычно он расположен на боковой или задней панели ноутбука. Вы можете узнать о расположении порта USB, обратившись к руководству пользователя или поискав соответствующую информацию на сайте производителя.
Когда вы нашли необходимый порт USB, возьмите кабель от внешней мыши и вставьте его в порт. Кабель должен войти в порт плотно, но не требовать сильного усилия. После подключения внешней мыши к ноутбуку HP, ваш компьютер автоматически должен обнаружить ее и установить драйверы. Если ничего не происходит, то вам может понадобиться установить драйверы вручную. Для этого скачайте драйверы для своей мыши с сайта производителя и выполните установку согласно инструкции.
После установки драйверов, ваша внешняя мышь должна быть готова к использованию. Попробуйте переместить курсор и кликнуть по нескольким элементам на экране, чтобы убедиться, что все работает исправно. Если внешняя мышь не функционирует или работает некорректно, попробуйте перезагрузить компьютер или проверьте, правильно ли подключен кабель. Также обратите внимание на настройки мыши в операционной системе и в программе, в которой вы работаете.
Подключение внешней мыши к ноутбуку HP:

Для начала, удостоверьтесь, что ваш ноутбук HP имеет соответствующий порт для подключения мыши. Обычно это USB-порт, который ориентирован на поддержку различных периферийных устройств.
Возьмите кабель от мыши и внимательно просмотрите его разъем. Убедитесь, что разъем соответствует порту в вашем ноутбуке HP. Если разъемы не совпадают, вам потребуется приобрести адаптер, чтобы установить соединение.
После того, как вы убедились в совместимости разъемов, вставьте разъем мыши в соответствующий USB-порт на ноутбуке. Когда подключение установлено, операционная система ноутбука должна автоматически распознать новое устройство и установить необходимые драйверы.
Проверьте работу подключенной мыши, двигая ею по поверхности. Если курсор на экране двигается в соответствии с движениями мыши, значит подключение прошло успешно.
Если система не распознала мышь автоматически, вам придется вручную установить драйверы. В таком случае, посетите официальный сайт производителя мыши, где вы сможете скачать и установить соответствующие драйверы для вашей модели мыши и операционной системы.
После установки драйверов, перезагрузите ноутбук и проверьте работу мыши. Если устройство по-прежнему не работает, обратитесь за помощью к специалисту или в службу поддержки HP.
Теперь, когда вы успешно подключили внешнюю мышь к своему ноутбуку HP, вы сможете наслаждаться удобством использования и повысить эффективность ваших повседневных задач.
Выбор подходящей мыши для вашего ноутбука HP

При выборе мыши, обратите внимание на следующие факторы:
| Тип подключения | Убедитесь, что мышь поддерживает интерфейс подключения, который доступен у вашего ноутбука HP. Наиболее распространенными типами являются USB и Bluetooth. |
| Размер и эргономика | Выбирайте мышь, которая легко лежит в руке и не вызывает дискомфорта при длительной работе. Размер мыши должен соответствовать вашим личным предпочтениям и размерам руки. |
| Чувствительность и точность | Если вы планируете использовать мышь для игр или работы, обратите внимание на ее чувствительность и точность. Высокая чувствительность и точность позволят вам быстро и точно перемещаться по экрану. |
| Дополнительные функции | Некоторые мыши имеют дополнительные функции, такие как кнопки "назад" и "вперед" для более удобной навигации в веб-браузере. Если вам важны эти функции, обратите внимание на наличие их у выбранной мыши. |
После того, как вы определитесь с предпочтениями и требованиями, вы можете приступить к поиску подходящей мыши для вашего ноутбука HP. Обратитесь к специалистам или прочитайте отзывы о различных моделях, чтобы выбрать лучшую мышь для ваших нужд.
По завершению выбора, подключите мышь к ноутбуку HP, следуя простой инструкции, которую можно найти в других статьях.
Проверка доступных разъемов на вашем ноутбуке HP
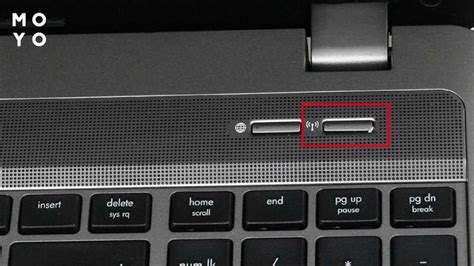
Прежде чем подключить внешнюю мышь к вашему ноутбуку HP, вам следует проверить наличие соответствующих разъемов. Это важно, чтобы убедиться, что ваш ноутбук поддерживает подключение внешней мыши и имеет необходимые порты.
На ноутбуках HP обычно есть несколько разъемов, часто расположенных на боковой или задней панели устройства. Один из наиболее распространенных разъемов - USB. Практически все ноутбуки HP имеют разъемы USB, которые можно использовать для подключения внешней мыши.
Кроме того, некоторые ноутбуки HP могут быть оснащены разъемами Bluetooth, которые позволяют подключать безпроводные устройства, включая мыши. Если ваш ноутбук имеет встроенный адаптер Bluetooth, вы можете подключить внешнюю мышь к нему без использования проводов.
Также необходимо учитывать, что разъемы на ноутбуках HP могут иметь различные типы и размеры. Некоторые ноутбуки могут использовать разъемы USB Type-C, в то время как другие могут использовать USB Type-A. Поэтому перед покупкой внешней мыши убедитесь, что она совместима с разъемами вашего ноутбука.
Чтобы проверить доступные разъемы на вашем ноутбуке HP, обратитесь к инструкции пользователя или к спецификациям вашего устройства, которые можно найти на официальном веб-сайте производителя.
Выбор типа подключения для внешней мыши

При подключении внешней мыши к ноутбуку HP вам может потребоваться выбрать тип подключения, в зависимости от ваших предпочтений и возможностей оборудования. Несколько распространенных способов подключения мыши включают в себя:
- Подключение через USB-порт. Этот способ является наиболее распространенным и простым в использовании. Внешняя мышь будет поставляться со специальным USB-кабелем, который нужно подключить к свободному порту на ноутбуке.
- Подключение через Bluetooth. Если у вас есть мышь с поддержкой Bluetooth, вы можете подключить ее к ноутбуку посредством беспроводного соединения. Для этого необходимо активировать Bluetooth на ноутбуке и выполнить процедуру сопряжения с мышью.
- Подключение через специальный адаптер. Некоторые внешние мыши могут поставляться с собственными адаптерами, которые позволяют подключать мышь через различные порты, такие как HDMI или Thunderbolt. Вам потребуется проверить тип адаптера, который поставляется вместе с мышью, и подключить его к соответствующему порту на ноутбуке.
При выборе типа подключения для внешней мыши, учитывайте свои потребности и предпочтения. USB-подключение наиболее распространено и универсально, но если у вас есть возможность использования Bluetooth или специализированного адаптера, вы можете получить дополнительные возможности и удобство в использовании мыши.
Установка необходимого программного обеспечения

Прежде чем подключать внешнюю мышь к ноутбуку HP, вам может потребоваться установить драйверы и программное обеспечение для полноценной работы устройства. Вот несколько шагов, которые вам следует выполнить:
- Перейдите на сайт производителя HP.
- Найдите раздел "Поддержка" или "Поддержка и загрузки".
- Введите модель вашего ноутбука HP и нажмите "Поиск" или выберите модель из предложенного списка.
- Найдите раздел "Драйверы и загрузки" или "Программное обеспечение".
- Выберите операционную систему, на которой вы работаете, и найдите драйверы для мыши.
- Скачайте и установите соответствующий драйвер.
- После завершения установки перезагрузите ноутбук.
- Подключите внешнюю мышь к ноутбуку и убедитесь, что она работает.
Если у вас возникли проблемы с установкой программного обеспечения или настройкой мыши, рекомендуется обратиться в службу поддержки HP или проконсультироваться с профессионалами.
Тестирование и настройка внешней мыши на ноутбуке HP

Первоначально, убедитесь, что мышь подключена правильно и обнаружена операционной системой. Если вы используете проводную мышь, убедитесь, что кабель надежно подключен как к порту вашего ноутбука, так и к самой мыши. В случае беспроводной мыши, убедитесь, что аккумуляторы заряжены и синхронизация с ноутбуком выполнена успешно.
После проверки подключения перейдите к тестированию мыши. Откройте любой текстовый редактор или браузер и попробуйте перемещать указатель мыши. Убедитесь, что движение курсора соответствует движению мыши и что клики и прокрутка работают корректно.
Кроме того, многие мыши имеют дополнительные кнопки или функции, которые могут быть настроены. Для этого обычно используются программы-драйверы, поставляемые вместе с мышью или доступные на официальном сайте производителя. Установите соответствующий драйвер и запустите программу настройки, чтобы настроить дополнительные функции мыши, такие как горячие клавиши или скроллинг.
После завершения настройки мыши не забудьте сохранить ваши изменения и перезагрузить ноутбук, чтобы изменения вступили в силу. Теперь вы можете наслаждаться удобным и эффективным использованием внешней мыши на ноутбуке HP!