Вотчи (англ. Watch) – это мощный инструмент для отслеживания изменений в файловой системе, который встроен во многие операционные системы, включая Android. Вотчи позволяют реагировать на изменения файлов и выполнять определенные действия в ответ на эти изменения. Это особенно полезно при разработке приложений, поскольку позволяет автоматизировать процесс сборки, компиляции или перезапуска приложений при изменении кода или ресурсов.
В этой статье мы рассмотрим простой способ подключения вотчей к андроиду, который позволит вам легко отслеживать изменения файлов и быстро реагировать на них. Для этого мы воспользуемся инструментом Android File Observer, который предоставляет удобный интерфейс для работы с вотчами.
Android File Observer предоставляет набор методов для регистрации вотчей на файлы и каталоги, а также оповещает вас о любых изменениях, произошедших в наблюдаемых файлах. Он интегрируется легко и позволяет работать с вотчами на уровне всей файловой системы, а не только в пределах вашего приложения.
В следующих разделах мы рассмотрим, как подключить Android File Observer к вашему проекту Android и использовать его для отслеживания изменений файлов. Вы узнаете, как добавить зависимость в ваш проект, как зарегистрировать вотч на конкретный файл или каталог, а также как обрабатывать события, связанные с изменениями файлов.
Гайд по простому подключению вотчи к андроиду для пользователей
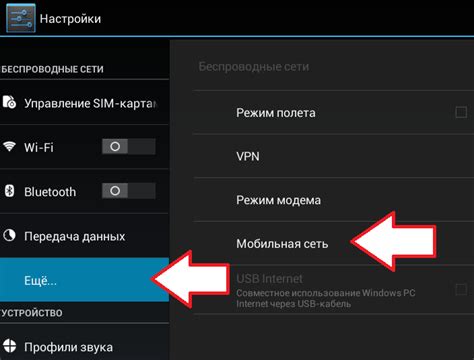
| Шаг 1 | Откройте настройки вашего андроид устройства. |
| Шаг 2 | Выберите в разделе "Общие" пункт "Уведомления". |
| Шаг 3 | Нажмите на кнопку "Добавить вотчу". |
| Шаг 4 | Выберите тип вотчи, который вам необходим: уведомления о пропущенных вызовах, новых сообщениях, уровне заряда батареи и т.д. |
| Шаг 5 | Настройте параметры вотчи, такие как звуковое оповещение или вибрация. |
| Шаг 6 | Нажмите на кнопку "Готово" и наслаждайтесь удобством вотчи. |
Теперь вы сможете получать уведомления о важных событиях на вашем андроид устройстве. Не забывайте настраивать параметры вотчи согласно вашим предпочтениям. Удачного использования!
Шаг 1: Подготовка к подключению

Перед тем, как приступить к подключению вотчей к андроиду, вам потребуется выполнить несколько предварительных действий:
1. Убедитесь, что у вас установлена последняя версия Java Development Kit (JDK) на вашем компьютере. Это необходимо для запуска и работы Android Studio, которая будет использоваться для разработки вашего приложения с вотчами.
2. Скачайте и установите Android Studio на ваш компьютер. Вы можете найти его на официальном сайте разработчиков Android.
3. После установки Android Studio, запустите его и выполните все необходимые настройки, такие как установка папки для проектов и выбор типа устройства для эмуляции Android.
4. Создайте новый проект в Android Studio или откройте уже существующий проект, в котором вы хотите подключить вотчи.
Теперь вы готовы перейти к следующему шагу и начать подключать вотчи к вашему проекту на андроид.
Шаг 2: Выбор и приобретение вотчи

Когда вы решили добавить вотчи к своему андроиду, вам следует выбрать подходящую модель, которая будет соответствовать вашим потребностям и предпочтениям.
Перед покупкой вотчи, рекомендуется ознакомиться с их функциональными возможностями, чтобы определиться, какие функции вам будут необходимы. Некоторые вотчи поддерживают только основные функции, такие как отслеживание физической активности, пульса и сна, тогда как другие могут предлагать дополнительные функции, такие как возможность уведомлений о звонках и сообщениях, музыкальный плеер и даже GPS-навигацию.
Кроме функциональности, стоит обратить внимание на дизайн и размер вотчи, чтобы она не только выполняла свои функции, но и подходила по стилю. Вы можете выбрать между спортивными моделями с каучуковым ремешком или более элегантными вариантами с металлическим ремешком.
После того, как вы определились с предпочтениями и уточнили свой бюджет, можно начать искать вотчи в различных интернет-магазинах или посетить специализированные магазины. Не забудьте ознакомиться с отзывами других пользователей для оценки качества и функциональности выбранных моделей. Приятных покупок!
Шаг 3: Установка приложения на андроид
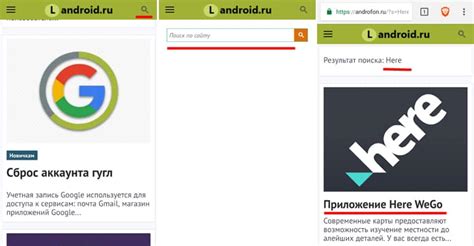
После того, как вы успешно подготовили и скомпилировали исходный код вашего приложения, настало время установить его на ваше устройство с операционной системой Android.
Для начала, убедитесь, что на вашем устройстве включена опция "Неизвестные источники". Чтобы ее включить, откройте настройки вашего устройства, выберите раздел "Безопасность" (в некоторых случаях может называться по-другому), и установите галочку напротив опции "Неизвестные источники".
Затем, подключите ваше устройство к компьютеру с помощью USB-кабеля и откройте командную строку или терминал на вашем компьютере.
В командной строке выполните команду "adb install <имя_вашего_приложения>.apk", где "<имя_вашего_приложения>.apk" - это имя файла с расширением ".apk" вашего приложения. Например, "adb install myapp.apk".
После выполнения команды, приложение будет установлено на ваше устройство и будет доступно для запуска на главном экране. Вы можете найти его среди остальных приложений, установленных на вашем устройстве.
Теперь ваше приложение готово к использованию! Вы можете запустить его, нажав на его значок на главном экране вашего устройства.
Шаг 4: Подключение вотчи к андроиду
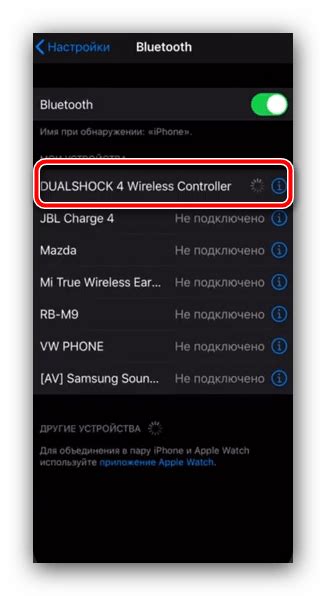
В Android SDK для создания вотчей предусмотрен класс ContentObserver. Для подключения вотчи к андроиду необходимо выполнить следующие шаги:
- Создайте новый класс, наследующийся от ContentObserver;
- Определите метод onChange(), который будет вызываться при изменении данных;
- Создайте экземпляр созданного класса в нужном месте вашего приложения;
- Зарегистрируйте вотчи в нужных вам компонентах, например, активити или сервисе.
Пример кода для подключения вотчи к андроиду:
public class MyContentObserver extends ContentObserver {
public MyContentObserver(Handler handler) {
super(handler);
}
@Override
public void onChange(boolean selfChange, Uri uri) {
// Изменились данные, выполняем действия
}
}
MyContentObserver contentObserver = new MyContentObserver(new Handler());
getContentResolver().registerContentObserver(uri, true, contentObserver);
Где uri - это URI данных, за которыми вы хотите наблюдать. Также обратите внимание, что метод onChange() будет вызван как при изменении данных, так и при удалении данных.
Шаг 5: Настройка вотчи и синхронизация с андроидом
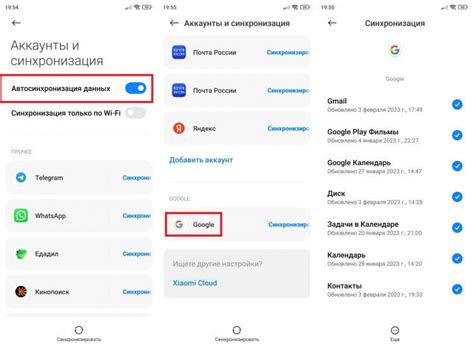
После успешной установки приложения и настройки базовых параметров, необходимо выполнить шаги для активации вотчи и синхронизации ее с вашим андроид-устройством. Этот процесс поможет вам получать уведомления и информацию о важных событиях на вашем устройстве.
Чтобы настроить вотчи и синхронизацию с андроидом, выполните следующие шаги:
Шаг 1: Откройте настройки на вашем андроид-устройстве.
Шаг 2: Найдите раздел "Уведомления" или "Управление уведомлениями".
Шаг 3: Включите опцию "Разрешить уведомления" для данного приложения.
Шаг 4: Дополнительно, вы можете настроить параметры вотчи, такие как типы уведомлений, частоту их получения и другие.
Шаг 5: После завершения настройки, сохраните изменения и перезапустите ваше андроид-устройство.
Теперь вотча полностью настроена и синхронизирована с вашим андроид-устройством. Вы будете получать уведомления о важных событиях и сможете быть в курсе всех новостей и изменений на вашем устройстве.
Обратите внимание, что процесс настройки вотчи и синхронизации может немного отличаться в зависимости от модели и версии андроид-устройства. Приведенные выше шаги являются общим руководством и могут потребовать некоторой адаптации для вашего конкретного случая.
Шаг 6: Использование вотчи с андроидом

После того, как вы создали свой вотч и установили его на свое устройство, вы можете начать использовать его с андроидом. Вотчи предназначены для отслеживания изменений в определенных файловых системах или ресурсах и выполняют определенные действия, когда происходят эти изменения.
Чтобы использовать вотчи на андроиде, вам нужно импортировать классы из пакета android.os и создать экземпляр класса FileSystemWatcher. Затем вы можете добавить слушателей событий для отслеживания изменений и определить, какие действия нужно выполнять при возникновении этих событий.
Пример использования вотчи с андроидом:
import android.os.FileSystemWatcher; FileSystemWatcher watcher = new FileSystemWatcher(); watcher.addChangeListener(new FileSystemWatcher.OnChangeListener() { @Override public void onFileAdded(File file) { // Ваш код для выполнения при добавлении файла } @Override public void onFileRemoved(File file) { // Ваш код для выполнения при удалении файла } }); watcher.startWatching();
В этом примере мы создали экземпляр класса FileSystemWatcher и добавили слушателей событий для отслеживания добавления и удаления файлов. Когда происходит изменение, вызывается соответствующий метод слушателя, где вы можете выполнить необходимые действия.
Не забудьте вызвать метод startWatching(), чтобы начать отслеживание изменений. Изменения будут отслеживаться, пока вы не вызовете метод stopWatching().
Теперь вы знаете, как использовать вотчи с андроидом. Вы можете адаптировать этот пример для своих потребностей и использовать вотчи для мониторинга и обработки изменений в вашем приложении на андроиде.