Одним из способов увеличить объем доступной памяти на компьютере под управлением операционной системы Windows является подключение второго локального диска. Второй диск позволяет расширить возможности хранения данных и запуска приложений, а также ускорить работу системы в целом.
Для подключения второго диска необходимо прежде всего убедиться, что в компьютере имеется свободный слот для установки нового жесткого диска. Если желаемый слот отсутствует, можно воспользоваться адаптером для подключения диска через интерфейс USB.
После определения свободного слота или приобретения соответствующего адаптера, необходимо приобрести новый жесткий диск и установить его в компьютер. При установке следует обратить внимание на правильное подключение кабелей и настройку переключателей на задней панели жесткого диска.
После установки второго диска компьютер необходимо включить и зайти в BIOS, чтобы включить его распознавание. В BIOS нужно найти раздел, отвечающий за управление жесткими дисками, и включить режим распознавания нового диска. После сохранения изменений и перезагрузки компьютера, новый диск будет доступен для использования в операционной системе Windows.
Подключение второго диска в Windows
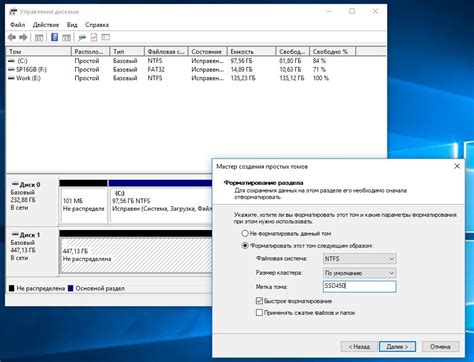
Перед началом процесса подключения убедитесь, что у вас есть свободные SATA или IDE разъемы на вашей материнской плате, а также соответствующие кабели для подключения диска. Также убедитесь, что диск правильно подключен к питанию.
Далее, включите компьютер и запустите операционную систему Windows. После загрузки в систему откройте "Диспетчер устройств" из меню "Пуск" или поискав его с помощью поисковой строки. В окне "Диспетчера устройств" найдите раздел "Диски" и щелкните на нем правой кнопкой мыши. В контекстном меню выберите "Обновить конфигурацию оборудования".
После обновления конфигурации оборудования откройте "Управление дисками" (кликните правой кнопкой мыши на значок "Мой компьютер" на рабочем столе, выберите "Управление" и затем "Управление дисками"). В окне "Управление дисками" вы увидите список доступных дисков.
Найдите второй диск, который вы хотите подключить, и щелкните на нем правой кнопкой мыши. В контекстном меню выберите "Инициализировать диск". После успешной инициализации диска вы увидите его в списке дисков со статусом "Готово к использованию".
Затем, щелкните правой кнопкой мыши на неподключенном объеме диска и выберите "Создать простой том". В мастере создания тома выберите вариант "Для новых дисков", затем укажите размер и букву диска для идентификации. Следуйте инструкциям мастера для завершения процесса создания.
После завершения всех шагов второй диск будет успешно подключен к операционной системе Windows. Теперь вы можете использовать его для хранения данных или установки программ.
Почему нужен дополнительный диск

Дополнительный диск особенно полезен для тех, кто занимается мультимедийным контентом или работает с большими файлами, такими как видео, аудио или изображения. Также, установка дополнительного диска может пригодиться для тех, кто разрабатывает программы или игры и требует большого объема памяти для установки и тестирования приложений.
Кроме того, дополнительный диск может быть использован для создания резервных копий и архивирования важных данных. Это поможет защитить данные от потери или повреждения, так как на дополнительном диске можно хранить копии файлов и папок.
В целом, использование дополнительного диска позволяет более эффективно управлять и организовывать свое рабочее пространство, обеспечивая достаточное место для хранения и обработки файлов.
Выбор диска и настройка
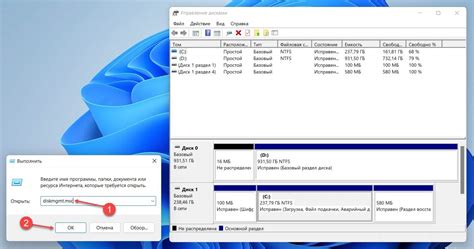
Подключение второго локального диска в ОС Windows может быть очень полезным для расширения памяти компьютера. Однако перед тем, как приступить к настройкам, необходимо выбрать правильный диск и сделать несколько предварительных настроек.
Первым шагом является выбор подходящего диска для установки. Отметим, что диск должен быть подключен к компьютеру и должен быть отформатирован. Как правило, это может быть второй жесткий диск, SSD или внешний диск.
Когда диск выбран, необходимо приступить к его настройке. Для этого следуйте инструкциям ниже:
- Откройте "Панель управления" на вашем компьютере.
- Выберите раздел "Администрирование" и откройте "Управление дисками".
- Найдите новый диск в списке доступных дисков и щелкните правой кнопкой мыши по нему.
- Выберите "Инициализация диска" и следуйте инструкциям мастера инициализации.
- После инициализации диска, создайте новый том или раздел. Выберите размер раздела в соответствии с вашими потребностями.
- Отформатируйте раздел, чтобы он стал доступным для записи и чтения.
После завершения этих шагов новый диск будет готов к использованию. Вы сможете перемещать файлы на этот диск для расширения доступного пространства на вашем компьютере.
Обратите внимание, что настройка второго локального диска может отличаться в зависимости от версии ОС Windows и вашей конкретной конфигурации компьютера. В случае возникновения затруднений, рекомендуется обратиться к руководству или поискать соответствующую информацию в Интернете.
Будьте осторожны при выборе диска для установки и настройки!
Убедитесь, что вы выбираете правильный диск и следуйте инструкциям внимательно, чтобы избежать случайного форматирования или удаления данных на других дисках компьютера. Рекомендуется сделать резервные копии важных данных перед началом настроек.
Не всегда стоит пытаться самостоятельно установить и настроить дополнительный локальный диск, особенно если вы не имеете опыта в этом вопросе. При необходимости, обращайтесь к специалистам для получения помощи и консультаций.
Подключение диска к компьютеру

Подключение дополнительного локального диска к компьютеру может быть полезным, если вам необходимо расширить объем памяти для хранения данных. В этой статье мы рассмотрим, как подключить второй локальный диск к компьютеру под управлением операционной системы Windows.
- Перед тем как приступить к подключению диска, убедитесь, что компьютер выключен и отключен от электропитания.
- Откройте корпус компьютера, чтобы получить доступ к внутренним компонентам.
- Найдите свободный разъем SATA на материнской плате компьютера. Обычно такие разъемы расположены рядом с уже подключенным жестким диском.
- Вставьте конец SATA-кабеля в разъем на материнской плате и подключите другой конец к соответствующему разъему на задней стенке диска.
- В зависимости от типа диска, вам может также потребоваться подключить к нему кабель питания. Подключите один конец к соответствующему разъему на задней стенке диска, а другой конец - к блоку питания компьютера.
- После подключения диска проверьте, что все кабели плотно прикреплены и не образующие углов, которые могут повредить их.
- Закройте корпус компьютера и включите его в розетку.
- После включения компьютера откройте диспетчер устройств, чтобы убедиться, что новый диск был успешно обнаружен операционной системой. Для этого нажмите правой кнопкой мыши на значок "Мой компьютер", выберите "Управление" и затем "Диспетчер устройств".
- В диспетчере устройств найдите раздел "Диски" и убедитесь, что ваш новый диск отображается в списке.
- Если новый диск появляется в диспетчере устройств, то вам нужно будет отформатировать его перед использованием. Для этого нажмите правой кнопкой мыши на значок "Мой компьютер", выберите "Управление" и затем "Управление дисками". В открывшемся окне найдите новый диск и выполните форматирование, следуя инструкциям на экране.
- После завершения форматирования вы сможете использовать новый диск для хранения данных на вашем компьютере.
Теперь вы знаете, как подключить второй локальный диск к компьютеру под управлением операционной системы Windows. Помните, что при подключении диска всегда следует быть внимательным и осторожным, чтобы избежать повреждения компонентов компьютера.
Форматирование диска
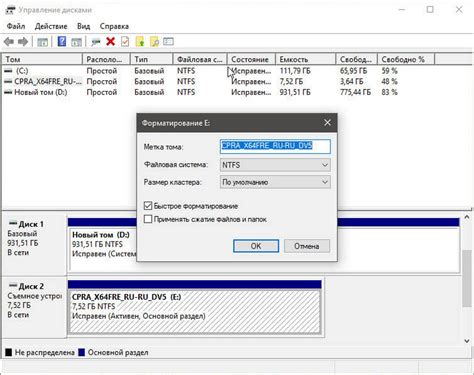
Форматирование диска - это процесс создания файловой системы на новом носителе данных. При форматировании мы можем выбрать тип файловой системы, который будет использоваться на диске. В операционной системе Windows наиболее распространенными типами файловых систем являются NTFS и FAT32.
Форматирование диска можно выполнить с помощью стандартного инструмента Управление дисками, который входит в состав операционной системы. Чтобы открыть Управление дисками, нужно нажать клавиши Win + X и выбрать соответствующий пункт меню.
После открытия Управления дисками следует найти новый диск в списке дисков и выбрать его. Затем нужно нажать правой кнопкой мыши на выбранный диск и выбрать пункт "Инициализация диска". В появившемся окне следует выбрать партицию, которую нужно отформатировать, и щелкнуть правой кнопкой мыши на ней.
Выбрав пункт "Форматировать", откроется диалоговое окно с настройками форматирования. Здесь можно выбрать тип файловой системы, задать имя для диска, а также выбрать параметры быстрого или полного форматирования. После настройки всех параметров нужно нажать кнопку "Форматировать", чтобы начать процесс форматирования.
После завершения форматирования диска станет доступным для использования. Теперь новое хранилище данных готово принять файлы и программы, предоставляющие вам дополнительное пространство для хранения информации.
Проверка работы диска

После подключения второго локального диска в Windows необходимо убедиться в его правильной работе. Для этого можно выполнить несколько проверок.
- Откройте "Мой компьютер" или "Этот компьютер". В списке дисков найдите новый диск и убедитесь, что он отображается с правильным объемом.
- Щелкните правой кнопкой мыши на новом диске и выберите "Свойства". Проверьте, что вкладка "Общие" содержит правильную информацию о диске, такую как общий объем, доступное пространство и файловую систему.
- Создайте новую папку на новом диске и скопируйте в нее некоторые файлы для проверки скорости копирования. Убедитесь, что копирование выполняется без ошибок и с приемлемой скоростью.
- Запустите программу для проверки диска, такую как "Проверка диска" (chkdsk) или "Кристалл Диск Инфо". Выберите новый диск в программе и выполните проверку на наличие ошибок. Обратите внимание на любые предупреждения или ошибки, которые могут указывать на проблемы с диском.
- Используйте новый диск в повседневной работе и обратите внимание на его производительность. Запускайте программы, копируйте файлы, открывайте и сохраняйте документы, чтобы убедиться, что новый диск функционирует без сбоев и задержек.
Проверка работы диска поможет убедиться в его надежности и готовности к использованию. Если в процессе проверки возникнут проблемы, рекомендуется обратиться к специалистам или производителю диска для получения дополнительной поддержки.