Важно отметить, что возможность подключения второго монитора к БИОСу зависит от вашей материнской платы и видеокарты. Убедитесь, что ваше оборудование поддерживает подключение нескольких мониторов.
Первый способ – использовать два порта видеокарты. Большинство современных видеокарт имеют несколько разъемов, таких как HDMI, DVI, DisplayPort. Просто подключите два монитора к разным портам видеокарты. При включении компьютера вы должны увидеть изображение на обоих мониторах. Если видеокарта не поддерживает два одновременных монитора, вы можете использовать вторую видеокарту или встроенную графику вашего процессора.
Понятие второго монитора

Чтобы подключить второй монитор, необходимо проверить наличие свободного порта на компьютере или ноутбуке. Некоторые компьютеры имеют несколько видеопортов, такие как VGA, DVI, HDMI или DisplayPort. Перед подключением второго монитора рекомендуется ознакомиться с инструкцией их использования.
После подключения второго монитора к компьютеру или ноутбуку, необходимо настроить его в настройках операционной системы или в БИОСе. В операционных системах Windows или macOS можно изменить настройки мониторов через панель управления или настройки системы. В БИОСе можно настроить порядок отображения мониторов, выбрать разрешение, яркость и другие параметры.
Второй монитор может быть полезен для работы с разными типами приложений и задачами. Например, его можно использовать для отображения документации или редактирования кода на одном мониторе, а на втором мониторе – для просмотра результата работы или дополнительной информации.
Кроме того, подключение второго монитора может быть полезно при работе с графикой или видео. Это позволит увеличить рабочее пространство и точность работы. Второй монитор также может быть использован для создания домашнего кинотеатра или игровой площадки.
Проверка совместимости железа
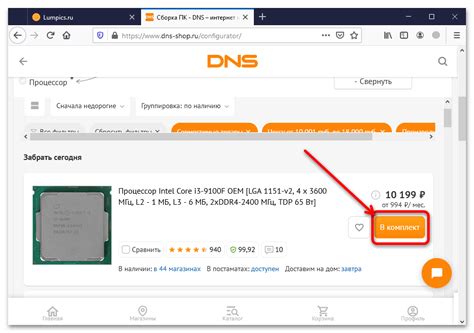
Перед подключением второго монитора к БИОСу, убедитесь, что ваше оборудование совместимо и правильно настроено. Для этого следует выполнить следующие шаги:
1. Проверьте свое компьютерное оборудование, чтобы убедиться, что оно поддерживает подключение второго монитора. Убедитесь, что у вас есть достаточное количество портов VGA, DVI, HDMI или DisplayPort для подключения дополнительного монитора. Если необходимо, установите дополнительную видеокарту.
2. Убедитесь, что видеокарта в вашем компьютере имеет драйверы, необходимые для работы с двумя мониторами. Если вы не уверены, загрузите последние драйверы для вашей видеокарты с официального сайта производителя.
3. Проверьте настройки БИОСа вашего компьютера. Перезагрузите компьютер и нажмите нужную клавишу (обычно это Del, F2 или Esc), чтобы войти в БИОС. В настройках БИОСа убедитесь, что включена опция "Множественные мониторы" или что выбран правильный порт для подключения второго монитора.
4. Подключите второй монитор к вашему компьютеру с помощью соответствующего кабеля. Убедитесь, что кабель подключен как к монитору, так и к компьютеру надежно.
5. Включите ваш компьютер и второй монитор. У вас должно появиться изображение на обоих мониторах, если все настройки и подключения правильные.
Если настройки не срабатывают или второй монитор не отображает изображение, попробуйте проверить кабели, драйверы и порты видеокарты. Если проблема не устраняется, обратитесь к руководству пользователя или свяжитесь с производителем вашего компьютера для получения дополнительной поддержки.
| Инструкции | Описание |
|---|---|
| Проверка оборудования | Убедитесь, что ваше компьютерное оборудование поддерживает подключение второго монитора |
| Установка драйверов | Убедитесь, что у вас установлены драйверы для вашей видеокарты, поддерживающие работу с двумя мониторами |
| Настройка БИОСа | Войдите в настройки БИОСа и убедитесь, что опция "Множественные мониторы" включена или выбран правильный порт |
| Подключение кабеля | Подключите второй монитор к компьютеру с помощью соответствующего кабеля |
| Включение и тестирование | Включите компьютер и второй монитор, чтобы убедиться, что изображение отображается на обоих мониторах |
Подключение к компьютеру

Когда мы говорим о подключении второго монитора к компьютеру, существует несколько способов сделать это.
Сперва, необходимо убедиться, что ваш компьютер имеет поддержку нескольких мониторов. Для этого можно посмотреть на задней панели компьютера и убедиться, что у вас есть два или более разъема для подключения мониторов. Обычно, эти разъемы имеют надпись "VGA", "DVI" или "HDMI". Если у вашего компьютера нет таких разъемов, это означает, что он не поддерживает подключение второго монитора.
Если у вас есть подходящие разъемы, следующий шаг – подключение второго монитора. Вставьте кабель в разъем на задней панели компьютера, а другой конец кабеля – в разъем на задней панели монитора. После этого включите компьютер и монитор.
После включения компьютера и монитора, необходимо настроить систему для работы с двумя мониторами. Зайдите в настройки операционной системы и найдите раздел "Настройки монитора" или что-то подобное. Там вы сможете выбрать нужные параметры для второго монитора, такие как разрешение экрана и расположение мониторов.
Если ваш компьютер поддерживает только одно расположение мониторов (клонирование или расширение), вы можете выбрать нужный вариант и настроить параметры в соответствии с вашими предпочтениями. Если же ваш компьютер поддерживает "расширенное" расположение мониторов, вы сможете разместить окна программ на двух мониторах, что очень удобно для работы или игр.
После настройки системы, вы сможете использовать второй монитор и наслаждаться расширенным рабочим пространством. Убедитесь, что второй монитор правильно подключен, иначе вы можете столкнуться с проблемами отображения на экранах.
Обновление драйверов видеокарты
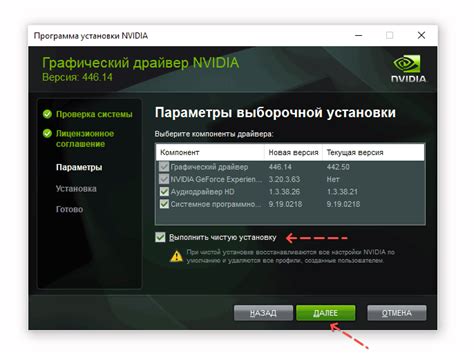
Обновление драйверов видеокарты может принести пользу в виде исправления ошибок, повышения производительности и совместимости, а также добавления новых возможностей и функций.
Для выполнения обновления драйверов видеокарты следуйте следующим шагам:
- Определите модель вашей видеокарты: Для этого можно воспользоваться специальными программами, такими как GPU-Z или Speccy. Вы также можете найти модель видеокарты в Системной информации (в разделе "Устройства отображения") или на самой карты (на наклейке или напечатанную информацию).
- Посетите веб-сайт производителя: Откройте веб-сайт производителя вашей видеокарты и найдите раздел "Поддержка" или "Техническая поддержка". Обычно там вы найдете раздел "Драйверы" или "Скачать драйверы".
- Выберите версию операционной системы: Обязательно выберите версию операционной системы, которую вы используете в настоящее время (например, Windows 10 или macOS).
- Скачайте и установите драйверы: Найдите и загрузите последнюю доступную версию драйвера для вашей видеокарты. Следуйте инструкциям по установке, предоставляемым программой-установщиком.
- Перезапустите компьютер: После успешной установки драйвера рекомендуется перезапустить компьютер. Это поможет применить все изменения и настройки.
Обновление драйверов видеокарты может также требовать доступа к интернету и административных прав на вашей операционной системе.
После обновления драйверов, ваша видеокарта будет более стабильно работать и обеспечит более качественное воспроизведение изображения на втором мониторе, подключенном к БИОСу. Если у вас возникнут проблемы или у вас нет возможности обновить драйверы самостоятельно, рекомендуется обратиться в техническую поддержку производителя вашей видеокарты.
Настройка разрешения и параметров
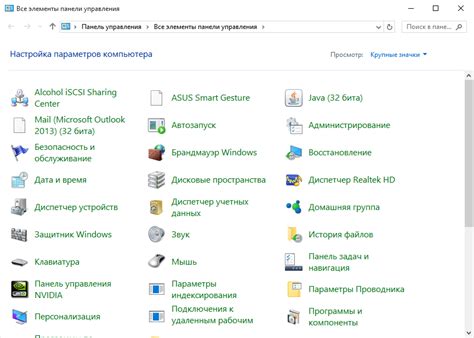
После успешного подключения второго монитора к БИОСу, необходимо провести настройку разрешения и других параметров экрана для обеспечения комфортной работы.
Прежде всего, убедитесь, что ваш компьютер распознал второй монитор. Для этого зайдите в настройки системы и найдите раздел "Дисплей". В этом разделе должны отображаться оба подключенных монитора.
Далее выберите второй монитор и установите оптимальное разрешение экрана. Рекомендуется выбрать разрешение, которое поддерживается вашим вторым монитором и обеспечивает четкое отображение изображения.
Помимо разрешения, вы можете настроить и другие параметры экрана, такие как яркость, контрастность, насыщенность и т.д. Эти параметры могут быть установлены как на компьютере в целом, так и отдельно для каждого монитора.
Не забывайте также о настройках размещения мониторов. Вы можете выбрать, каким образом будут отображаться окна программ на основном и вторичном мониторах. Например, вы можете настроить, чтобы окна программ открывались на вашем втором мониторе по умолчанию, что облегчит вашу работу и улучшит ее эффективность.
После проведения всех необходимых настроек, сохраните изменения и перезагрузите компьютер. Ваши мониторы теперь должны работать корректно и обеспечивать комфортное использование.
Проверка работы
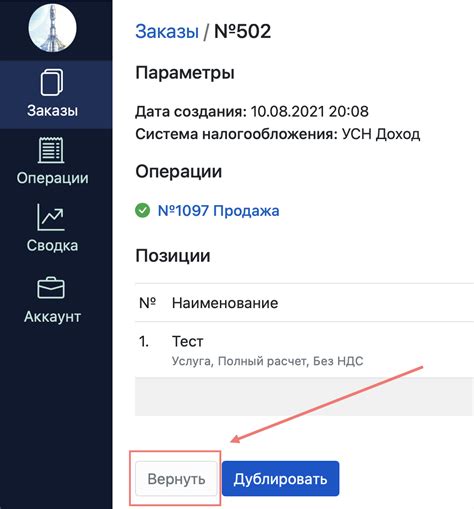
После подключения второго монитора и настройки в БИОСе, необходимо проверить, корректно ли работает подключение. Включите компьютер и дождитесь загрузки операционной системы.
На втором мониторе должно отобразиться то же самое изображение, что и на первом. Если настройки выполнены правильно, вы сможете видеть дублированный или расширенный рабочий стол на обоих мониторах.
Проверьте, отображается ли корректная разрешение и частота обновления на втором мониторе. Вы можете проверить это, открывая окна различных приложений, перемещая их между мониторами и осуществляя прокрутку веб-страниц.
Если подключение работает неправильно или не дает необходимых результатов, проверьте настройки БИОСа и убедитесь, что соединения между монитором и компьютером правильные и надежные.