Если вы часто работаете за компьютером и хотите повысить свою производительность, то подключение второго монитора может быть отличным решением.
Подключение дополнительного монитора к компьютеру дает возможность расширить рабочее пространство и улучшить организацию рабочего процесса. Кроме того, это позволяет увеличить гибкость и эффективность работы, особенно для задач, требующих одновременного отображения нескольких окон или приложений.
Чтобы подключить второй монитор, вам понадобятся несколько простых шагов. Во-первых, убедитесь, что ваш компьютер и монитор оборудованы необходимыми разъемами. Большинство современных компьютеров имеют разъемы HDMI, DVI или VGA, аналогично и у мониторов. Проверьте наличие соответствующих разъемов и при необходимости приобретите адаптеры.
Теперь подключите второй монитор к компьютеру с помощью кабеля соответствующего типа. Вставьте один конец кабеля в порт на задней панели компьютера, а другой вход в порт на задней панели монитора. Убедитесь, что оба конца кабеля плотно подсоединены.
После подключения физического соединения, перейдите к настройке дополнительного монитора в операционной системе. В большинстве случаев это можно сделать через панель управления в разделе "Настройки экрана" или "Дисплей". Там вы сможете выбрать режим отображения мониторов: дублирование или расширение рабочего пространства.
Подключение второго монитора к компьютеру на Windows 10

Подключение второго монитора к компьютеру на операционной системе Windows 10 может быть очень полезным, позволяя увеличить рабочую область, улучшить производительность и удобство работы. В этом разделе мы рассмотрим простой и быстрый способ подключить второй монитор к компьютеру на Windows 10.
Шаг 1: Проверьте наличие портов для подключения
Перед началом подключения второго монитора, убедитесь, что ваш компьютер имеет необходимые порты. В настоящее время наиболее распространены порты HDMI, DisplayPort и VGA. Проверьте наличие этих портов на вашем компьютере.
Шаг 2: Подключите второй монитор
Подключите второй монитор к компьютеру с использованием соответствующего кабеля. Вставьте один конец кабеля в порт компьютера, а другой конец в порт монитора. Удостоверьтесь, что кабель надежно прикреплен к обоим устройствам.
Шаг 3: Настройка второго монитора
Когда мониторы подключены, перейдите к настройкам Windows 10 для второго монитора. Щелкните правой кнопкой мыши на пустом пространстве рабочего стола и выберите "Настройки дисплея". Вкладка "Дисплей" откроется в окне "Настройки".
На вкладке "Дисплей" будет отображаться изображение двух мониторов. Выберите второй монитор и включите параметр "Включить данный экран". Вы также можете выбрать желаемую ориентацию экрана (горизонтальная или вертикальная) и настроить разрешение.
Выбрав нужные параметры, нажмите кнопку "Применить", а затем "Сохранить". Ваш второй монитор теперь должен быть успешно подключен и настроен к компьютеру на Windows 10.
Шаг 1: Подготовка монитора и компьютера
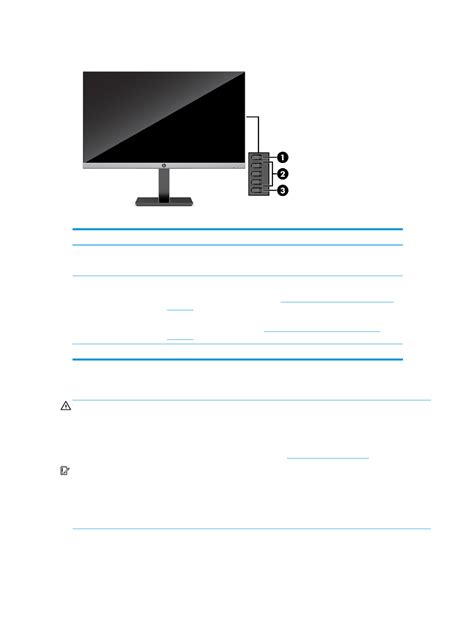
Перед подключением второго монитора к компьютеру важно убедиться, что оба устройства готовы и подготовлены к работе. Следуйте следующим шагам:
| Шаг | Действие |
| 1 | Убедитесь, что ваш компьютер и мониторы поддерживают подключение нескольких мониторов. Проверьте спецификации обоих устройств или посмотрите руководство пользователя. |
| 2 | Убедитесь, что у вас есть достаточное количество портов для подключения второго монитора. Большинство современных компьютеров имеют несколько видеовыходов, таких как HDMI, DVI или VGA. |
| 3 | При необходимости приобретите дополнительный кабель или переходник для подключения второго монитора. Найдите соответствующий порт на вашем компьютере и мониторе и подготовьте необходимые кабели. |
| 4 | Выключите компьютер и подготовьте его к подключению второго монитора, убедившись, что он находится в безопасном режиме и отключен от электричества. |
| 5 | Установите второй монитор в удобное для вас положение рядом с первым монитором. Убедитесь, что монитор включен и настроен на желаемое разрешение и частоту обновления. |
После выполнения всех указанных шагов можно переходить к подключению второго монитора к компьютеру.
Шаг 2: Проверка разъемов на компьютере и мониторе
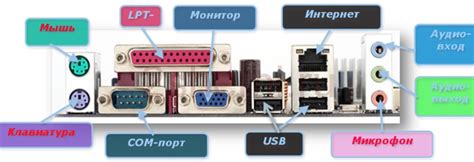
Прежде чем подключать второй монитор к компьютеру, убедитесь, что у вас есть свободные разъемы как на компьютере, так и на мониторе.
На большинстве компьютеров разъем для подключения монитора называется VGA или HDMI. VGA разъем выглядит как двухстрочная голубая порт на задней панели компьютера, а HDMI разъем – как плоский прямоугольник с маленькими выступами.
Проверьте, что ваш компьютер имеет разъемы VGA или HDMI и что у вас есть подходящий кабель для подключения монитора к компьютеру.
Также обратите внимание на разъемы на мониторе. Обычно они размещены сзади или по бокам монитора. Убедитесь, что у вас есть подходящий кабель для подключения монитора к компьютеру.
Если ваш компьютер и монитор не имеют совместимых разъемов, вам может потребоваться использовать переходник или другие специальные кабели для подключения.
Проверьте, что все разъемы на компьютере и мониторе в хорошем состоянии и не повреждены.
После тщательной проверки разъемов, переходите к следующему шагу – подключению кабелей.
Шаг 3: Подключение кабелей и настройка разрешения
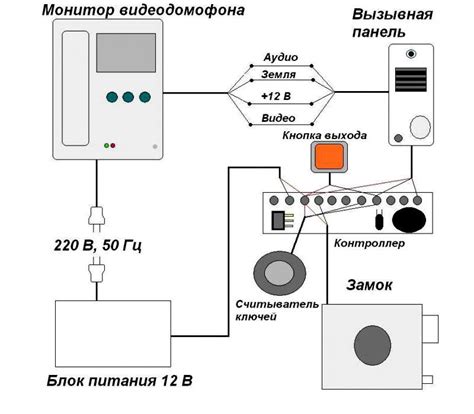
После того как вы подключили второй монитор к вашему компьютеру, необходимо правильно настроить его и подключить кабели. Вот некоторые шаги:
1. | Убедитесь, что ваш компьютер и второй монитор выключены. |
2. | Подключите один конец кабеля к порту второго монитора и другой конец к соответствующему порту графической карты вашего компьютера. |
3. | Включите компьютер и второй монитор. |
4. | Настройте разрешение второго монитора. Для этого щелкните правой кнопкой мыши на рабочем столе, выберите "Настройки дисплея" и выберите второй монитор, затем настройте разрешение в соответствии с вашими предпочтениями. |
5. | Если вам необходимо поменять расположение второго монитора относительно основного, перетащите его значок настройки монитора в соответствующем окне. |
6. | Проверьте, отображается ли изображение на втором мониторе. Если нет, убедитесь, что все кабели надежно подключены и повторите предыдущие шаги. |
Теперь ваш второй монитор должен быть готов к использованию!
Шаг 4: Расширение рабочего стола на второй монитор
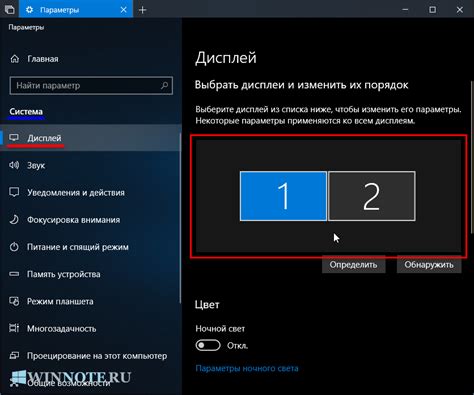
После успешного подключения второго монитора к компьютеру, вам нужно настроить расширение рабочего стола, чтобы использовать оба монитора одновременно.
Вот как это сделать:
- Нажмите правой кнопкой мыши на свободное место на рабочем столе.
- В контекстном меню выберите пункт "Настройки дисплея".
- В открывшемся окне выберите раздел "Дисплеи".
- Убедитесь, что вкладка "Расширить на этот дисплей" активна.
- Перетащите иконку второго монитора на место, где хотите его иметь в виртуальном рабочем столе.
- Нажмите кнопку "Применить", а затем "ОК".
Теперь ваш рабочий стол будет расширен на второй монитор. Вы сможете перемещать окна между мониторами и использовать больше пространства для работы и развлечений.
Шаг 5: Настройка дополнительных параметров
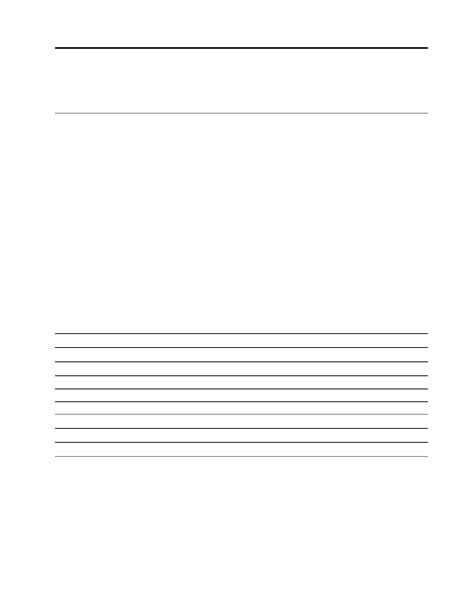
После успешного подключения второго монитора к вашему компьютеру, вам может понадобиться настроить дополнительные параметры для оптимальной работы с двумя экранами.
1. Правильное размещение экранов: чтобы изменить расположение второго монитора, нажмите правую кнопку мыши на рабочем столе и выберите "Настройки дисплея". Там вы можете легко перемещать экраны в нужный порядок.
2. Разрешение экрана: также вы можете настроить разрешение каждого из экранов. Чтобы это сделать, откройте "Настройки дисплея" и выберите нужное разрешение для каждого монитора. Обычно рекомендуется использовать одинаковое разрешение для обоих экранов.
3. Расширенный режим или зеркальное отображение: в зависимости от того, как вы хотите использовать два монитора, вы можете выбрать между режимом "Расширенного рабочего стола" или "Зеркального отображения". Расширенный режим позволяет вам использовать два монитора для отображения разных окон, а зеркальное отображение дублирует содержимое первого монитора на втором.
4. Дополнительные параметры: в зависимости от вашей видеокарты и операционной системы, у вас может быть доступен ряд дополнительных параметров, таких как настройки цвета, гаммы и контрастности для каждого монитора. Вы можете настроить их, чтобы соответствовать вашим предпочтениям.
Не забудьте сохранить изменения после проведения необходимых настроек и наслаждайтесь улучшенным пользовательским опытом с двумя мониторами!
Шаг 6: Разъединение второго монитора и компьютера
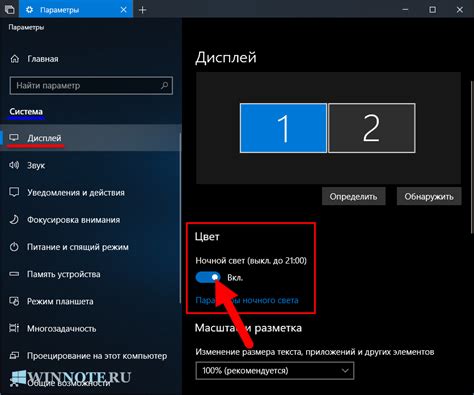
1. Отключите кабель HDMI или VGA
Перед тем как отключить кабель, убедитесь, что компьютер и второй монитор выключены. Отсоедините кабель HDMI или VGA от разъемов на компьютере и мониторе. Убедитесь, что делаете это осторожно, чтобы избежать повреждений разъемов или кабеля.
2. Верните все настройки на основной монитор
Если вы использовали основной монитор в расширенном режиме, верните его настройки к единственному экрану. Для этого щелкните правой кнопкой мыши на рабочем столе, выберите "Диспетчер экрана", а затем отключите второй монитор.
3. Выключите второй монитор
После разъединения кабеля и настройки основного монитора, выключите второй монитор, нажав соответствующую кнопку на нем либо отключив его от розетки.
4. Уберите второй монитор
Если второй монитор был подключен с помощью кронштейна или стойки, аккуратно открепите его и уберите с рабочего стола. Убедитесь, что монитор полностью отсоединен от всех кабелей и аксессуаров.
Следуя этим шагам, вы успешно разъедините второй монитор и компьютер, вернув настройки к оригинальному состоянию.