Подключение второго монитора к ноутбуку может быть очень полезным во многих ситуациях. Это позволяет расширить рабочую область, повысить продуктивность и улучшить качество работы. Однако, процесс подключения может показаться сложным и запутанным, особенно для тех, кто не имеет опыта в работе с компьютерным оборудованием.
В этой пошаговой инструкции мы расскажем вам, как подключить второй монитор к вашему ноутбуку. Мы опишем все необходимые шаги, начиная с выбора подходящего кабеля и заканчивая настройкой дисплея в операционной системе. Следуя этим простым инструкциям, вы сможете легко и быстро подключить второй монитор и наслаждаться его преимуществами.
Прежде чем начинать процесс, убедитесь, что у вас имеется все необходимое оборудование. Вам понадобится второй монитор, кабель HDMI или VGA (в зависимости от портов на вашем ноутбуке и мониторе), а также время и терпение. Как только вы подготовлены, можно приступать к следующему шагу – подключению монитора к вашему ноутбуку.
Шаг 1: Проверка наличия необходимых портов

Перед тем, как приступить к подключению второго монитора, необходимо убедиться в наличии необходимых портов на вашем ноутбуке. Как правило, на большинстве современных ноутбуков имеются различные порты для подключения внешних устройств.
Наиболее распространенными портами являются HDMI, VGA и DisplayPort. Они позволяют передавать видеосигнал с ноутбука на второй монитор. Убедитесь, что ваш ноутбук имеет хотя бы один из этих портов.
Если вы не уверены, какие порты есть на вашем ноутбуке, обратитесь к инструкции или спецификациям производителя. Также можно воспользоваться поиском в Интернете, чтобы найти информацию о портах их расположении на вашей модели ноутбука.
Важно отметить, что порты могут иметь разные версии и стандарты. Например, HDMI может быть версии 1.4 или 2.0, и только последняя версия поддерживает разрешение 4K. Проверьте, какую версию порта имеет ваш ноутбук и монитор, чтобы убедиться в их совместимости.
Проверка наличия VGA или HDMI порта на ноутбуке
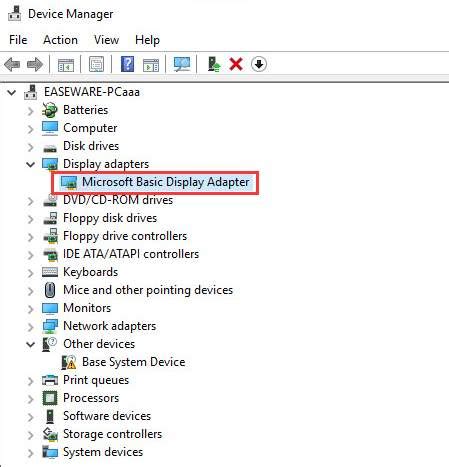
Прежде чем подключать второй монитор к ноутбуку, необходимо убедиться в наличии соответствующего порта на вашем устройстве. Обычно, основные разъемы для подключения внешнего дисплея находятся на задней или боковой панели ноутбука.
Один из самых распространенных разъемов для подключения монитора - это VGA (Video Graphics Array). Он обычно имеет синий цвет и выглядит как выступающий металлический контакт. Сегодня VGA стал устаревшим и редко встречается на новых моделях ноутбуков.
Более современный разъем для подключения монитора - это HDMI (High-Definition Multimedia Interface). Он обеспечивает более качественное изображение и звук. Разъем HDMI имеет прямоугольную форму с выступающими контактами внутри. Он часто располагается рядом с другими портами на задней или боковой панели ноутбука.
Если на вашем ноутбуке есть VGA или HDMI порт, значит вы сможете подключить второй монитор и настроить его в качестве расширенного рабочего пространства или зеркального отображения. Если у вас отсутствуют эти порты, вы можете использовать другие разъемы, такие как DVI или DisplayPort, но в этом случае потребуется специальный переходник.
Определение доступности порта экранного дублирования (Mirroring)
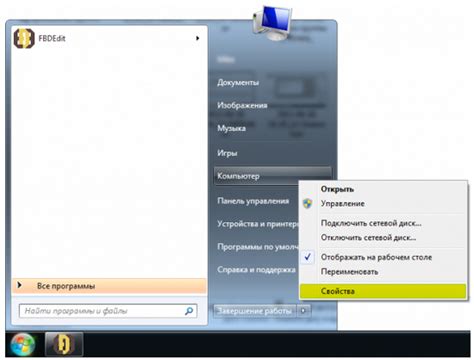
Перед тем как подключить второй монитор к ноутбуку, необходимо определить, есть ли на его корпусе порт для экранного дублирования (Mirroring). Обычно такой порт обозначается как HDMI, VGA или DisplayPort.
Чтобы найти порт экранного дублирования на ноутбуке, обратите внимание на боковые или задние панели корпуса. Там обычно размещаются все доступные порты. Вы можете найти символы HDMI, VGA или DisplayPort около соответствующих портов. В некоторых случаях порт может скрыться под защитным клапаном или потребовать дополнительного адаптера.
Если ваш ноутбук не имеет соответствующих портов или они недоступны, вам потребуется использовать специальные адаптеры или док-станции для подключения второго монитора. Эти устройства обычно подключаются к ноутбуку через USB-порт или Thunderbolt-порт и обеспечивают необходимые выходы для подключения монитора.
Шаг 2: Подключение кабеля монитора к ноутбуку

После того, как вы выбрали подходящий монитор и приобрели подходящий кабель, настало время подключить его к ноутбуку. Этот шаг поможет вам расширить рабочее пространство и улучшить производительность вашего ноутбука.
Вот пошаговая инструкция по подключению кабеля монитора к ноутбуку:
| 1. | Первым делом, убедитесь, что и ноутбук, и монитор выключены. Отключите также ноутбук от источника питания. |
| 2. | Найдите видео порт (VGA, HDMI, DisplayPort и т. д.) на задней панели ноутбука. Обычно он находится рядом с другими портами, такими как USB и аудиовыход. |
| 3. | Вставьте один конец кабеля в видео порт ноутбука. |
| 4. | После этого найдите соответствующий видео порт на задней панели монитора. Подходящий порт также может обозначаться как VGA, HDMI или DisplayPort. |
| 5. | Вставьте другой конец кабеля в видео порт монитора. |
| 6. | Если монитор имеет встроенный аудио выход, вам также необходимо подключить аудио кабель от монитора к ноутбуку. |
| 7. | После того как все кабели подключены, включите монитор и затем ноутбук. |
| 8. | Теперь вы должны увидеть расширенное рабочее пространство на мониторе, а также управлять его настройками в настройках дисплея вашего ноутбука. |
Вставка плоского конца кабеля в порт ноутбука

1. Откройте крышку вашего ноутбука и найдите порт для подключения второго монитора. Обычно он расположен сбоку или сзади ноутбука.
2. Возьмите соответствующий кабель и обратите внимание на его разъемы. Один из концов будет иметь плоский разъем, который должен быть вставлен в порт ноутбука.
3. Ориентируйтесь по форме и размеру разъема и аккуратно вставьте плоский конец кабеля в порт ноутбука. Убедитесь, что разъемы плотно соединены и не двигаются.
4. После того, как вы вставили плоский конец кабеля в порт ноутбука, вы можете переходить к следующим шагам для настройки второго монитора и использования его вместе с вашим ноутбуком.
Убедитесь, что вы правильно вставили плоский конец кабеля в порт ноутбука, чтобы избежать проблем с подключением и получить наилучшее качество изображения на вашем втором мониторе.
Подключение другого конца кабеля к монитору

После того, как вы подключили один конец кабеля к ноутбуку, вам необходимо подключить другой конец кабеля к монитору. Для этого выполните следующие шаги:
| Шаг 1: | Найдите разъем для подключения кабеля на задней панели монитора. Обычно он имеет форму DVI, HDMI или VGA. |
| Шаг 2: | Вставьте конец кабеля в соответствующий разъем на мониторе. Убедитесь, что коннекторы на кабеле и разъеме выровнены и подходят друг к другу. |
| Шаг 3: | Если разъем требует дополнительного крепления, убедитесь, что кабель надежно закреплен. |
После выполнения этих шагов, вы успешно подключите второй монитор к ноутбуку. Теперь вы можете наслаждаться расширенным рабочим пространством и повысить свою производительность.