Если вы хотите расширить свою рабочую область, увеличить производительность или наслаждаться большим экраном при работе на компьютере, подключение второго монитора к вашему Леново может быть отличным решением. Это позволит вам одновременно отображать несколько приложений или окон, упростит мультитаскинг и повысит вашу эффективность.
Подключение второго монитора к компьютеру Леново довольно просто и требует нескольких шагов. Прежде всего, убедитесь, что второй монитор совместим с вашим компьютером Леново и имеет соответствующие порты для подключения. Затем приступайте к подключению.
Подключите один конец видеокабеля к порту VGA или HDMI на задней панели вашего компьютера Леново, а другой конец - к соответствующему порту на втором мониторе. Убедитесь, что оба конца кабеля тщательно и надежно подключены.
Переключите источник входного сигнала на втором мониторе на режим, соответствующий порту, к которому вы подключили его. Затем включите компьютер и дождитесь его загрузки. После этого ваш Леново должен автоматически определить второй монитор и начать его использование.
Подключение второго монитора Леново к компьютеру:

- Убедитесь, что у вашего компьютера Леново есть два видеовыхода. Обычно это VGA, DVI или HDMI порты.
- Выберите кабель, который соответствует видеовыходам, доступным на вашем компьютере Леново, и подключите его к порту компьютера.
- Подключите другой конец кабеля к входу соответствующего порта на втором мониторе.
- Включите второй монитор и убедитесь, что он подключен к розетке.
- На компьютере Леново перейдите к "Настройки экрана" или "Параметры дисплея". Обычно это можно найти в меню "Пуск" или с помощью правой кнопки мыши на свободной области рабочего стола и выбора "Настройки экрана".
- В настройках экрана найдите раздел "Расширенные параметры дисплея" и выберите второй монитор.
- Установите предпочитаемые параметры для второго монитора, такие как разрешение и обновление экрана.
- Нажмите кнопку "Применить", чтобы сохранить изменения.
Теперь ваш компьютер Леново должен успешно подключать второй монитор. Вы можете настроить его расположение и использование в зависимости от ваших предпочтений и нужд. Удачного использования вашей новой конфигурации с двумя мониторами!
Определите тип соединения
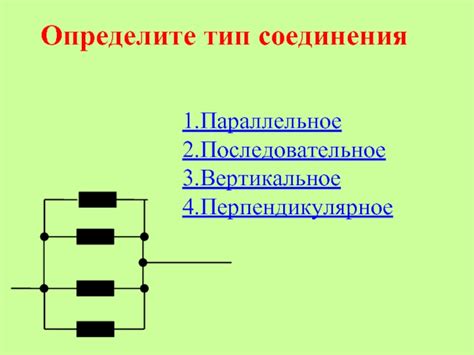
Перед тем, как подключить второй монитор Леново к компьютеру, вам необходимо определить тип соединения, предусмотренный вашим монитором и компьютером.
Существуют разные типы портов для подключения мониторов к компьютеру:
- Видеопорт VGA - популярный аналоговый порт, который обычно имеет синий цвет и 15 контактов. Если ваш монитор и компьютер имеют VGA-порты, вам потребуется VGA-кабель.
- Видеопорт DVI - цифровой порт, который может быть как одиночным, так и двойным (DVI-D или DVI-I). Если ваш монитор и компьютер имеют DVI-порты, вам понадобится соответствующий DVI-кабель.
- Видеопорт HDMI - цифровой порт, который обычно используется для передачи видео и звука. Если ваш монитор и компьютер оборудованы HDMI-портами, вам понадобится HDMI-кабель.
- Видеопорт DisplayPort - цифровой порт, позволяющий передавать видео с высоким разрешением. Если ваш монитор и компьютер имеют DisplayPort-порты, вам понадобится соответствующий DisplayPort-кабель.
- Видеопорт USB-C - универсальный порт, который может передавать видео сигнал, звук и питание. Если ваш монитор и компьютер оснащены USB-C портами, вам потребуется USB-C кабель.
Проверьте, какие порты присутствуют на вашем мониторе и компьютере, и убедитесь, что у вас есть соответствующий кабель для подключения. Если у вас нет подходящего кабеля, вы можете приобрести его в компьютерном или электронном магазине.
Проверьте доступные разъемы

Перед тем, как подключить второй монитор Леново к компьютеру, важно проверить, какие разъемы доступны на вашем компьютере. Это поможет определить необходимые кабели и адаптеры для подключения.
Чтобы узнать, какие разъемы имеются, взгляните на заднюю панель компьютера. Обычно там находятся разъемы для подключения монитора, такие как VGA, HDMI или DisplayPort.
Если вы не знаете, как выглядят эти разъемы, просто обратите внимание на их названия, расположенные рядом с разъемами. VGA обычно имеет 15-контактный разъем, HDMI - прямоугольный с небольшими выступами, а DisplayPort - более компактный разъем с симметричными контактами и символом DP рядом.
Если на вашем компьютере отсутствует нужный разъем, не переживайте. Вам могут понадобиться специальные адаптеры, которые позволят подключить второй монитор к доступному разъему.
Важно: Если ваш компьютер имеет несколько разъемов одного типа (например, несколько HDMI), обратите внимание на то, какие разъемы свободны, чтобы подключить второй монитор.
Выберите подходящий кабель

Для подключения второго монитора Леново к компьютеру вам потребуется правильный кабель. Как правило, большинство мониторов Леново используют разъемы HDMI или DisplayPort.
Если ваш компьютер также имеет HDMI или DisplayPort, вам понадобится соответствующий кабель. Если у вас есть только разъем VGA, то следует приобрести кабель HDMI-VGA или DisplayPort-VGA для подключения.
При выборе кабеля обращайте внимание на его длину. Убедитесь, что кабель достаточно длинный, чтобы достигнуть разъемов на компьютере и мониторе без напряжения.
Будьте внимательны при покупке кабеля и убедитесь, что он совместим с вашими устройствами и поддерживает необходимое разрешение и частоту обновления.
Подключите кабель к компьютеру

Найдите разъем на задней панели компьютера, обычно он располагается рядом с разъемами для клавиатуры и мыши. Вставьте один конец кабеля в соответствующий разъем компьютера, убедившись, что кабель плотно вставлен.
Затем найдите аналогичный разъем на задней панели второго монитора Леново. Вставьте другой конец кабеля в этот разъем, также обеспечив плотное соединение.
Когда кабель подключен к обоим устройствам, вы можете переходить к следующему шагу - настройке второго монитора на компьютере.
Подключите кабель к монитору

Убедитесь, что ваш компьютер и монитор выключены. Затем найдите разъемы на задней панели компьютера и монитора, которые предназначены для подключения кабелей. Обычно это разъемы VGA, DVI или HDMI.
Возьмите один конец кабеля и вставьте его в соответствующий разъем на задней панели монитора. Убедитесь, что коннектор кабеля правильно вставлен и надежно зафиксирован.
Затем вставьте другой конец кабеля в соответствующий разъем на задней панели компьютера. Убедитесь, что коннектор кабеля тоже правильно вставлен и надежно зафиксирован.
После того, как кабель соединен с обоими устройствами, вы можете продолжить настройку второго монитора на вашем компьютере. Для этого выполните следующие шаги...
Настройте дисплейные настройки
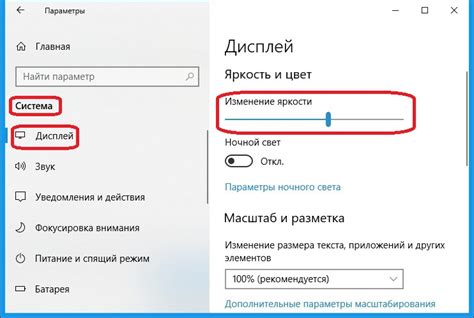
После того, как второй монитор Леново успешно подключен к компьютеру, необходимо настроить его дисплейные настройки.
1. Вернитесь на рабочий стол компьютера и щелкните правой кнопкой мыши в любом свободном месте.
2. В открывшемся контекстном меню выберите пункт "Настройки дисплея" или "Разрешение экрана".
3. В окне настроек дисплея вы увидите два прямоугольника, соответствующих подключенным мониторам. Один из них будет отмечен как "Основной монитор", а второй - "Дополнительный монитор" или "Внешний монитор".
4. Чтобы настроить расположение мониторов, переместите прямоугольники в соответствии с физическим расположением мониторов на вашем рабочем столе. Для этого просто перетащите прямоугольники с помощью мыши.
5. Если вы хотите изменить разрешение экрана на втором мониторе, выберите его прямоугольник и раскройте выпадающее меню "Разрешение". Вам будут доступны все возможные разрешения для второго монитора. Выберите желаемое разрешение и подтвердите свой выбор.
6. Опционально вы можете настроить дополнительные параметры, такие как частоту обновления экрана или цветопередачу, с помощью соответствующих выпадающих меню.
7. Когда вы настроили все нужные дисплейные параметры, нажмите кнопку "Применить", а затем - "ОК" для сохранения настроек.
Теперь ваш второй монитор Леново должен быть полностью подключен к компьютеру и готов к использованию!