Увлечение мультимедийными контентами и удобство работы - две важные составляющие современной жизни. Часто для более эффективной работы или увлекательного просмотра фильмов и видео требуется расширить рабочее пространство и подключить дополнительный монитор. В этой статье мы расскажем вам, как подключить второй монитор по USB и настроить его для комфортной работы или отдыха.
Подключение дополнительного монитора не только повышает производительность вашего компьютера, но и позволяет лучше организовать рабочий процесс. На втором мониторе можно запустить приложения, увеличить рабочее пространство, распределить задачи по разным экранам, делая работу более удобной и эффективной.
Для подключения второго монитора по USB вам потребуется несколько компонентов. Основными являются: дополнительный монитор, кабель USB, который соответствует порту на вашем компьютере, и драйвер (программное обеспечение), которое может потребоваться для настройки монитора.
Подключение второго монитора по USB: полный гайд для новичков

Подключение второго монитора к компьютеру может значительно увеличить вашу производительность и комфорт при работе. Если у вас есть свободный порт USB на компьютере и дополнительный монитор, вы можете легко настроить второй экран.
- Убедитесь, что ваш компьютер и операционная система поддерживают подключение второго монитора через USB. Обычно это указывается в спецификации компьютера или на сайте производителя.
- Подключите USB кабель от монитора к свободному порту USB на компьютере. Обратите внимание на разъемы: они должны быть совместимыми.
- Включите дополнительный монитор и дождитесь, пока компьютер его определит. Может потребоваться несколько секунд, пока драйверы будут установлены и монитор будет готов к использованию.
- Настройте дополнительный монитор в операционной системе. Кликните правой кнопкой мыши на рабочем столе, выберите "Настройки дисплея" или аналогичный пункт меню. В окне настроек вы сможете выбрать разрешение, позицию и расширение экрана второго монитора.
- Проверьте, правильно ли настроен дополнительный монитор. Возможно, потребуется перезагрузить компьютер для сохранения изменений.
Теперь, когда вы успешно подключили второй монитор по USB, вы можете использовать его для разных целей: отображения дополнительного рабочего пространства, расширения окон приложений или просмотра мультимедийного контента на большем экране. Пользуйтесь всеми преимуществами второго монитора для повышения вашей продуктивности!
Выбор подходящего монитора
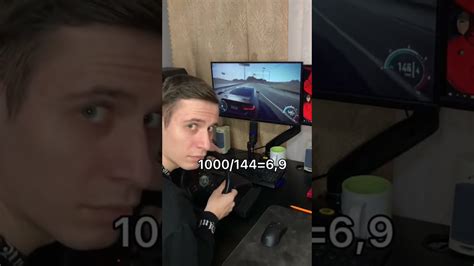
При выборе монитора для подключения по USB к вашему компьютеру следует учесть несколько важных факторов:
- Размер и разрешение экрана: Определите, какой размер экрана и какое разрешение вы бы хотели иметь. В зависимости от ваших потребностей, вам может потребоваться компактный монитор с небольшим разрешением или большой монитор с высоким разрешением.
- Технические характеристики: Обратите внимание на такие характеристики, как яркость, контрастность, время отклика и углы обзора. Эти параметры определяют качество отображения изображения на экране.
- Порты подключения: Убедитесь, что выбранный монитор имеет порт USB-кабеля, который соответствует порту USB вашего компьютера. Также обратите внимание на наличие других портов, таких как HDMI или DisplayPort, если вам необходимо подключение через другие способы.
- Цена: Установите свой бюджет и выбирайте монитор, который подходит по цене. Не забывайте учитывать скидки и акции, которые могут быть доступны во время покупки.
- Отзывы пользователей и рейтинги: Перед покупкой ознакомьтесь с отзывами пользователей о выбранной модели монитора и изучите рейтинги производителя. Это поможет вам сделать более информированный выбор.
- Дополнительные функции: Рассмотрите, есть ли у монитора дополнительные функции, такие как встроенные динамики, наличие регулировки высоты или функции поворота экрана. Эти функции могут быть полезными для повседневного использования.
Покупка необходимых кабелей и адаптеров

Перед подключением второго монитора по USB вам понадобятся определенные кабели и адаптеры, чтобы обеспечить совместимость и правильную работу устройства. Ниже приведены основные типы кабелей и адаптеров, которые можно использовать для этой цели:
- USB-кабель типа A-типа C: такой кабель позволит вам подключить монитор к компьютеру через порт USB типа C. Убедитесь, что ваш компьютер и монитор поддерживают этот тип подключения.
- HDMI-кабель: если ваш компьютер и второй монитор имеют порт HDMI, вы можете использовать HDMI-кабель для подключения. Этот тип кабеля обеспечивает высокое качество передачи видеосигнала.
- VGA-кабель: если ваш второй монитор не имеет порта HDMI, вы можете использовать VGA-кабель. Он позволит вам подключить монитор к компьютеру через аналоговый сигнал.
- DVI-кабель: если ваш компьютер и второй монитор имеют порт DVI, вы можете использовать DVI-кабель для подключения. Этот тип кабеля обеспечивает цифровую передачу видеосигнала.
- DP-кабель: DP (DisplayPort) - это еще один тип кабеля, который можно использовать для подключения второго монитора. Убедитесь, что ваш компьютер и монитор поддерживают этот тип кабеля.
- Адаптеры: существуют различные адаптеры, которые помогут вам подключить монитор к компьютеру, если у вас нет необходимого порта или кабеля. Например, USB-конвертеры HDMI или DVI позволят вам подключить монитор к порту USB. Узнайте, какие адаптеры будут совместимы с вашими устройствами и выберите подходящий.
Перед покупкой кабелей и адаптеров тщательно изучите спецификации вашего компьютера и второго монитора, чтобы убедиться, что они совместимы и поддерживают нужные типы подключений. Также важно выбирать кабели и адаптеры от надежных производителей, чтобы обеспечить качественную передачу сигнала и длительный срок службы устройств.
Установка драйверов и настройка экранов
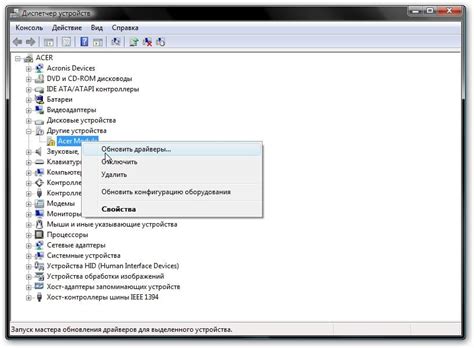
Перед тем, как подключить второй монитор через USB, необходимо установить соответствующие драйверы для вашего устройства. Это позволит вашей операционной системе правильно распознать и обработать подключенный монитор, а также предоставит доступ к различным настройкам.
Чтобы установить драйверы, вы можете воспользоваться диском с программным обеспечением, который поставляется в комплекте с вашим монитором. Также вы можете найти их на официальном сайте производителя монитора. Перед установкой драйверов рекомендуется закрыть все программы и перезагрузить компьютер.
После установки драйверов, вам необходимо настроить экраны. Для этого кликните правой кнопкой мыши на рабочем столе и выберите пункт "Параметры отображения" или "Настройки экрана" в контекстном меню.
В открывшемся окне вы увидите два или более экранов. Один из них будет отображать ваш основной монитор, а остальные будут показывать подключенные вами дополнительные мониторы. Каждый из экранов будет обозначен номером или названием модели монитора.
С помощью мыши перетащите мониторы в нужном вам порядке, чтобы установить их физическое расположение. Таким образом, вы сможете двигать окна и приложения между мониторами без проблем. Если вам нужна более подробная настройка, вы можете кликнуть на кнопку "Дополнительные параметры дисплея" или "Расширенные настройки" и настроить разрешение, частоту обновления и другие параметры для каждого отдельного монитора.
Не забудьте сохранить изменения, чтобы они вступили в силу. В некоторых случаях вам может потребоваться перезагрузить компьютер.
Теперь ваш второй монитор успешно подключен и настроен! Вы можете наслаждаться расширенным рабочим пространством и использовать его для увеличения производительности или мультитаскинга.
Расширение рабочего пространства и настройка разрешения
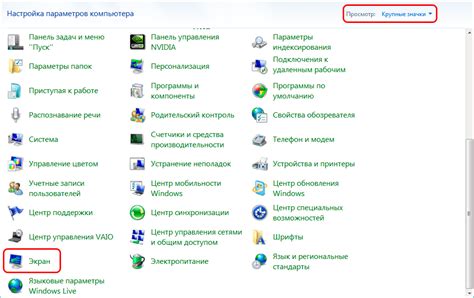
Подключение второго монитора по USB позволяет значительно расширить рабочее пространство и повысить продуктивность. Однако перед началом использования нового монитора необходимо правильно настроить разрешение экрана.
Для этого следует выполнить следующие шаги:
- Подключите второй монитор к компьютеру через USB-порт.
- Откройте панель управления на компьютере и найдите раздел "Экран".
- В этом разделе выберите опцию "Настройка экрана".
- В открывшемся окне вы увидите два монитора – основной и подключенный по USB. Щелкните правой кнопкой мыши на втором мониторе и выберите опцию "Расширить рабочий стол".
- Теперь вы можете настроить разрешение и расположение второго монитора. Для этого щелкните по нему левой кнопкой мыши и перетащите его в нужное положение.
- Чтобы настроить разрешение, щелкните правой кнопкой мыши на свободном месте рабочего стола и выберите опцию "Настраиваемый видеорежим". В открывшемся окне выберите желаемое разрешение и другие параметры.
- После настройки разрешения необходимо сохранить изменения и перезапустить компьютер.
После выполнения этих шагов второй монитор будет правильно распознан компьютером, и вы сможете использовать его для работы или развлечений.