Возможность подключить второй роутер к существующей сети может быть полезной, если вам требуется расширить покрытие Wi-Fi или создать отдельную сеть для устройств в другой части дома или офиса. Однако, это может показаться сложной задачей для неопытных пользователей. В этой статье мы расскажем вам о нескольких советах и предоставим инструкцию по подключению второго роутера к первому.
Совет 1: Выберите правильный тип подключения
Прежде чем начать процесс подключения второго роутера, необходимо определить тип подключения, который лучше всего подходит для вашей ситуации. Существуют два основных способа подключения роутеров: соединение через Ethernet и беспроводное соединение. Если у вас есть возможность использовать Ethernet-кабель для подключения роутеров, это будет предпочтительным вариантом, так как он обеспечивает более стабильное и надежное соединение. Однако, если вы не можете прокладывать Ethernet-кабель между роутерами, то вы можете использовать беспроводное соединение.
Примечание: при использовании беспроводного соединения, убедитесь, что второй роутер поддерживает функцию "моста" или "репитера", которая позволяет ему подключаться к существующей сети.
Совет 2: Настройте сетевые настройки второго роутера
После выбора типа подключения и подключения второго роутера, вам необходимо настроить его сетевые параметры. Для этого вам потребуется зайти в веб-интерфейс администрирования роутера с помощью IP-адреса (обычно указанного на задней панели роутера) и войти, используя имя пользователя и пароль по умолчанию. После входа, вы сможете изменить настройки сети, такие как IP-адрес и подсеть.
Важно: при настройке второго роутера, убедитесь, что IP-адрес второго роутера находится в той же подсети, что и IP-адрес первого роутера, но у них должны быть разные IP-адреса.
Инструкция: пошаговое руководство по подключению второго роутера
1. Подключите Ethernet-кабель к одному из портов LAN на первом роутере и другой конец к порту WAN на втором роутере. Если вы используете беспроводное соединение, пропустите этот шаг.
2. Войдите в веб-интерфейс администрирования второго роутера, используя IP-адрес и учетные данные по умолчанию.
3. Измените настройки сети второго роутера, включая IP-адрес и подсеть, так чтобы они отличались от настроек первого роутера, но находились в той же подсети.
4. Убедитесь, что функция "моста" или "репитера" включена на втором роутере (если используется беспроводное соединение).
5. Сохраните настройки и перезагрузите второй роутер.
6. После перезагрузки, ваш второй роутер будет подключен к первому и вы сможете настроить Wi-Fi и другие параметры сети.
Следуя этим советам и инструкциям, вы сможете успешно подключить второй роутер к первому и создать надежную и расширенную сетевую инфраструктуру. Будьте внимательны при настройке и следуйте инструкциям производителя.
Как подключить второй роутер к первому

Когда ваш дом или офис нуждается в расширенной сети Wi-Fi, подключение второго роутера к первому может быть отличным решением. Это позволяет расширить покрытие Wi-Fi в помещении и улучшить качество сигнала в зонах с плохим приемом.
Ниже приведены шаги, которые помогут вам правильно подключить второй роутер к первому:
- Установите второй роутер рядом с первым, чтобы избежать проблем с сигналом.
- Подключите Ethernet-кабель к LAN-порту первого роутера и WAN-порту второго роутера. Проверьте, что подключение кабеля к портам происходит надежно.
- Войдите в настройки первого роутера веб-браузером. Для этого введите IP-адрес роутера в строке адреса (обычно это 192.168.0.1 или 192.168.1.1). Введите имя пользователя и пароль (если они были установлены ранее).
- В настройках первого роутера найдите раздел "LAN" или "Network". Настройте IP-адрес второго роутера в соответствии с диапазоном IP-адресов первого роутера. Например, если IP-адрес первого роутера 192.168.0.1, то второму роутеру можно установить адрес 192.168.0.2.
- Пропишите маску подсети для второго роутера. Обычно это значение 255.255.255.0.
- Сохраните изменения и перезагрузите оба роутера.
- Теперь проверьте, работает ли второй роутер, подключився к Wi-Fi сети, которую он создает.
Это все! Теперь вы знаете, как правильно подключить второй роутер к первому и настроить его. У вас должна быть расширенная и стабильная сеть Wi-Fi без проблем связанных с плохим сигналом.
Обратите внимание, что перед изменением настроек маршрутизаторов рекомендуется создать резервную копию настроек и быть осторожным при проведении операций, чтобы не повредить сеть.
Выбор второго роутера

При выборе второго роутера следует обратить внимание на несколько ключевых факторов:
1. Совместимость с первым роутером.
Убедитесь, что второй роутер совместим с вашим первым роутером и поддерживает те же стандарты и протоколы связи. Это позволит обеспечить беспроблемное взаимодействие между устройствами и повысить стабильность сети.
2. Скорость и дальность сигнала.
Одним из главных параметров второго роутера является его скорость передачи данных и дальность действия сигнала Wi-Fi. Чем выше скорость и дальность, тем быстрее вы сможете передавать информацию и тем дальше сможете использовать интернет в доме.
3. Безопасность.
Обеспечение безопасности вашей сети является важным аспектом при выборе роутера. Удостоверьтесь, что второй роутер поддерживает современные методы шифрования данных (например, WPA2) и имеет функцию защиты от вторжений.
4. Дополнительные функции.
Рассмотрите дополнительные функции, которые могут быть полезными для вас. Например, некоторые роутеры имеют порты для подключения сетевых устройств по Ethernet-кабелю или функцию гостевой сети.
Учитывайте эти факторы при выборе второго роутера, и вы получите устройство, которое будет идеально подходить для расширения вашей домашней сети и обеспечивать стабильное и быстрое соединение.
Проверка совместимости роутеров
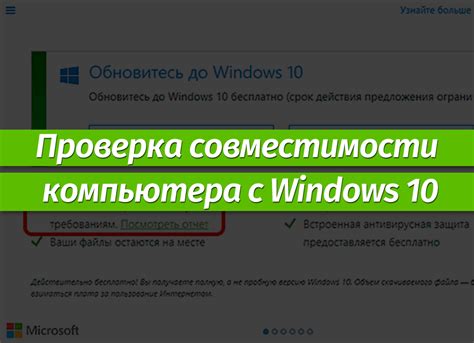
Прежде чем подключать второй роутер к первому, важно убедиться в совместимости этих устройств. Несовместимые роутеры могут привести к проблемам с подключением и работой сети.
Проверить совместимость можно следующим образом:
- Проверьте типы и стандарты Wi-Fi. Убедитесь, что оба роутера поддерживают одинаковые стандарты, такие как 802.11n или 802.11ac. Если у вас первый роутер поддерживает 802.11ac, то второй роутер также должен быть совместим с этим стандартом.
- Проверьте совместимость сетевых протоколов. Роутеры должны поддерживать одни и те же сетевые протоколы, такие как TCP/IP или IPv6. Проверьте настройки роутеров и убедитесь, что они совместимы между собой.
- Проверьте наличие функции моста. Если вы планируете настроить второй роутер как мост, убедитесь, что он поддерживает такую функцию. Не все роутеры имеют возможность работать в режиме моста, поэтому перед покупкой проверьте спецификации устройства.
Проверка совместимости роутеров является важным этапом перед подключением второго роутера. Это поможет избежать проблем и обеспечит более стабильное подключение вашей сети.
Подготовка необходимых кабелей

Прежде чем приступить к подключению второго роутера к первому, необходимо подготовить необходимые кабели. Вам понадобится:
| 1 | Кабель Ethernet | длиной достаточной, чтобы достигнуть от первого роутера до второго |
| 2 | Кабель питания | для второго роутера |
| 3 | Кабель Ethernet | длиной достаточной, чтобы достигнуть от компьютера до первого роутера |
Убедитесь, что все кабели находятся в надлежащем состоянии и не имеют повреждений. Если кабель Ethernet есть только один, вы можете использовать коммутатор (или свитч) для расширения количества доступных портов и подключения нескольких устройств к одному роутеру.
Выключение первого роутера

Перед подключением второго роутера к первому необходимо выключить первый роутер. Выключение роутера можно выполнить следующим образом:
- Найдите кнопку питания: На задней или боковой панели роутера обычно расположена кнопка питания. Она может быть обозначена символом включенной или выключенной лампочки.
- Нажмите кнопку питания: Нажмите на кнопку питания и подержите ее нажатой в течение нескольких секунд, пока не увидите, что роутер выключается. Обычно на роутере загорается или погасает индикатор, указывающий на его состояние.
- Подождите несколько секунд: После того, как роутер выключится, подождите несколько секунд, чтобы убедиться, что он полностью выключился и потерял все настройки.
Теперь первый роутер выключен и готов к подключению второго роутера.
Подключение кабеля к первому роутеру

Чтобы подключить второй роутер к первому, необходимо правильно подключить кабель между ними. Следуйте инструкции ниже, чтобы выполнить этот шаг:
- Проверьте, что первый роутер и второй роутер выключены.
- Убедитесь, что у вас есть подходящий Ethernet-кабель, который будет использоваться для подключения роутеров.
- Найдите порт Ethernet на задней панели первого роутера. Обычно он обозначен как "WAN", "Internet" или имеет отличающийся цвет от остальных портов.
- Подключите один конец Ethernet-кабеля к выбранному порту на первом роутере.
- Найдите свободный порт Ethernet на задней панели второго роутера. Обычно это порты, помеченные как "LAN" или имеющие другой цвет.
- Подключите другой конец Ethernet-кабеля к выбранному порту на втором роутере.
После того как вы успешно подключите кабель к первому роутеру, вы будете готовы перейти к следующему шагу - настройке второго роутера.
Подключение кабеля ко второму роутеру

После того, как вы смогли успешно настроить первый роутер и создать домашнюю сеть, вы можете приступить к подключению второго роутера. Однако перед этим необходимо соединить его с первым роутером с помощью кабеля.
Для подключения кабеля ко второму роутеру, выполните следующие шаги:
1. Выключите оба роутера
Перед подключением кабеля убедитесь, что оба роутера выключены. Это делается для предотвращения возможных повреждений оборудования.
2. Установите соединение
Соедините один конец кабеля с портом LAN (обычно помечен портами со значком "LAN") на первом роутере. Подключите другой конец кабеля к порту WAN (обычно помечен портами со значком "WAN") на втором роутере.
3. Включите роутеры
После того, как кабель успешно подключен, включите оба роутера. Дождитесь, пока они полностью загрузятся и установят соединение.
Теперь, соединив кабель со вторым роутером, вы готовы продолжить настройку вашей домашней сети с использованием обоих роутеров.
Включение первого роутера

Перед тем, как приступить к подключению второго роутера, необходимо правильно включить и настроить первый роутер. Следуйте этим инструкциям, чтобы успешно подключить и настроить первый роутер:
| 1. | Убедитесь, что первый роутер правильно подключен к источнику питания. |
| 2. | Подключите Ethernet-кабель к порту «Internet» на задней панели первого роутера. |
| 3. | Подключите другой конец Ethernet-кабеля к модему или кабельному модему, предоставленному вашим интернет-провайдером. |
| 4. | Убедитесь, что индикаторы связи на роутере горят или мигают, что указывает на успешное подключение и передачу данных. |
| 5. | Проверьте присвоенный IP-адрес вашему первому роутеру, используя инструкцию к нему, предоставленную производителем. |
| 6. | Установите пароль и настройте другие настройки безопасности первого роутера, чтобы защитить вашу домашнюю сеть. |
| 7. | Убедитесь, что Wi-Fi работает корректно и подключите свои устройства к Wi-Fi сети первого роутера. |
Теперь первый роутер должен быть успешно включен и настроен. Вы можете приступать к подключению второго роутера, следуя дальнейшим инструкциям.
Настройка второго роутера
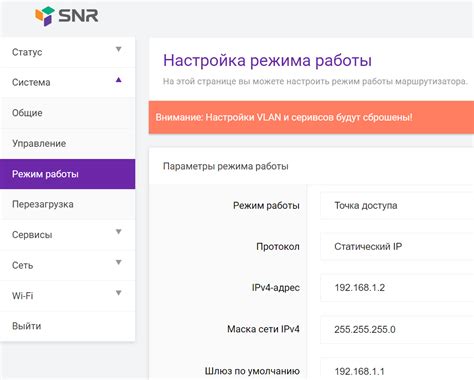
После физического подключения второго роутера к первому, необходимо выполнить настройку подключения.
1. Откройте браузер и введите IP-адрес второго роутера в адресной строке. Обычно это 192.168.1.1 или 192.168.0.1. Проверьте документацию вашего устройства, если не знаете IP-адрес.
2. Введите логин и пароль для доступа к настройкам роутера. Если вы не знаете эти данные, снова обратитесь к документации или свяжитесь с провайдером услуг.
3. Перейдите во вкладку "Настройки сети" или "Network Settings".
4. Установите соединение с первым роутером. Обычно это делается через опцию "Режим моста" или "Bridge Mode". Выберите эту опцию и следуйте инструкциям на экране.
5. Сохраните изменения и перезагрузите второй роутер.
6. После перезагрузки второго роутера, он будет успешно подключен к первому и готов к использованию.
Примечание: Если у вас возникли трудности или вы не уверены в правильности настроек, лучше обратиться за помощью к специалистам или провайдеру услуг, чтобы избежать непредвиденных проблем с сетью.
| Шаг | Действие |
|---|---|
| 1 | Откройте браузер и введите IP-адрес второго роутера в адресной строке |
| 2 | Введите логин и пароль для доступа к настройкам роутера |
| 3 | Перейдите во вкладку "Настройки сети" или "Network Settings" |
| 4 | Установите соединение с первым роутером через опцию "Режим моста" или "Bridge Mode" |
| 5 | Сохраните изменения и перезагрузите второй роутер |
| 6 | После перезагрузки второго роутера, он будет успешно подключен к первому и готов к использованию |
Проверка подключения

После того, как вы подключили второй роутер к первому, необходимо проверить, правильно ли выполнено подключение и работает ли сеть без проблем.
Вот несколько шагов, которые помогут вам проверить подключение:
- Проверьте, работает ли Wi-Fi на втором роутере. Подключитесь к Wi-Fi сети второго роутера с любого устройства, например, смартфона или ноутбука. Если сеть отображается в списке доступных Wi-Fi сетей и вы успешно подключаетесь к ней, значит, Wi-Fi работает верно.
- Проверьте подключение к Интернету. Откройте любой веб-браузер на устройстве, подключенном к второму роутеру, и попробуйте загрузить любую веб-страницу. Если страница загружается без задержек или ошибок, значит, подключение к Интернету работает правильно.
- Проверьте работу локальной сети. Попробуйте подключиться к другим устройствам, подключенным к первому и второму роутерам. Например, попробуйте открыть общую папку на компьютере, подключенном к первому роутеру, с устройства, подключенного к второму роутеру. Если доступ к общим ресурсам свободен и без проблем, значит, локальная сеть настроена правильно.
Если вы успешно прошли все эти шаги и не обнаружили никаких проблем, значит, подключение второго роутера к первому было выполнено успешно и ваша сеть готова к использованию.
Работоспособность второго роутера

Подключение второго роутера к первому может быть полезным в случае, когда вы хотите расширить покрытие Wi-Fi сети или создать отдельную сеть для гостей. Однако, для обеспечения безопасной и стабильной работы сети, необходимо удостовериться в правильной настройке второго роутера и его работоспособности.
Прежде чем подключать второй роутер, убедитесь, что его настройки соответствуют требованиям вашей основной сети. Важно, чтобы оба роутера использовали разные IP-адреса, чтобы избежать конфликтов. Также, убедитесь, что SSID (имя Wi-Fi сети) и пароль для доступа к сети установлены правильно.
После подключения второго роутера к первому, выполните проверку его работоспособности. Подключитесь к второму роутеру с использованием Wi-Fi или Ethernet-кабеля и убедитесь, что все устройства в сети получают доступ к Интернету без проблем.
Если второй роутер не работает должным образом, проверьте правильность настроек сети. Убедитесь, что IP-адрес второго роутера находится в подсети основного роутера и не конфликтует с другими устройствами в сети. Также, убедитесь, что правильно указаны DNS-серверы, которые необходимы для доступа к Интернету.
Если проблема с работоспособностью второго роутера сохраняется, попробуйте перезагрузить его или выполнить сброс к заводским настройкам. Это может помочь в разрешении временной неисправности или удалении некорректных настроек.
В случае, если ни одно из указанных выше решений не помогло восстановить работоспособность второго роутера, рекомендуется обратиться к специалистам или производителю устройства для получения подробной инструкции или помощи.