В настоящее время многие дома имеют несколько устройств, требующих подключения к Wi-Fi сети, и встроенный Wi-Fi роутер от интернет-провайдера не всегда может обеспечить стабильное подключение. В таких случаях можно использовать второй роутер для усиления Wi-Fi сигнала и расширения зоны покрытия. Одним из самых популярных и доступных производителей роутеров является TP-Link.
Подключение второго роутера TP-Link не сложно, если вы следуете определенным шагам. В первую очередь, вам потребуется наличие второго роутера TP-Link и компьютера с доступом в Интернет. Далее, вам следует выбрать место для размещения второго роутера, постараться выбрать максимально удаленное от первого роутера место в помещении для лучшего покрытия Wi-Fi сигналом.
После выбора места вы должны подключить второй роутер TP-Link к источнику питания. Подключите один конец сетевого кабеля к порту WAN роутера, а другой конец – к выходу сигнала Интернета. Затем подключите компьютер к второму роутеру с использованием второго сетевого кабеля, вставив один конец в порт LAN компьютера, а другой – в любой свободный порт LAN второго роутера TP-Link.
Следующий шаг включает вход в веб-браузер на компьютере и открытие страницы администрирования роутера. Большинство роутеров TP-Link имеют адрес по умолчанию 192.168.0.1 или 192.168.1.1. После ввода адреса и нажатия Enter, вы перейдете на страницу входа в систему роутера. Введите логин и пароль администратора (по умолчанию они обычно "admin") и нажмите Enter, чтобы войти в настройки роутера TP-Link.
Подключение второго роутера TP-Link

Подключение второго роутера TP-Link может быть полезно, когда вам нужно расширить сеть Wi-Fi своего дома или офиса. В этом разделе мы объясним пошагово, как правильно подключить второй роутер TP-Link к вашей существующей сети. Следуйте инструкциям ниже:
Шаг 1: Подключение к основному роутеру
Сначала вам необходимо подключить второй роутер TP-Link к основному роутеру. Для этого выполните следующие действия:
- Подсоедините один из портов LAN на основном роутере к порту WAN на втором роутере TP-Link с помощью сетевого кабеля.
- Убедитесь, что оба роутера выключены.
- Включите основной роутер и подождите, пока он полностью загрузится.
- Включите второй роутер TP-Link и дождитесь его загрузки.
Шаг 2: Настройка второго роутера
После успешного подключения второго роутера к основному, необходимо настроить его. Выполните следующие действия:
- Подключитесь к второму роутеру TP-Link с помощью компьютера или мобильного устройства.
- Откройте веб-браузер и введите адрес IP второго роутера (обычно 192.168.0.1 или 192.168.1.1).
- Введите имя пользователя и пароль администратора (обычно admin/admin) и нажмите "Войти".
- Перейдите в раздел "Настройки сети" или "Wireless" в настройках роутера.
- Выберите режим работы "Режим моста" или "Режим повторителя" (в зависимости от модели роутера) и сохраните настройки.
Шаг 3: Проверка подключения
После настройки второго роутера TP-Link, убедитесь, что он правильно подключен и работает. Выполните следующие действия:
- Отключите компьютер или мобильное устройство от первого роутера и подключитесь к Wi-Fi сети второго роутера TP-Link.
- Откройте веб-браузер и проверьте подключение к Интернету.
- Проверьте, что все устройства в вашей сети Wi-Fi подключены к правильной точке доступа.
Поздравляем! Вы успешно подключили второй роутер TP-Link и расширили сеть Wi-Fi.
Обратите внимание: для настройки второго роутера TP-Link могут быть различные варианты в зависимости от модели. Если у вас возникли проблемы с настройкой, обратитесь к руководству пользователя или посетите официальный сайт TP-Link для получения дополнительной информации.
Выбор модели роутера
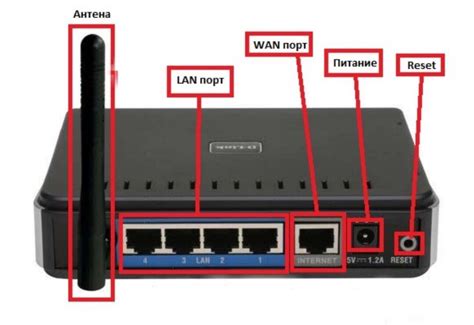
Перед тем, как приступить к подключению второго роутера TP-Link, необходимо правильно выбрать модель, которая будет соответствовать вашим требованиям и задачам.
Во-первых, обратите внимание на скорость подключения и передачи данных. Если вам нужно обеспечить высокую скорость доступа в интернет, выбирайте модель с поддержкой стандарта Wi-Fi 6 (802.11ax) или Wi-Fi 5 (802.11ac). Если же вы не собираетесь использовать роутер для потоковой передачи видео или онлайн-игр, можно остановиться и на моделях с более низкими скоростями.
Во-вторых, обратите внимание на количество портов для подключения проводных устройств, если такие имеются. Если вам нужно подключить несколько устройств по проводу, выбирайте модель с достаточным количеством Ethernet-портов. Также имейте в виду, что некоторые модели роутеров TP-Link имеют дополнительные порты USB, которые могут быть полезными для подключения внешних устройств.
Третьим важным аспектом является дальность действия сигнала Wi-Fi. Если вы планируете использовать роутер в большом помещении или на небольшой территории, выбирайте модель с высокой мощностью сигнала или поддержкой технологии MIMO (Multiple Input Multiple Output).
Наконец, обратите внимание на оснащение роутера какими-либо дополнительными функциями. Например, некоторые модели имеют встроенные VPN-серверы, системы контроля доступа родительского контроля или возможность подключения внешнего хранилища данных.
Таким образом, выбор модели роутера TP-Link зависит от ваших потребностей в скорости, количестве подключаемых устройств, дистанции действия сигнала Wi-Fi и наличия дополнительных функций.
Подключение кабелем и настройка основного роутера

Перед тем как приступить к настройке второго роутера TP-Link, необходимо правильно подключить и настроить основной роутер. Следуйте этим шагам для выполнения этой процедуры:
- Возьмите Ethernet-кабель и подключите его к LAN-порту основного роутера. Возьмите другой конец кабеля и подключите его к порту WAN на втором роутере TP-Link.
- Подключите основной роутер к электрической розетке и включите его.
- Подключите компьютер к основному роутеру при помощи Ethernet-кабеля или беспроводно через Wi-Fi сеть.
- Откройте веб-браузер на вашем компьютере и введите IP-адрес основного роутера в адресной строке. Вы можете найти это значение в документации к роутеру или в настройках вашей операционной системы. Обычно IP-адрес указан на наклейке на задней панели роутера.
- Введите логин и пароль администратора, чтобы войти в настройки основного роутера. Если вы не установили свой логин и пароль, попробуйте использовать значения по умолчанию, указанные на наклейке на задней панели роутера или в документации.
- В настройках роутера найдите секцию "LAN" или "Сеть" и установите следующие параметры:
- IP-адрес: введите новый IP-адрес для роутера. Учитывайте, что IP-адрес должен быть в том же диапазоне сети, что и основной роутер, но должен отличаться от него.
- Маска подсети: введите значение маски подсети, обычно 255.255.255.0.
- DHCP сервер: отключите DHCP сервер, чтобы избежать конфликта с основным роутером.
- Сохраните настройки и перезагрузите основной роутер.
После выполнения этих шагов основной роутер будет готов к подключению второго роутера TP-Link и настройке его в качестве расширителя сети.
Подключение второго роутера к основному

Шаги по подключению второго роутера TP-Link к основному роутеру:
1. Подготовьте необходимые материалы для подключения: второй роутер TP-Link, компьютер и Ethernet-кабель.
2. Расположите второй роутер рядом с основным роутером.
3. Подключите Ethernet-кабель от одного из свободных портов на основном роутере к порту WAN на втором роутере.
4. Подключите компьютер к одному из портов LAN на втором роутере с помощью Ethernet-кабеля.
5. Запустите браузер на компьютере и в адресной строке введите IP-адрес второго роутера TP-Link (обычно это 192.168.0.1 или 192.168.1.1).
6. Введите логин и пароль администратора для доступа к настройкам второго роутера. Если вы не изменили эти данные, по умолчанию логин: admin, пароль: admin.
7. После входа в настройки роутера найдите раздел "Network" или "Настройка сети" и выберите режим работы "Режим моста" или "AP режим" (Access Point).
8. Сохраните изменения и перезагрузите второй роутер.
9. После перезагрузки второго роутера, он станет доступным для подключения беспроводных устройств через основной роутер.
Теперь вы подключили второй роутер к основному и создали расширенную беспроводную сеть для покрытия большей площади или улучшения качества сигнала Wi-Fi.
Настройка режима работы второго роутера

Перед настройкой режима работы второго роутера TP-Link, убедитесь, что он подключен к основному роутеру через Ethernet-кабель.
1. Откройте браузер и в адресной строке введите IP-адрес, присвоенный второму роутеру. Обычно это 192.168.0.1 или 192.168.1.1.
2. Введите логин и пароль для доступа к настройкам роутера. Если вы не меняли эти данные, воспользуйтесь стандартными значениями. Логин обычно "admin", а пароль оставьте поле пустым.
3. Настройте режим работы второго роутера. Для этого выберите пункт меню "Режим работы" или "WAN". Обычно это можно найти в разделе "Настройки".
4. Выберите опцию "Режим маршрутизатора" или "Router Mode". Этот режим позволит второму роутеру создать свою собственную сеть и обеспечить доступ к Интернету для подключенных устройств.
5. Если требуется, настройте параметры подключения к Интернету. Обычно это делается в разделе "Настройки соединения" или "WAN настройки". Введите данные, предоставленные вашим интернет-провайдером, такие как тип подключения, имя пользователя и пароль.
6. Сохраните настройки и перезагрузите роутер.
Теперь ваш второй роутер TP-Link настроен в режиме маршрутизатора и готов к использованию. Вы можете подключить к нему другие устройства и наслаждаться стабильным Wi-Fi сигналом по всему дому или офису.
Установка пароля для второго роутера

После подключения второго роутера TP-Link к существующей сети, рекомендуется установить пароль для защиты сети от несанкционированного доступа. Для этого выполните следующие шаги:
- Откройте веб-браузер на устройстве, подключенном к второму роутеру.
- В адресной строке введите IP-адрес роутера. Обычно это 192.168.0.1 или 192.168.1.1. Нажмите Enter.
- В появившемся окне введите имя пользователя и пароль для входа в административную панель роутера (обычно используется стандартное имя пользователя "admin" и пароль "admin").
- После успешной аутентификации откроется главная страница административной панели.
- Перейдите в настройки безопасности или WLAN Security в меню роутера.
- Выберите тип шифрования, который считаете наиболее безопасным (например, WPA2-PSK).
- Введите новый пароль для вашей Wi-Fi сети в поле пароля.
- Подтвердите новый пароль, введя его еще раз в поле подтверждения.
- Нажмите кнопку "Сохранить" или "Применить" для сохранения внесенных изменений.
Теперь вы успешно установили пароль для вашего второго роутера TP-Link. Убедитесь, что пароль надежный и несгенируемый, чтобы обеспечить безопасность вашей Wi-Fi сети.
Настройка Wi-Fi на втором роутере
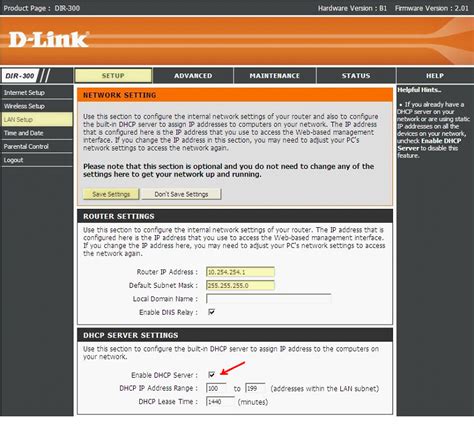
После успешного подключения второго роутера TP-Link, необходимо настроить Wi-Fi соединение, чтобы обеспечить беспроводной доступ к интернету для устройств в вашей сети. Вот пошаговая инструкция:
- Откройте веб-браузер на устройстве, подключенном к второму роутеру, и введите IP-адрес во вкладке адреса. Обычно это 192.168.0.1 или 192.168.1.1. Нажмите Enter.
- В появившемся окне введите имя пользователя и пароль для доступа к веб-интерфейсу роутера. Обычно стандартные данные входа - admin и admin или admin и пустой пароль. Если вы ранее установили свои данные входа, введите их.
- Найдите раздел настройки Wi-Fi или Wireless в веб-интерфейсе роутера. Обычно он находится в главном меню или в разделе "Настройки сети".
- Включите Wi-Fi на втором роутере. Обычно есть флажок или переключатель, позволяющий вам включить Wi-Fi настройки.
- Задайте имя сети (SSID) для второго роутера. Вы можете выбрать любое имя, которое хотите. Убедитесь, что оно отличается от имени вашего первого роутера.
- Выберите тип шифрования для защиты вашей беспроводной сети. Рекомендуется использовать WPA2-PSK с AES шифрованием для наилучшей безопасности.
- Задайте пароль для вашей беспроводной сети. Убедитесь, что ваш пароль достаточно сильный и уникальный. Рекомендуется использовать комбинацию букв, цифр и символов верхнего и нижнего регистра.
- Нажмите кнопку "Применить" или "Сохранить", чтобы сохранить настройки Wi-Fi.
После завершения этих шагов ваш второй роутер TP-Link должен быть настроен и готов к использованию. Теперь вы можете подключиться к беспроводной сети с помощью имени сети (SSID) и пароля, которые вы задали на втором роутере.
Проверка подключения к интернету
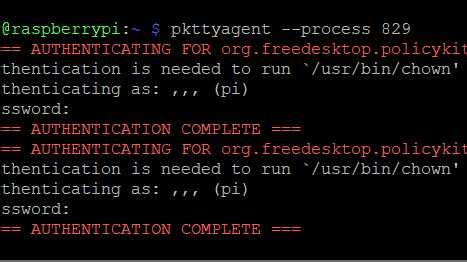
После того как вы настроили второй роутер TP-Link и подключили его к основному роутеру, вам следует проверить подключение к интернету. Для этого выполните следующие шаги:
- Убедитесь, что оба роутера включены и подключены к источнику питания.
- Откройте веб-браузер на вашем компьютере или мобильном устройстве.
- В адресной строке браузера введите IP-адрес второго роутера. Обычно это 192.168.0.1 или 192.168.1.1. Нажмите Enter.
- В появившемся окне введите имя пользователя и пароль для доступа к настройкам роутера. Обычно это admin/admin или admin/password. Нажмите Enter или кнопку Войти.
- Если вы успешно вошли в интерфейс роутера, это означает, что он успешно подключен к интернету.
- Для того чтобы окончательно убедиться в наличии интернет-соединения, откройте любую веб-страницу в браузере. Если страница загружается без проблем, значит ваш второй роутер подключен к интернету и работает корректно.
Обратите внимание, что если вы не можете войти в интерфейс второго роутера или не можете открыть веб-страницу, возможно вам потребуется повторить или проверить настройки подключения к основному роутеру.
Расположение второго роутера для лучшего покрытия Wi-Fi

Подключение второго роутера TP-Link поможет расширить покрытие Wi-Fi сети и усилить сигнал в местах, где он ранее был слабым или отсутствовал. Однако, чтобы добиться максимальной эффективности, необходимо правильно выбрать место для установки второго роутера.
Во-первых, второй роутер следует разместить в месте, где сигнал от основного роутера ослабевает. Для этого можно воспользоваться функцией приложения, указывающей уровень сигнала Wi-Fi. Если на месте, где вы планируете установить второй роутер, сигнал от основного роутера достаточно сильный, то вероятно, нет необходимости в дополнительном устройстве.
Во-вторых, роутер следует разместить вблизи устройств, которым требуется более сильный и стабильный сигнал Wi-Fi. Например, если вам необходимо увеличить покрытие в спальне, то лучше всего установить второй роутер в этой же комнате. Так вы сможете получить максимально возможную скорость и качество сигнала без перебоев.
В-третьих, старайтесь избегать перекрытия сигналов от основного и второго роутеров. Разместите их на разных каналах, чтобы избежать взаимных помех и снижения скорости передачи данных.
Также стоит отметить, что высота установки роутера также влияет на качество покрытия Wi-Fi. Ройтеры следует расположить на уровне глаз, чтобы сигнал равномерно распространялся во все стороны. Не рекомендуется размещать роутер на полу или вблизи металлических предметов, так как они могут блокировать сигнал и ухудшать его качество.
| Позиция роутера | Преимущества | Недостатки |
|---|---|---|
| В центре помещения | - Равномерное покрытие Wi-Fi сигналом по всей площади помещения - Улучшенная скорость и качество сигнала | - Визуальное присутствие роутера в центре комнаты |
| На периферии помещения | - Снижение помех от стен и преград - Более сильный сигнал в конкретной зоне помещения | - Ослабленное покрытие Wi-Fi в других частях помещения |
| Под потолком | - Улучшение покрытия Wi-Fi вверху помещения - Меньше преград для сигнала | - Затруднен доступ для обслуживания и настройки роутера |
Выбор оптимальной позиции для второго роутера зависит от особенностей помещения, требований к покрытию Wi-Fi и наличия преград для передачи сигнала. Необходимо провести тестирование покрытия Wi-Fi в различных точках помещения и выбрать такую позицию, которая обеспечит наилучшее покрытие и скорость передачи данных.