Современная жизнь невозможна без интернета. Без доступа к беспроводной сети мы чувствуем себя ограниченными и отрезанными от остального мира. Интернет помогает нам быть в курсе последних новостей, общаться с друзьями и родными, находить информацию, работать и развлекаться. Иногда одного роутера недостаточно, особенно если у вас большая площадь дома или квартиры. В этой статье мы расскажем вам, как подключить второй вай-фай и настроить его так, чтобы у вас был стабильный и быстрый интернет по всему помещению.
Прежде чем начать, рекомендуется ознакомиться с документацией вашего роутера и провайдера интернет-услуг. Каждая модель роутера имеет свои особенности и настройки. Возможно, у вас уже есть второй роутер, который вы хотите подключить как точку доступа. В этом случае вам нужно будет настроить второй роутер так, чтобы он работал как беспроводная точка доступа, а не роутер.
Существует несколько способов подключения второго вай-фай:
- Подключение второго роутера через проводную сеть
- Подключение второго роутера через беспроводную связь
- Использование репитера (усилителя сигнала)
Какой способ выбрать? Все зависит от ваших потребностей и возможностей. Если у вас есть возможность прокладывать провода, то подключение через проводную сеть будет наиболее надежным и стабильным. Однако это требует дополнительных физических работ. Подключение через беспроводную связь возможно, если второй роутер поддерживает функцию беспроводного моста или режима повторителя. Репитер поможет усилить сигнал и расширить покрытие вашей сети.
В этой статье мы рассмотрим каждый из этих способов подключения подробнее, а также настроим второй роутер или репитер, чтобы у вас был высокоскоростной и стабильный интернет во всех уголках вашего дома или квартиры.
Подключение второго вай-фай: пошаговая инструкция

Шаг 1: Убедитесь, что ваш роутер поддерживает возможность подключения второго вай-фай. Если нет, вам может потребоваться купить дополнительный роутер.
Шаг 2: Войдите в административную панель вашего роутера, введя свои учетные данные. Обычно это IP-адрес роутера и логин/пароль, указанные на задней панели устройства.
Шаг 3: Найдите раздел настройки беспроводной сети и выберите опцию "Создать новую сеть Wi-Fi".
Шаг 4: Введите имя новой сети Wi-Fi (SSID) и пароль. Обязательно используйте разные значения для новой и существующей сетей, чтобы избежать возможного конфликта.
Шаг 5: Установите параметры безопасности для новой сети Wi-Fi. Рекомендуется использовать шифрование WPA2-PSK и установить сложный пароль.
Шаг 6: Нажмите кнопку "Сохранить" или "Применить", чтобы сохранить внесенные изменения.
Шаг 7: Подождите, пока роутер перезагрузится, чтобы применить настройки. Это может занять несколько минут.
Шаг 8: Подключите устройства к новой сети Wi-Fi, используя новое имя сети и пароль.
Примечание: В зависимости от модели роутера и программного обеспечения настройки могут незначительно отличаться. Если у вас возникли проблемы или вопросы, обратитесь к документации к вашему роутеру или свяжитесь с технической поддержкой.
Выбор правильного оборудования

Для подключения второго вай-фай роутера к вашей сети, вам потребуется правильное оборудование. Вот несколько вариантов, которые вы можете рассмотреть:
- Беспроводной роутер: выберите беспроводной роутер с поддержкой двухдиапазонной сети (2.4 ГГц и 5 ГГц). Это позволит вам использовать разные частоты для разных устройств и избежать перегруженности сети.
- Репитер (устройство усиления сигнала): репитер может усилить сигнал вашего основного роутера и расширить покрытие сети. Выберите репитер с поддержкой технологии MIMO для лучшей производительности.
- Проводной мост: проводной мост может использоваться для расширения сети в случае, когда беспроводной сигнал не может достичь нужных устройств. Подключите проводной мост к основному роутеру с помощью Ethernet-кабеля, а затем подключите второй роутер к нему.
При выборе оборудования обратите внимание на его характеристики, такие как скорость передачи данных, дальность покрытия, количество поддерживаемых устройств и функциональность. Имейте в виду, что более дорогое оборудование может предоставить более стабильное и быстрое подключение.
Подключение роутера

Подключение второго роутера к вашей сети может помочь увеличить покрытие Wi-Fi и улучшить качество сигнала. Вот пошаговое руководство о том, как подключить второй роутер:
- Подготовьте все необходимые материалы: второй роутер, сетевой кабель, доступ к основному роутеру.
- Проверьте, поддерживает ли ваш второй роутер режим моста или WDS (Wireless Distribution System) - эти режимы позволяют расширить сеть Wi-Fi.
- Найдите место для размещения второго роутера, которое находится на приличном расстоянии от основного роутера и где может быть достаточная сила сигнала Wi-Fi.
- Подключите второй роутер к основному роутеру с помощью сетевого кабеля. Вставьте один конец кабеля в порт LAN (обычно желтый) на основном роутере и другой конец кабеля в порт LAN на втором роутере.
- Включите оба роутера и дождитесь, пока они завершат процесс загрузки.
- Введите IP-адрес второго роутера в веб-браузер компьютера для доступа к его настройкам.
- Настройте второй роутер в режиме моста или WDS, следуя инструкциям производителя. Проверьте, что его SSID (имя Wi-Fi сети) и пароль совпадают с основным роутером.
- Сохраните настройки и перезапустите второй роутер.
- Теперь вы можете подключиться к новой Wi-Fi сети, расширенной с помощью второго роутера.
Подключение второго роутера может быть отличным решением для расширения покрытия Wi-Fi в вашей домашней сети. Следуйте указанным выше шагам и наслаждайтесь более стабильным и качественным сигналом интернета.
Настройка параметров второго вай-фай
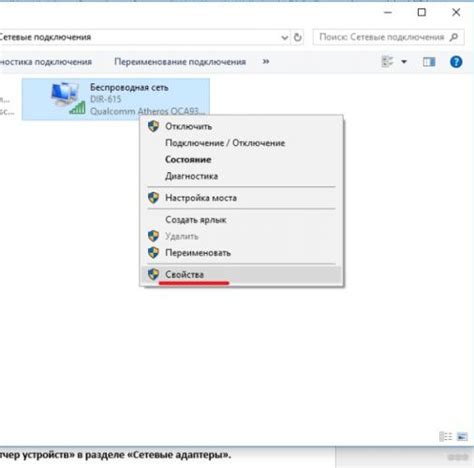
Подключение второго вай-фай может быть полезным, если вам необходимо иметь две отдельные сети для разных устройств или групп пользователей. Для настройки параметров второго вай-фай следуйте инструкциям ниже:
- Откройте веб-браузер на устройстве, подключенном к основной сети.
- Введите IP-адрес вашего маршрутизатора в адресную строку браузера и нажмите Enter. Обычно адрес маршрутизатора указан на задней панели устройства или в документации.
- Войдите в настройки маршрутизатора, введя имя пользователя и пароль. Если у вас нет учетных данных, обратитесь за помощью к поставщику интернет-услуг.
- Найдите раздел настройки Wi-Fi и выберите опцию создания второй сети.
- Установите желаемое имя сети (SSID) для второго вай-фай и выберите безопасность (например, WPA2-PSK) и пароль для доступа к сети.
- Укажите дополнительные параметры, такие как тип шифрования, режим работы и канал. Для получения наилучшей производительности рекомендуется использовать автоматические настройки.
- Сохраните изменения и перезагрузите маршрутизатор.
После перезагрузки маршрутизатора вторая сеть Wi-Fi будет доступна для подключения. Обратите внимание, что некоторые устройства могут автоматически подключаться к наиболее сильному сигналу, поэтому убедитесь, что ваше устройство подключается к правильной сети.
Настройка параметров второго вай-фай позволит вам создать отдельную сеть с уникальными настройками без необходимости покупать и устанавливать дополнительное оборудование.
Поиск оптимального места для установки роутера

Чтобы обеспечить максимальное покрытие вай-фай сетью и минимизировать возможные помехи, важно правильно выбрать место для установки роутера. Вот несколько советов, которые помогут вам найти оптимальное место:
1. Центральное расположение: Попробуйте установить роутер в центральной части вашего дома или офиса. Это поможет равномерно распределить сигнал по всему пространству и снизить количество зон с плохим приемом.
2. Избегайте помех: Избегайте установки роутера рядом с другими электронными устройствами, такими как микроволновые печи, телефоны или беспроводные видеокамеры, которые могут создавать помехи для вашей вай-фай сети.
3. Поднимите роутер: Попробуйте установить роутер на высоте, чтобы предотвратить поглощение сигнала стенами и мебелью. Идеальным вариантом является установка роутера на верхней полке или столе.
4. Проверьте качество сигнала: Используйте приложение для мобильного телефона или специальную программу на компьютере, чтобы проверить качество сигнала в разных частях вашего дома или офиса. Это поможет вам определить оптимальное место для установки роутера.
5. Визуально проследите за сигналом: Разместите роутер в месте, где сигнал вай-фай будет легко проходить через стены и другие преграды. При этом важно избегать установки роутера в углу комнаты или за большими предметами мебели.
Используя эти простые советы, вы сможете найти оптимальное место для установки роутера и настроить второй вай-фай, который обеспечит вас стабильным и быстрым интернетом в любой точке вашего дома или офиса.
| Совет | Описание |
|---|---|
| Центральное расположение | Установите роутер в центральной части здания, чтобы равномерно покрыть все помещения. |
| Избегайте помех | Не ставьте роутер рядом с другими электронными устройствами, чтобы избежать помех. |
| Поднимите роутер | Разместите роутер на высоте, чтобы улучшить покрытие и сигнал. |
| Проверьте качество сигнала | Используйте специальные программы, чтобы оценить качество сигнала в разных частях помещения. |
| Визуально проследите за сигналом | Выбирайте место установки роутера так, чтобы сигнал свободно проходил через стены и другие преграды. |
Проверка сигнала и оптимизация скорости

После настройки второго Wi-Fi роутера, важно убедиться, что сигнал распространяется равномерно и его мощность достаточна для покрытия всей области.
Для проверки сигнала можно воспользоваться специальными приложениями для смартфонов или программами для ПК. Они позволят измерить скорость интернет-соединения и проверить качество сигнала на разных участках помещения.
Если сигнал оказывается слабым в некоторых местах, можно принять несколько мер для его усиления:
- Разместить роутер в центре помещения. Если роутер находится у стены или угла, часть сигнала может попросту "утекать" наружу, не достигая нужных устройств. Попробуйте переместить роутер в более центральное место.
- Установить антенны роутера вертикально. Это поможет оптимизировать высоту, на которой сигнал будет наиболее сильным.
- Использовать репитеры или усилители сигнала. Они помогут расширить зону покрытия, усиливая слабый сигнал.
- Убедиться, что программное обеспечение роутера обновлено до последней версии. Очень часто новые версии программного обеспечения содержат исправления ошибок и оптимизации работы.
Помимо усиления сигнала, также рекомендуется оптимизировать скорость интернет-соединения. Для этого можно воспользоваться следующими советами:
- Очистить кэш и временные файлы на компьютере. Это поможет освободить место и ускорить работу.
- Установить антивирусное программное обеспечение. Зараженные компьютеры могут замедлять работу всей сети.
- Оптимизировать работу браузера. Отключить ненужные расширения и плагины может существенно ускорить загрузку веб-страниц.
- Использовать кабельное подключение вместо Wi-Fi. Проводное подключение обеспечивает более стабильную и быструю скорость.
- Перезагрузить роутер. Иногда простая перезагрузка может помочь устранить временные проблемы с сигналом и скоростью.
Защита второго вай-фай от несанкционированного доступа

Подключение второго вай-фай может быть очень полезным для семей, организаций или даже офисов. Однако, важно обеспечить защиту от несанкционированного доступа к этой сети.
Вот несколько рекомендаций для обеспечения безопасности второго вай-фай:
| Рекомендация | Описание |
|---|---|
| Используйте сильный пароль | Установите уникальный и надежный пароль для доступа к второму вай-фай. Пароль должен содержать комбинацию букв, цифр и специальных символов. |
| Включите шифрование | Настройте второй вай-фай с использованием шифрования (например, WPA2 или WPA3). Это поможет защитить передаваемую информацию от несанкционированного доступа. |
| Отключите функцию скрытия имени сети (SSID) | Скрытие имени сети может быть полезным, но не обеспечивает должного уровня безопасности. Лучше отключить эту функцию и использовать надежные методы защиты. |
| Ограничьте доступ по MAC-адресу | Добавьте список доверенных устройств, разрешенных для подключения к второму вай-фай по MAC-адресу. Это повысит безопасность и предотвратит подключение несанкционированных устройств. |
| Обновляйте прошивку оборудования | Регулярно проверяйте наличие обновлений прошивки для второго вай-фай маршрутизатора или точки доступа. Обновления могут содержать исправления уязвимостей и улучшенные механизмы безопасности. |
Следуя этим рекомендациям, вы можете обеспечить защиту второго вай-фай от несанкционированного доступа и обеспечить безопасность вашей сети.
Работа с расширителями сети

Для начала работы с расширителем сети необходимо выполнить несколько простых действий:
- Подключите расширитель к розетке и дождитесь, пока он загорится зеленым индикатором.
- Настройте расширитель сети, следуя инструкции, приложенной к устройству. Обычно для настройки необходимо подключиться к Wi-Fi сети расширителя с помощью компьютера или мобильного устройства, зайти в браузер и ввести IP-адрес, указанный в инструкции.
- Перейдите в настройки Wi-Fi сети расширителя и выберите режим "Access Point" или "Режим точки доступа". Это позволит использовать расширитель как второй роутер, а не просто усилитель сигнала.
- Задайте новое имя Wi-Fi сети расширителя, чтобы его можно было легко отличить от основной сети.
- Задайте пароль для новой Wi-Fi сети расширителя. Это обеспечит безопасность вашей сети и предотвратит несанкционированный доступ.
- Сохраните настройки и перезагрузите расширитель.
- Подключите второй роутер или точку доступа к расширителю с помощью сетевого кабеля.
После выполнения этих действий второй роутер или точка доступа будет работать как часть основной сети Wi-Fi, позволяя подключаться к интернету с разных устройств в разных частях дома или офиса.
Расширители сети являются отличным решением, если вам нужно увеличить покрытие Wi-Fi и подключить второй вай-фай. С их помощью вы сможете наслаждаться высокоскоростным интернетом в любой точке вашего дома или офиса.
Частые проблемы при подключении второго вай-фай и их решение
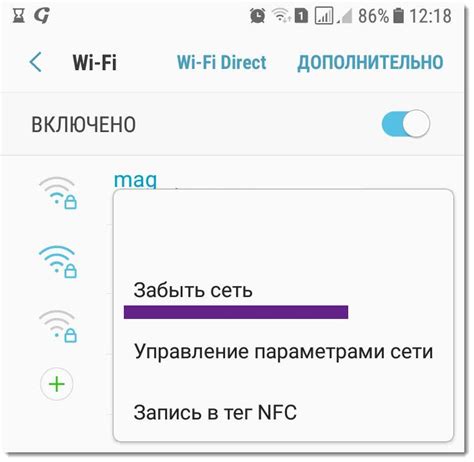
Подключение второго вай-фай может столкнуться с несколькими распространенными проблемами. Ниже приведены некоторые из этих проблем и возможные способы их решения:
- Нет доступных сетей Wi-Fi: Убедитесь, что ваш роутер находится в радиусе действия и включен. Перезагрузите роутер и проверьте, есть ли доступные сети Wi-Fi на вашем устройстве.
- Неверный пароль Wi-Fi: Проверьте правильность введенного пароля Wi-Fi. Убедитесь, что вы использовали правильный регистр букв и не включили дополнительные пробелы или символы.
- Слабый сигнал Wi-Fi: Если сигнал Wi-Fi слабый, попробуйте переместить роутер или устройство ближе друг к другу. Убедитесь, что ничто не мешает распространению сигнала, такие как стены, мебель или другие электронные устройства.
- Конфликт IP-адресов: Если у вас возникли проблемы с доступом к сети после подключения второго вай-фай, возможно, устройства получили один и тот же IP-адрес. Попробуйте перезагрузить роутер и устройства или изменить настройки IP-адреса на устройствах, подключенных к сети.
- Проблемы с настройками роутера: Если второй вай-фай не подключается, убедитесь, что вы правильно настроили роутер. Проверьте настройки безопасности, такие как тип шифрования и фильтрация MAC-адресов. Если есть какие-либо неправильные настройки, исправьте их.
Если вы столкнулись с проблемой, которая не описана выше, рекомендуется обратиться к документации вашего устройства или связаться с технической поддержкой производителя роутера для получения дальнейшей помощи.
Рекомендации по улучшению покрытия Wi-Fi

Плохое покрытие Wi-Fi может быть причиной медленного соединения, пропадания сигнала или низкого качества сети. В этом разделе мы предлагаем вам несколько рекомендаций, которые помогут улучшить покрытие вашей Wi-Fi сети.
1. Расположение маршрутизатора
Место, где находится ваш маршрутизатор, может сильно влиять на покрытие Wi-Fi. Чтобы улучшить сигнал, убедитесь, что маршрутизатор находится в центре дома или офиса и не закрыт преградами, такими как стены или мебель.
2. Избегайте интерференции
Другие беспроводные устройства, такие как микроволновая печь или Bluetooth-гарнитура, могут вызывать интерференцию с Wi-Fi сигналом, что приводит к плохому покрытию. Попробуйте переместить устройства или избегать их использования во время работы Wi-Fi.
3. Используйте усилители сигнала
Если ваши устройства находятся далеко от маршрутизатора, вы можете использовать усилители сигнала (репитеры) для расширения зоны покрытия Wi-Fi. Разместите усилитель так, чтобы он был в пределах действия вашей сети и подключите его к маршрутизатору.
4. Перезагрузите маршрутизатор
Иногда простая перезагрузка маршрутизатора может решить проблемы с покрытием Wi-Fi. Просто отключите маршрутизатор от питания, подождите несколько секунд, а затем снова включите его.
Следуя этим рекомендациям, вы можете значительно улучшить покрытие вашей Wi-Fi сети и наслаждаться быстрым и стабильным интернетом без проблем.