Установка второго жесткого диска в компьютере может быть полезной, если вы хотите увеличить общую емкость хранения данных или разделить информацию на разные диски. В этой статье мы расскажем, как подключить второй HDD через BIOS на вашем компьютере.
Первым шагом для подключения второго харда - установите его физически в корпус вашего компьютера. Убедитесь, что ваш компьютер выключен и отключен от источника питания. Откройте корпус и найдите свободный слот для дисков. Обычно они расположены возле первого жесткого диска. Вставьте второй HDD в слот и закрепите его винтами или зажимами.
После установки физического диска вам нужно включить компьютер и перейти в BIOS. Загрузите компьютер и в начале загрузки нажмите нужную клавишу (обычно это Del или F2). Это приведет вас к экрану BIOS.
Внутри BIOS найдите раздел "Boot" или "Boot Order". Здесь вы должны увидеть список устройств, с которых компьютер может загружаться. В этом списке вы должны найти первый HDD (обычно называется "HDD0" или "Primary Master") и второй HDD (обычно называется "HDD1" или "Secondary Master").
Чтобы задать порядок загрузки, переместите второй HDD выше первого HDD в списке, используя кнопки "Up" или "Down" на клавиатуре. Обязательно сохраните изменения перед выходом из BIOS.
Теперь компьютер должен загрузиться с второго жесткого диска. Вы можете проверить, успешно ли произошла установка, открыв "Мой компьютер" и проверив наличие второго диска. Если второй диск отображается, значит, вы успешно подключили его через BIOS.
Как подключить второй хард через биос?

Подключение второго жесткого диска через BIOS может показаться сложной задачей, но на самом деле это достаточно просто. Вот пошаговая инструкция, которая поможет вам выполнить эту операцию без особых проблем.
1. Перезагрузите компьютер и войдите в BIOS. Обычно, чтобы попасть в BIOS, нужно нажать определенную клавишу (например, Del, F2 или Esc) во время загрузки компьютера. Если вы не знаете, какая клавиша на вашем компьютере открывает BIOS, обратитесь к инструкции пользователя или обратитесь за помощью к производителю компьютера.
2. Внутри BIOS найдите раздел "Boot" или "Загрузка". В этом разделе вы должны найти настройки, связанные с порядком загрузки устройств. Откройте этот раздел.
3. В списке устройств для загрузки найдите второй жесткий диск, который вы хотите подключить. Обычно жесткие диски указываются по их производителю и модели. Если вы не можете найти нужный диск, проверьте, правильно ли он подключен к материнской плате компьютера и включен ли он вообще.
4. Переместите второй жесткий диск вверх в списке устройств для загрузки. Чтобы сделать это, выберите его и нажмите клавиши "+" или "-" (или другую клавишу, указанную внизу экрана), чтобы переместить его в нужное место.
5. Сохраните изменения и выйдите из BIOS. Обычно для этого нужно нажать клавишу F10 или выбрать соответствующую опцию в меню. Ваш компьютер должен перезагрузиться с новыми настройками.
6. После перезагрузки ваш компьютер должен увидеть второй жесткий диск и подключить его. Если второй диск был отформатирован и готов к использованию, вы можете начать использовать его.
Теперь вы знаете, как подключить второй жесткий диск через BIOS. Следуйте этой инструкции внимательно, и вы сможете успешно добавить дополнительное хранилище на ваш компьютер.
Необходимые шаги для подключения второго хард через биос
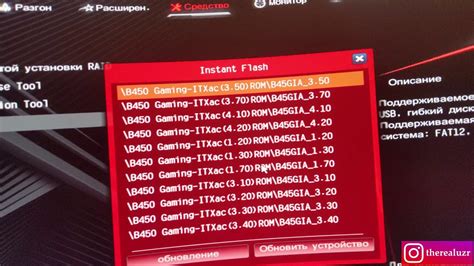
Шаг 1: Подготовка
Перед подключением второго харда через биос следует убедиться, что компьютер выключен и обезопасить себя от статического электричества, приземлившись, например, к корпусу компьютера.
Шаг 2: Откройте корпус компьютера
С помощью отвертки откройте корпус компьютера, чтобы получить доступ к его внутренностям.
Шаг 3: Найдите свободный SATA-порт
Основной хард подключается к материнской плате через SATA-порт. Поискайте свободный SATA-порт, в который можно будет подключить второй хард. Обычно на материнской плате есть несколько SATA-портов.
Шаг 4: Подключите SATA-кабель к харду
Возьмите SATA-кабель, который обычно поставляется с хардом, и подключите его к SATA-порту на задней панели харда.
Шаг 5: Подключите SATA-кабель к материнской плате
После того, как вы подключили SATA-кабель к харду, подключите его другой конец к свободному SATA-порту на материнской плате.
Шаг 6: Подключите питание
Второй хард также нуждается в питании. Найдите свободный разъем питания на блоке питания компьютера и подключите его к харду.
Шаг 7: Завершение
После того, как вы выполните все вышеперечисленные шаги, закройте корпус компьютера и убедитесь, что все кабели аккуратно проложены и надежно подключены.
Обратите внимание, что после подключения второго харда через биос, вам может понадобиться настроить его в системе. Для этого можно воспользоваться инструкцией, предоставленной производителем харда.
Инструкция по настройке нового харда через биос
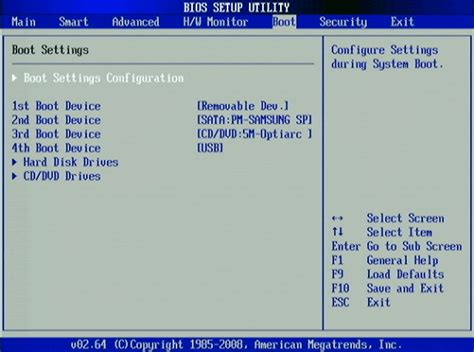
Если вам необходимо подключить второй жесткий диск к вашему компьютеру, вам потребуется выполнить несколько простых шагов в биосе системы. Вот пошаговая инструкция:
- Перезагрузите компьютер и включите его. На первом экране, который появится, обычно есть подсказка о том, какой клавишей нужно нажать, чтобы войти в биос. Эта клавиша может быть Del, F2 или что-то другое. Постарайтесь запомнить или записать эту информацию.
- Когда компьютер загрузится в биос, используйте соответствующую клавишу, чтобы открыть меню "Периферийные устройства" или что-то подобное.
- В этом меню найдите раздел "HDD" или "Storage". Это место, где показаны подключенные к компьютеру жесткие диски.
- Выберите пункт "Добавить новый жесткий диск" или что-то похожее. Затем выберите тип и объем нового диска. Обычно вам предлагается выбрать между "IDE" и "SATA". Если ваш новый диск - это SSD, выберите "SATA".
- Сохраните изменения, сделанные в биосе, и перезагрузите компьютер.
Теперь новый жесткий диск должен быть успешно подключен к вашему компьютеру. Вы можете проверить это, зайдя в систему и открыв раздел "Мой компьютер" или "Этот компьютер". Там вы должны увидеть новый диск в списке доступных устройств.
В случае, если что-то пошло не так или вы не можете найти нужные опции в биосе, рекомендуется обратиться к руководству пользователя вашего компьютера или поискать информацию на сайте производителя.