WhatsApp - одна из самых популярных мессенджеров в мире, и многие пользователи желают иметь возможность использовать его на своих ноутбуках. Но стандартное приложение WhatsApp предназначено только для смартфонов, и оно не предлагает нативных средств для работы на ПК. Однако, существуют способы, как можно использовать WhatsApp на ноутбуке, используя свой смартфон в качестве моста.
В этой статье мы расскажем вам подробно о том, как включить WhatsApp на ноутбуке со смартфона. Мы предоставим всю необходимую информацию и шаги, которые понадобятся для настройки соединения между вашим смартфоном и ноутбуком, чтобы вы могли полноценно пользоваться WhatsApp на большом экране и с удобной клавиатурой.
Процесс настройки включения WhatsApp на ноутбуке довольно прост и не займет у вас много времени. После завершения этой инструкции, вы сможете обмениваться сообщениями, отправлять файлы и фотографии, а также делиться видео и аудиозаписями со своими друзьями и близкими прямо с вашего ноутбука. Не важно, что у вас Windows или Mac - инструкция подойдет для обеих операционных систем.
Шаг 1: Установите WhatsApp на смартфоне

1. Откройте App Store или Google Play на вашем смартфоне.
На iPhone перейдите в App Store, а на устройствах Android - в Google Play. Откройте магазин приложений, где вы можете найти и загрузить приложения на свое устройство.
2. Введите "WhatsApp" в поле поиска.
Используйте поле поиска в App Store или Google Play, чтобы найти приложение WhatsApp. Введите "WhatsApp" и нажмите на значок поиска.
3. Найдите WhatsApp в результатах поиска и нажмите на него.
После выполнения поиска найдите приложение WhatsApp среди результатов и нажмите на его значок, чтобы открыть страницу приложения.
4. Нажмите на кнопку "Установить" (или "Get" на iPhone).
На странице приложения WhatsApp найдите кнопку "Установить" и нажмите на нее. На iPhone вместо этого может отображаться кнопка "Get". Нажмите на нее, чтобы начать загрузку и установку приложения на свое устройство.
5. Дождитесь завершения установки.
После нажатия на кнопку "Установить" приложение начнет загружаться и устанавливаться на ваш смартфон. Подождите, пока установка завершится.
6. Откройте WhatsApp и пройдите регистрацию своего номера телефона.
После завершения установки найдите значок WhatsApp на своем смартфоне и нажмите на него, чтобы открыть приложение. Затем следуйте инструкциям на экране, чтобы пройти регистрацию своего номера телефона и настроить свою учетную запись WhatsApp.
После завершения этих шагов вы успешно установите WhatsApp на своем смартфоне и будете готовы приступить к настройке WhatsApp на ноутбуке.
Шаг 2: Скачайте и установите WhatsApp на ноутбуке

Чтобы скачать и установить WhatsApp на свой ноутбук, выполните следующие действия:
- Откройте веб-браузер на своем ноутбуке.
- Перейдите на официальный сайт WhatsApp, который можно найти, набрав "WhatsApp" в поисковой системе.
- На главной странице сайта найдите раздел загрузки и выберите версию приложения для операционной системы вашего ноутбука (Windows, macOS или Linux).
- Нажмите на ссылку скачивания и дождитесь окончания процесса загрузки файла установки.
- Запустите загруженный файл и следуйте инструкциям установщика WhatsApp.
- Во время установки WhatsApp на ноутбуке, укажите номер телефона, который вы используете на своем смартфоне для WhatsApp. Будет отправлено SMS-сообщение для подтверждения номера.
- Введите полученный код подтверждения и завершите процесс установки.
После завершения установки, WhatsApp будет готов к использованию на вашем ноутбуке. Откройте приложение, введите ваш аккаунт WhatsApp и начните чатиться со своими контактами с помощью удобной клавиатуры ноутбука.
Если вы хотите, чтобы WhatsApp автоматически входил в ваш аккаунт при запуске ноутбука, установите галочку в соответствующей настройке в приложении WhatsApp. Теперь вы можете наслаждаться общением со своими друзьями и близкими, используя WhatsApp на своем ноутбуке!
Шаг 3: Введите номер телефона и подтвердите
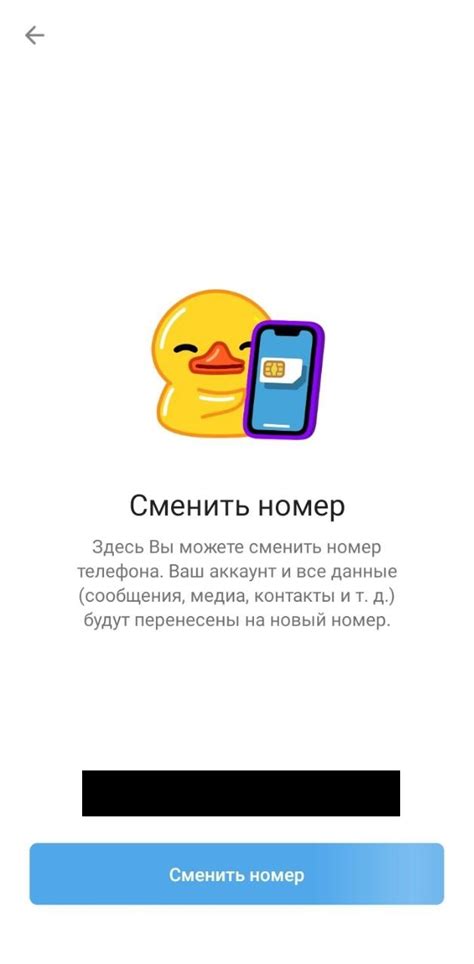
На данном этапе установки WhatsApp на ноутбук вам потребуется ввести свой номер телефона и подтвердить его. Это необходимо для связи с вашим смартфоном и передачи данных.
Для ввода номера телефона в поле введите ваш мобильный номер, включая код страны. Убедитесь, что указали верный номер, чтобы избежать проблем со связью и активацией аккаунта.
После того, как введете свой номер телефона, нажмите на кнопку "Далее" или "Продолжить". Затем приложение WhatsApp отправит вам SMS-сообщение с шестизначным кодом для подтверждения.
Введите полученный код в соответствующее поле и нажмите "Подтвердить". Если SMS-сообщение не приходит, вы также можете выбрать вариант "Получить звонок" и принять звонок с автоинформатором, который прочитает вам код.
После успешного подтверждения номера телефона вы сможете перейти к последующим настройкам приложения и использовать WhatsApp на ноутбуке со смартфона.
Примечание:
Если у вас возникают проблемы с подтверждением номера телефона, проверьте свое интернет-соединение и убедитесь, что ваш смартфон имеет достаточно сигнала для отправки и приема SMS-сообщений или звонков.