В наше время телевизоры уже давно перестали быть просто радиоприемниками и превратились в настоящие медиацентры. С поддержкой интернета и мультимедийных функций, они стали столько же компьютерами, сколько и телевизорами. Подключение Wi-Fi к телевизору через смартфон является одним из удобных способов насладиться контентом из Интернета прямо на большом экране. В этой статье мы подробно расскажем, как подключить Wi-Fi к телевизору с помощью телефона.
Первым шагом является убедиться, что и ваш телефон, и телевизор поддерживают функцию Wi-Fi. В большинстве случаев это не должно вызывать проблем, если ваш телефон и телевизор были выпущены в последние несколько лет. Для подключения Wi-Fi к телевизору вы также понадобитесь стабильное подключение к Интернету и Wi-Fi маршрутизатор.
Во-первых, настройте Wi-Fi на вашем телевизоре. Откройте настройки телевизора и найдите раздел, связанный с Wi-Fi подключением. Возможно, вам придется включить Wi-Fi или выбрать сеть Wi-Fi из списка доступных сетей. Если требуется ввести пароль, убедитесь, что вы правильно вводите свою сетевую аутентификацию.
Подготовка телефона и телевизора

Перед тем, как подключить Wi-Fi к телевизору через телефон, необходимо выполнить некоторые подготовительные шаги на обоих устройствах.
Для начала, убедитесь, что у вас есть активное интернет-соединение на вашем телефоне. Для этого проверьте настройки Wi-Fi и убедитесь, что вы подключены к работающей Wi-Fi сети.
Далее, вам потребуется узнать модель и производителя вашего телевизора, так как процесс подключения Wi-Fi может немного отличаться в зависимости от модели. Эту информацию обычно можно найти на задней панели телевизора или в инструкции к нему.
Также, убедитесь, что ваш телевизор поддерживает функцию подключения к Wi-Fi. Эта информация также должна быть указана в характеристиках телевизора или инструкции.
Важно отметить, что подключение Wi-Fi к телевизору через телефон возможно только в том случае, если ваш телефон и телевизор находятся в одной беспроводной сети. Убедитесь, что оба устройства подключены к одной Wi-Fi сети.
Если вы выполнили все эти шаги, ваш телефон и телевизор готовы к процессу подключения Wi-Fi. Теперь можно переходить к следующему шагу.
Подключение к Wi-Fi сети на телефоне
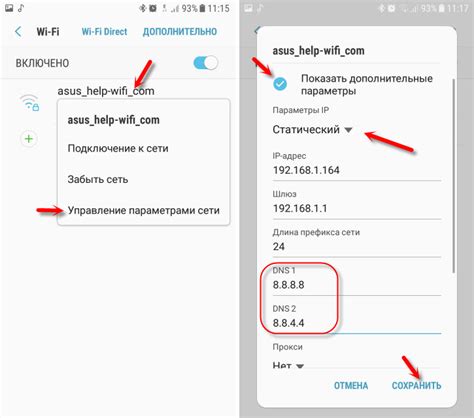
Вот пошаговая инструкция, как подключить свой телефон к Wi-Fi сети:
- Откройте настройки телефона. Обычно иконка настроек выглядит как шестеренка.
- В разделе "Настройки" найдите вкладку "Wi-Fi" и нажмите на нее.
- Включите Wi-Fi, если он не был включен. Для этого переместите переключатель в положение "Вкл".
- Теперь ваш телефон начнет сканировать доступные Wi-Fi сети. Подождите немного, пока список сетей не будет загружен.
- Из списка выберите сеть, к которой вы хотите подключиться. Нажмите на ее название.
- Если сеть защищена паролем, вам будет предложено ввести его. Введите пароль и нажмите "Подключиться" или "ОК".
- Теперь вы подключены к выбранной Wi-Fi сети. Уровень сигнала будет отображаться рядом с названием сети.
Теперь ваш телефон подключен к Wi-Fi сети, и вы можете пользоваться Интернетом без использования мобильного трафика. Учтите, что для стабильного подключения уровень сигнала Wi-Fi сети должен быть достаточно высоким.
Не забудьте, что для подключения к Wi-Fi сети на вашем телевизоре также необходимо наличие встроенного Wi-Fi модуля или подключение через дополнительное устройство.
Проверка наличия Wi-Fi модуля в телевизоре
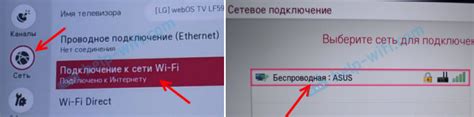
Перед тем, как пытаться подключить Wi-Fi к телевизору через телефон, необходимо убедиться, что в вашем телевизоре установлен Wi-Fi модуль.
Чтобы проверить наличие Wi-Fi модуля, выполните следующие действия:
- Включите телевизор и перейдите в меню настроек. Обычно кнопка меню находится на пульту управления телевизором.
- При помощи пульта управления найдите раздел "Сеть" или "Настройки подключения".
- В разделе "Сеть" или "Настройки подключения" найдите вкладку "Беспроводная сеть" или "Wi-Fi".
- Если вкладка "Беспроводная сеть" или "Wi-Fi" отсутствует, значит, в вашем телевизоре отсутствует Wi-Fi модуль.
- Если вкладка "Беспроводная сеть" или "Wi-Fi" присутствует, значит, в вашем телевизоре установлен Wi-Fi модуль.
Таким образом, посредством простых шагов, вы сможете проверить наличие Wi-Fi модуля в вашем телевизоре и продолжить процесс подключения Wi-Fi через телефон.
Подключение телефона и телевизора через Wi-Fi Direct
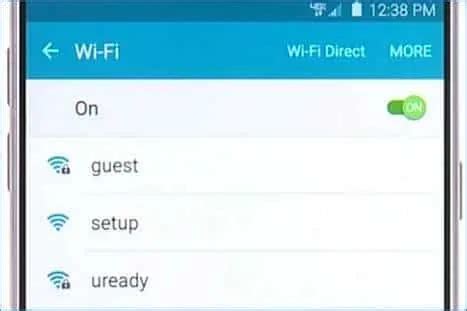
Чтобы подключить телефон к телевизору через Wi-Fi Direct, следуйте инструкциям:
- Убедитесь, что Wi-Fi Direct включен на вашем телевизоре. Обычно это можно сделать через меню настроек телевизора.
- На вашем телефоне перейдите в настройки Wi-Fi.
- Найдите сеть Wi-Fi Direct в списке доступных сетей и выберите ее.
- На телевизоре появится уведомление о запросе на подключение. Подтвердите подключение на телевизоре.
- После успешного подключения вы сможете передавать файлы с телефона на телевизор или использовать телефон в качестве пульта дистанционного управления для телевизора.
Важно отметить, что Wi-Fi Direct может иметь разные названия на разных устройствах. Оно может называться "Wi-Fi Direct", "Direct-xxxxxx" или что-то подобное. Если вы не можете найти Wi-Fi Direct на вашем телефоне, обратитесь к руководству пользователя вашего устройства.
Установка приложения для управления телевизором

Если у вас есть смартфон или планшет на базе операционной системы Android или iOS, вы можете установить специальное приложение для управления телевизором. Это позволит вам управлять телевизором с помощью своего устройства, а также использовать дополнительные функции и сервисы.
- Откройте соответствующий магазин приложений на вашем устройстве (Google Play для Android или App Store для iOS).
- В поисковой строке введите название приложения, которое соответствует вашей модели телевизора. Обычно это будет что-то вроде "Remote Control for [название производителя телевизора]".
- Найдите приложение в списке результатов и нажмите на него для открытия страницы с подробной информацией.
- Нажмите на кнопку "Установить" или "Скачать", чтобы начать загрузку и установку приложения на ваше устройство.
- После установки откройте приложение на вашем устройстве.
- Следуйте инструкциям приложения для подключения к вашему телевизору. Обычно вам потребуется выбрать модель телевизора из списка и выполнить небольшую настройку подключения.
- В итоге, вы должны получить доступ к основным функциям управления телевизором через ваше устройство. Некоторые приложения также могут предлагать дополнительные функции, такие как просмотр и управление контентом, использование голосовых команд и другое.
Установка приложения для управления телевизором позволит вам более удобно и эффективно контролировать работу телевизора, а также воспользоваться дополнительными функциями, доступными через ваше мобильное устройство.
Подключение телефона и телевизора через приложение

1. Установите специальное приложение на свой телефон. В зависимости от модели телевизора, вам может потребоваться приложение, разработанное определенным производителем.
2. Убедитесь, что ваш телефон и телевизор находятся подключены к одной Wi-Fi-сети. Для этого вам потребуется войти в настройки Wi-Fi на обоих устройствах и выбрать одну и ту же сеть.
3. Запустите приложение на своем телефоне и найдите функцию "Подключение к телевизору" или подобную. В зависимости от приложения, оно может иметь различные названия, но идея остается прежней - подключение телефона и телевизора через Wi-Fi.
4. Введите пароль, если это потребуется. Вам могут потребоваться учетные данные, чтобы пройти аутентификацию и установить безопасное соединение.
5. После успешного подключения телефона к телевизору через приложение, вы сможете просматривать фотографии и видеоролики с телефона на большом экране телевизора. Для этого на телефоне выберите необходимый медиафайл и воспользуйтесь функцией "Отправить на телевизор" или подобной.
6. Наслаждайтесь просмотром контента с вашего телефона на большом экране телевизора! Приложение позволяет легко управлять воспроизведением и настройками на телевизоре, что делает использование медиафайлов еще более комфортным.
Таким образом, подключение телефона и телевизора через приложение предоставляет удобный способ использования медиафайлов со смартфона на большом экране телевизора. Следуйте инструкциям, приведенным в приложении, и наслаждайтесь просмотром контента в лучшем качестве!
Проверка подключения и настройка телевизора

После того, как вы успешно настроили Wi-Fi на своем телефоне, необходимо проверить подключение телевизора к интернету и выполнить некоторые дополнительные настройки.
1. Удостоверьтесь, что ваш телевизор поддерживает Wi-Fi. Для этого обратитесь к руководству пользователя или проверьте спецификации модели на официальном веб-сайте производителя.
2. Включите телевизор и перейдите в меню настроек. Обычно это делается нажатием на кнопку «Меню» на пульте дистанционного управления.
3. Навигируйте по меню настроек и найдите раздел, посвященный подключению к интернету или Wi-Fi.
4. Войдите в этот раздел и выберите опцию «Подключение Wi-Fi» или что-то похожее.
5. Теперь вам нужно найти свою беспроводную сеть Wi-Fi в списке доступных сетей. Если ваша сеть не отображается, попробуйте обновить список или проверьте, что роутер находится рядом с телевизором.
6. Выберите свою сеть Wi-Fi из списка и введите пароль, если он требуется. Убедитесь, что вы правильно вводите символы пароля, так как пароль чувствителен к регистру.
7. После ввода пароля ваш телевизор попытается подключиться к выбранной сети Wi-Fi. Это может занять некоторое время, так что ожидайте завершения процесса.
8. Если подключение прошло успешно, вы должны увидеть уведомление об успешном подключении или символ Wi-Fi на экране телевизора.
9. Теперь вы можете настроить другие параметры, такие как выбор временной зоны, обновление программного обеспечения телевизора и т. д.
10. После завершения настройки теперь вы можете насладиться подключением вашего телевизора к Wi-Fi и использовать его для просмотра потокового видео, браузинга веб-сайтов и других онлайн-активностей.
Обратите внимание, что процесс настройки может незначительно различаться в зависимости от модели телевизора и используемого операционного системы. Если вы испытываете трудности, обратитесь к руководству пользователя вашего телевизора или обратитесь в службу поддержки производителя.