Wifi камеры предоставляют удобный способ наблюдать за помещением или территорией с использованием сети интернет. Они позволяют получать видео в режиме реального времени и записывать его на устройства хранения данных. В этой статье мы рассмотрим, как подключить wifi камеру к компьютеру с помощью CMS (Central Management Software) – программы, позволяющей управлять и контролировать несколько камер одновременно.
Первым шагом в подключении wifi камеры к компьютеру CMS является загрузка и установка программы на ваш компьютер. После завершения установки вы должны открыть приложение и зарегистрироваться в нем, чтобы иметь возможность управлять камерами. Если у вас уже есть учетная запись CMS, просто введите данные для входа.
После успешного входа в CMS, следующим шагом является добавление вашей wifi камеры в программу. Нажмите на кнопку "Добавить камеру" или аналогичную, чтобы открыть окно настройки камер. Здесь вы должны указать информацию о вашей камере, включая IP-адрес, логин и пароль. Если вы не знаете IP-адрес вашей камеры, вы можете воспользоваться программой поиска IP-адресов, определенной производителем.
Когда вы заполнили все необходимые поля, нажмите "Применить" или "Сохранить", чтобы сохранить настройки камеры. CMS теперь должна успешно подключиться к вашей wifi камере. Вы должны увидеть видео с камеры в интерфейсе программы. Теперь вы можете добавить другие камеры или настроить функции записи и уведомлений в CMS, чтобы максимально использовать возможности вашей wifi камеры.
Подключение wifi камеры

Для подключения wifi камеры к компьютеру с использованием CMS необходимо выполнить несколько простых шагов. Следуйте инструкции ниже, чтобы успешно настроить свою wifi камеру:
| Шаг | Описание |
|---|---|
| Шаг 1 | Установите необходимое программное обеспечение CMS на свой компьютер. Вы можете скачать его сайте производителя wifi камеры. |
| Шаг 2 | Подключите wifi камеру к питанию и убедитесь, что она включена. |
| Шаг 3 | Откройте программу CMS на своем компьютере. Найдите в меню опцию "Добавить камеру" и выберите ее. |
| Шаг 4 | В открывшемся окне введите параметры для подключения к wifi камере. Обычно вам понадобится ввести IP-адрес камеры, порт, логин и пароль. |
| Шаг 5 | Нажмите кнопку "Подключить" или "Добавить" для завершения настройки wifi камеры. |
После выполнения всех указанных шагов вы сможете просматривать изображение с wifi камеры на своем компьютере через программу CMS. Убедитесь, что ваш компьютер и wifi камера находятся в одной локальной сети, иначе подключение может быть невозможным.
Для новичков
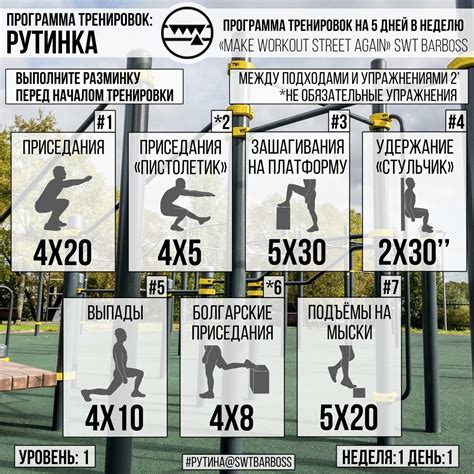
Прежде всего, убедитесь, что ваша wifi камера и ваш компьютер подключены к одной и той же сети. Это очень важно для успешной настройки. Если ваш компьютер подключен через провод, убедитесь, что у вас установлен wifi адаптер.
Далее, установите программу CMS на ваш компьютер. CMS (Central Management Software) - это специальное программное обеспечение, которое позволяет централизованно управлять и контролировать wifi камеры.
После установки и запуска программы CMS вам нужно будет пройти процесс регистрации и создания аккаунта. Введите все необходимые данные и следуйте инструкциям на экране.
Когда вы успешно зарегистрировались, вам нужно будет добавить вашу wifi камеру в программу CMS. Для этого вам потребуется найти IP-адрес вашей камеры. Обычно IP-адрес указан на корпусе камеры или может быть найден в настройках роутера.
Затем, откройте программу CMS и найдите вкладку "Добавить камеру". Введите IP-адрес камеры и все необходимые данные для подключения.
После того как вы успешно добавили камеру в программу CMS, вы сможете просматривать видео с нее прямо на вашем компьютере. Можно настроить различные параметры работы камеры - запись, движение, оповещения и многое другое.
Теперь вы знаете основы подключения wifi камеры к компьютеру CMS! Если у вас возникнут сложности или вопросы, не стесняйтесь обратиться к руководству пользователя к вашей wifi камере или обратиться в техническую поддержку.
Подключение к компьютеру CMS
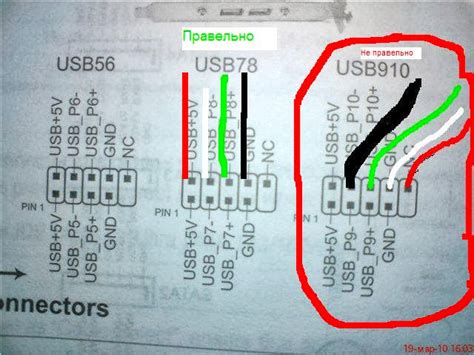
Шаги подключения wifi камеры к компьютеру с помощью CMS может показаться сложным заданием, но с нашей пошаговой инструкцией вы справитесь с этой задачей без труда.
1. Скачайте и установите CMS на ваш компьютер. Вы можете найти последнюю версию CMS на официальном сайте производителя.
2. Запустите программу CMS на вашем компьютере.
3. В главном меню CMS найдите раздел "Настройки" или "Настройки подключения".
4. В разделе настройки найдите пункт "Добавить устройство" или "Добавить камеру".
5. При подключении wifi камеры к компьютеру CMS, вам потребуется ввести информацию о вашей камере, такую как IP-адрес, порт, логин и пароль. Всю необходимую информацию вы можете найти в инструкции к вашей камере.
6. После ввода информации о камере, нажмите кнопку "Подключить" или "Сохранить".
7. После успешного подключения wifi камеры к компьютеру CMS, вы сможете просматривать изображение с камеры, а также управлять ее функциями через интерфейс программы.
8. Если у вас есть несколько wifi камер, вы можете добавить их все в CMS, следуя аналогичной процедуре.
| Шаг | Описание |
|---|---|
| 1 | Скачайте и установите CMS на ваш компьютер. |
| 2 | Запустите программу CMS на вашем компьютере. |
| 3 | В главном меню CMS найдите раздел "Настройки" или "Настройки подключения". |
| 4 | В разделе настройки найдите пункт "Добавить устройство" или "Добавить камеру". |
| 5 | При подключении wifi камеры к компьютеру CMS, вам потребуется ввести информацию о вашей камере, такую как IP-адрес, порт, логин и пароль. Всю необходимую информацию вы можете найти в инструкции к вашей камере. |
| 6 | После ввода информации о камере, нажмите кнопку "Подключить" или "Сохранить". |
| 7 | После успешного подключения wifi камеры к компьютеру CMS, вы сможете просматривать изображение с камеры, а также управлять ее функциями через интерфейс программы. |
| 8 | Если у вас есть несколько wifi камер, вы можете добавить их все в CMS, следуя аналогичной процедуре. |
Пошаговая инструкция

Для подключения wifi камеры к компьютеру через CMS необходимо выполнить следующие шаги:
- Установите программу CMS на свой компьютер. Перейдите на официальный сайт разработчика и скачайте последнюю версию программы.
- Установите комплект драйверов для wifi камеры, если они необходимы. Обычно драйверы предоставляются на диске вместе с камерой или их можно скачать с сайта производителя.
- Подключите wifi камеру к компьютеру с помощью сетевого кабеля. Один конец кабеля подключите к камере, а другой конец – к свободному сетевому порту на вашем компьютере.
- Запустите программу CMS на компьютере. На главном экране программы выберите вкладку "Настройки" или "Конфигурация".
- Внесите необходимую информацию о камере в программу CMS. Нажмите на кнопку "Добавить камеру" или "Новая камера". Введите IP-адрес камеры, порт и учетные данные для входа. Обычно IP-адрес и порт указаны на корпусе камеры, а учетные данные будут предоставлены производителем.
- Сохраните изменения и закройте окно настроек. Вернитесь на главный экран программы.
- Нажмите кнопку "Подключить" или "Соединиться" на главном экране программы CMS. Если все настройки были выполнены правильно и камера включена, она должна подключиться к программе и начать передавать изображение в режиме реального времени.
- Настройте параметры просмотра изображений в программе CMS, если необходимо. Вы можете регулировать яркость, контрастность, разрешение и другие параметры в зависимости от ваших предпочтений.
- Поздравляю! Вы успешно подключили wifi камеру к компьютеру через CMS. Теперь вы можете просматривать изображение с камеры, записывать видео, делать снимки и управлять другими функциями с помощью программы.
Настройка wifi камеры:

1. Установите приложение, предоставленное производителем wifi камеры, на свой смартфон или планшет.
2. Включите wifi камеру и подождите, пока она загрузится.
3. Откройте приложение на своем устройстве и пройдите регистрацию или авторизацию.
4. Найдите функцию "Добавить новое устройство" или подобную, и выберите тип wifi камеры, которую вы хотите подключить.
5. Введите данные вашей wifi сети, такие как SSID (имя сети) и пароль.
6. Следуйте инструкциям приложения, чтобы завершить настройку wifi камеры.
7. Подождите, пока приложение обнаружит и подключит wifi камеру к вашей локальной сети.
8. После успешного подключения вы сможете просматривать видеопоток с wifi камеры через приложение на своем устройстве.
9. Если вы хотите настроить удаленный доступ к wifi камере через интернет, следуйте инструкциям приложения или обратитесь к руководству wifi камеры.
Теперь ваша wifi камера готова к использованию на вашем компьютере CMS. Вы можете управлять и просматривать видеопоток с камеры через специальное программное обеспечение.
Как настроить wifi подключение

Для того чтобы подключить wifi камеру к компьютеру с помощью CMS, следуйте этим простым шагам:
Шаг 1: Установите нужное программное обеспечение CMS на ваш компьютер. Обычно это делается с помощью установочного пакета, который можно скачать с официального сайта разработчика.
Шаг 2: Подключите wifi адаптер к компьютеру. Убедитесь, что адаптер совместим с вашей камерой и правильно установлен.
Шаг 3: Запустите программу CMS на вашем компьютере. Обычно иконка программы появляется на рабочем столе или в меню "Пуск".
Шаг 4: В программе CMS найдите настройки wifi подключения. Обычно они находятся в разделе "Настройки" или "Сеть".
Шаг 5: Введите данные вашей wifi сети, такие как имя сети (SSID) и пароль. Убедитесь, что введенные данные корректны.
Шаг 6: Включите wifi камеру и дождитесь, пока она подключится к wifi сети. Это может занять некоторое время.
Шаг 7: После успешного подключения камеры к wifi сети, в программе CMS должен появиться список доступных камер. Выберите нужную камеру и добавьте ее в список.
Шаг 8: Теперь вы можете просматривать видео с вашей wifi камеры на компьютере с помощью программы CMS. Управляйте камерой, записывайте видео или делайте снимки прямо со своего компьютера.
Следуя этой простой инструкции, вы сможете легко подключить wifi камеру к компьютеру с помощью CMS и наслаждаться просмотром видео в реальном времени.
Подключение к wi-fi сети
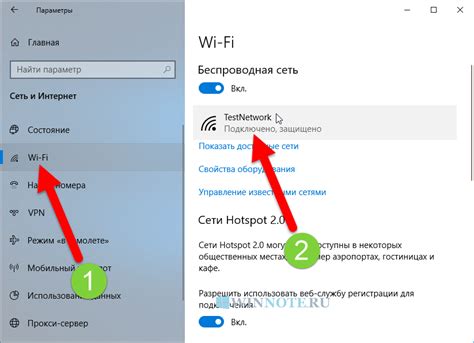
Для того чтобы подключить wifi камеру к компьютеру CMS, необходимо выполнить следующие шаги:
1. Установите программу управления камерой CMS на свой компьютер. Последнюю версию программы можно загрузить с официального сайта производителя.
2. Подключите камеру к компьютеру с помощью USB-кабеля и запустите программу CMS.
3. В главном меню программы выберите пункт "Настройки" или аналогичную опцию, где можно ввести параметры сети.
4. В открывшемся окне выберите вкладку "Wi-Fi" или "Беспроводная сеть".
5. Нажмите кнопку "Поиск доступных сетей" или аналогичную опцию, чтобы обнаружить доступные wi-fi сети в вашей окрестности.
6. В списке сетей выберите ту, к которой хотите подключиться, и введите пароль, если он требуется.
7. Нажмите кнопку "Подключение" или аналогичную опцию, чтобы установить соединение с выбранной сетью.
8. После успешного подключения вы сможете использовать wifi камеру для просмотра изображения и управления ею.
Обратите внимание, что процесс подключения к wi-fi сети может немного отличаться в зависимости от модели и производителя камеры, а также версии программы CMS. Однако, основные принципы остаются неизменными.
Основные шаги

Для подключения Wi-Fi камеры к компьютеру с помощью CMS, следуйте этим основным шагам:
- Шаг 1: Установите программу CMS на ваш компьютер.
- Шаг 2: Подключите Wi-Fi камеру к роутеру с помощью Ethernet-кабеля.
- Шаг 3: Включите Wi-Fi камеру и дождитесь, пока индикатор светится зеленым.
- Шаг 4: Запустите программу CMS на компьютере.
- Шаг 5: В программе CMS найдите раздел "Настройки" или "Подключение камеры".
- Шаг 6: Введите IP-адрес Wi-Fi камеры и учетные данные для входа (если требуется).
- Шаг 7: Нажмите кнопку "Подключить" или "Сохранить" для завершения настройки.
- Шаг 8: Дождитесь, пока программа CMS установит соединение с Wi-Fi камерой.
- Шаг 9: Теперь вы можете просматривать видео с Wi-Fi камеры на своем компьютере через программу CMS.
Следуя этим простым шагам, вы сможете подключить Wi-Fi камеру к компьютеру с помощью CMS и наслаждаться просмотром видео в режиме реального времени.
Установка CMS
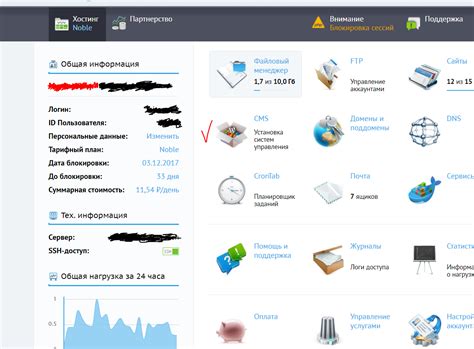
Перед началом работы с камерой необходимо установить CMS (Систему централизованного управления). CMS позволяет управлять и настраивать камеру с помощью компьютера.
Вот пошаговая инструкция по установке CMS:
| Шаг 1: | Скачайте установочный файл CMS с официального сайта производителя камеры. |
| Шаг 2: | Запустите установочный файл и следуйте инструкциям мастера установки. |
| Шаг 3: | Выберите путь установки CMS на вашем компьютере. |
| Шаг 4: | Подождите, пока установка завершится. |
| Шаг 5: | После завершения установки, запустите CMS. |
| Шаг 6: | Произведите настройку CMS согласно инструкции к камере. |
Теперь вы готовы использовать CMS для управления вашей wifi камерой с компьютера.
Как установить программу на компьютер

Шаг 1: Скачайте программу с официального сайта разработчика. Обычно на сайте размещается ссылка на загрузку программы.
Шаг 2: Перейдите в папку, где был сохранен файл загрузки программы. Обычно это папка "Загрузки" или "Downloads".
Шаг 3: Дважды кликните на файле загрузки программы. Это запустит процесс установки.
Шаг 4: Следуйте инструкциям на экране, чтобы завершить установку программы. Обычно требуется нажать кнопку "Далее" несколько раз и выбрать путь установки.
Шаг 5: После завершения установки, программа будет доступна в меню "Пуск" или на рабочем столе.
Шаг 6: Запустите программу и пройдите процесс настройки, если требуется.
Шаг 7: Теперь программа полностью установлена и готова к использованию на вашем компьютере.
Подключение wifi камеры к компьютеру CMS

- Шаг 1: Подготовка wifi камеры
Сначала убедитесь, что ваша wifi камера подключена к интернету. Для этого проверьте, что у нее горит индикатор сети. Если индикатор не горит, проверьте подключение кабеля к роутеру или попробуйте перезагрузить камеру. - Шаг 2: Загрузка и установка CMS
Для подключения wifi камеры к компьютеру вам необходимо загрузить и установить CMS. CMS – это специальное программное обеспечение, которое позволяет управлять wifi камерами с компьютера. Вы можете загрузить CMS с официального сайта производителя или использовать диск, поставляемый с камерой. - Шаг 3: Подключение к CMS
После установки CMS откройте программу и выполните вход. Обычно для входа вам понадобятся логин и пароль, предоставляемые производителем. Убедитесь, что wifi камера подключена к той же сети, что и компьютер. - Шаг 4: Добавление wifi камеры
После успешного входа вам необходимо добавить wifi камеру в CMS. Для этого найдите соответствующую опцию в программе и щелкните на ней. Затем следуйте инструкциям на экране для добавления камеры. Обычно вам потребуется ввести IP-адрес wifi камеры и другую информацию о ней. - Шаг 5: Просмотр видеосигнала
После успешного добавления камеры вы сможете просматривать видеосигнал с wifi камеры на компьютере. Найдите соответствующую опцию в программе CMS и щелкните на ней. Затем выберите нужную wifi камеру и наслаждайтесь просмотром видео. Вы также можете настроить различные параметры камеры, такие как разрешение изображения, угол обзора и т.д.
Теперь, когда вы знаете, как подключить wifi камеру к компьютеру CMS, вы можете без проблем управлять и контролировать вашу камеру с помощью удобного интерфейса программы CMS на вашем компьютере.