Wi-Fi камеры Ростелеком позволяют вам легко и удобно смотреть видео в режиме реального времени со своего компьютера. Благодаря этим камерам вы можете оставаться в курсе происходящего у вас дома или в офисе, даже когда вы находитесь вдали.
Однако для подключения Wi-Fi камеры Ростелеком к компьютеру потребуется выполнить несколько простых шагов. В данной статье мы расскажем вам, как подключить камеру к компьютеру и настроить ее для максимального удобства использования.
Примечание: для подключения Wi-Fi камеры Ростелеком к компьютеру потребуется наличие стабильного интернет-соединения и программы для просмотра видео в режиме реального времени.
Шаг 1: Подключение камеры к питанию
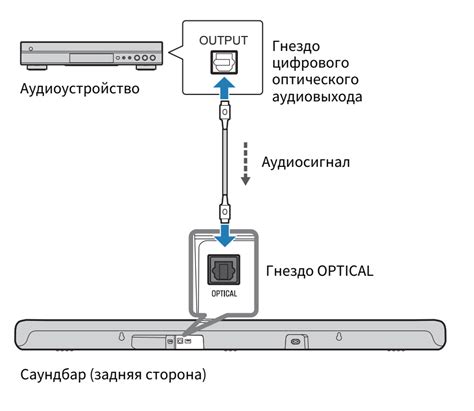
Перед тем, как подключить Wi-Fi камеру Ростелеком к компьютеру, необходимо обеспечить камеру стабильным и надежным источником питания.
Для этого следуйте инструкции:
- Распакуйте камеру и все комплектующие.
- Возьмите сетевой кабель, предоставляемый поставщиком Ростелеком, и подключите один его конец к сетевому разъему в задней части камеры.
- Подключите другой конец сетевого кабеля к сетевой розетке.
- Убедитесь, что подключение к проводной сети установлено и световой индикатор на камере горит зеленым цветом.
После выполнения этих шагов камера будет подключена к питанию и готова к настройке.
Шаг 2: Подключение камеры к Wi-Fi сети

После того, как вы установили Wi-Fi камеру Ростелеком и настроили ее, необходимо подключить камеру к вашей домашней Wi-Fi сети. Для этого следуйте указанным ниже инструкциям:
- Откройте приложение в вашем мобильном устройстве, через которое происходит управление Wi-Fi камерой.
- В меню настройки приложения найдите пункт "Подключение к Wi-Fi сети".
- Выберите вашу домашнюю Wi-Fi сеть из списка доступных сетей.
- Введите пароль от вашей Wi-Fi сети и нажмите "Подключиться".
- Подождите некоторое время, пока камера подключится к Wi-Fi сети.
- Проверьте подключение, путем открытия приложения и попытки просмотра видео с камеры.
Если в процессе подключения возникли проблемы, убедитесь, что введенный пароль от Wi-Fi сети верный, и сигнал Wi-Fi достаточно сильный для качественной работы камеры. Также, проверьте настройки роутера и возможные ограничения доступа к сети.
Шаг 3: Установка приложения для просмотра на компьютере
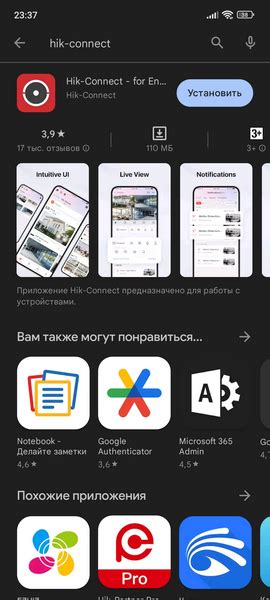
1. Перед тем как подключить Wi-Fi камеру Ростелеком к компьютеру, необходимо установить приложение для просмотра видео на вашем компьютере. Это позволит вам просматривать изображения и видео, записанные камерой.
2. Перейдите на официальный веб-сайт Ростелеком и найдите раздел скачивания программного обеспечения для Wi-Fi камеры.
3. Нажмите на ссылку для скачивания приложения и сохраните файл на вашем компьютере.
4. После завершения загрузки найдите скачанный файл и запустите его, следуя инструкциям на экране.
5. Приложение должно быть установлено на вашем компьютере. Запустите его, чтобы продолжить настройку Wi-Fi камеры.
6. После запуска приложения, следуйте инструкциям для добавления камеры в список подключенных устройств. Введите необходимую информацию, такую как IP-адрес и порт камеры.
7. После успешного подключения, вы сможете просматривать видео и управлять камерой с помощью приложения на вашем компьютере.
Примечание: Пожалуйста, обратитесь к документации камеры или к официальному веб-сайту Ростелеком для получения дополнительной информации по настройке приложения.
Теперь, когда приложение успешно установлено на вашем компьютере, вы готовы к следующему шагу – подключению Wi-Fi камеры Ростелеком к компьютеру.
Шаг 4: Подключение компьютера к Wi-Fi камере

После того, как ваша Wi-Fi камера Ростелеком настроена и подключена к домашней сети, вы можете подключить компьютер к камере для управления ею и просмотра видео.
Для подключения компьютера к Wi-Fi камере выполните следующие действия:
| 1. | Откройте программу или приложение для просмотра камеры на вашем компьютере. |
| 2. | В программе или приложении найдите раздел с настройками подключения. |
| 3. | Выберите опцию "Добавить новую камеру" или аналогичную. |
| 4. | Введите данные для подключения к Wi-Fi камере: имя пользователя, пароль и IP-адрес камеры. |
| 5. | Нажмите кнопку "Подключиться" или аналогичную. |
После выполнения этих шагов ваш компьютер будет успешно подключен к Wi-Fi камере Ростелеком. Теперь вы можете управлять камерой, просматривать видео и настраивать необходимые параметры через программу или приложение на вашем компьютере.