Wi-Fi - это удобная и популярная технология беспроводной передачи данных, которая позволяет подключиться к Интернету без применения проводов. В большинстве случаев, для подключения к Wi-Fi сети на компьютере необходим специальный адаптер. Однако, что делать, если такого адаптера нет, а подключиться к Wi-Fi все-таки необходимо? В этой статье мы рассмотрим несколько способов как включить Wi-Fi на компьютере без адаптера.
Способ 1: Используйте встроенный Wi-Fi модуль
Некоторые компьютеры имеют встроенный Wi-Fi модуль, который позволяет подключаться к беспроводным сетям без дополнительного оборудования. Для того чтобы включить Wi-Fi на таком компьютере, нужно выполнить несколько простых шагов. Во-первых, проверьте, включен ли Wi-Fi модуль. Обычно, на клавиатуре ноутбука есть специальная кнопка или комбинация клавиш, которая позволяет включить или выключить Wi-Fi. Если такой кнопки нет, то можете попробовать найти нужную опцию в настройках операционной системы. После того как Wi-Fi модуль включен, необходимо выбрать доступную сеть Wi-Fi и ввести пароль, если это требуется.
Способ 2: Используйте модем или роутер
Если у вас нет встроенного Wi-Fi модуля, можно воспользоваться модемом или роутером, который подключен к компьютеру через сетевой кабель. Для этого нужно подключить компьютер к модему или роутеру с помощью Ethernet кабеля. Затем, на модеме или роутере, необходимо настроить беспроводную сеть Wi-Fi. После этого, можно отключить Ethernet кабель и подключиться к недавно созданной Wi-Fi сети через встроенный Wi-Fi модуль компьютера.
Теперь вы знаете несколько способов как включить Wi-Fi на компьютере без адаптера. Выберите наиболее удобный для вас и наслаждайтесь беспроводным Интернетом!
Как подключить Wi-Fi на компьютере без адаптера

- Использование USB Wi-Fi адаптера: Если у вас нет встроенного Wi-Fi адаптера на компьютере, вы можете приобрести внешний USB Wi-Fi адаптер. Это устройство подключается к USB порту на компьютере и позволяет подключаться к беспроводным сетям.
- Использование мобильного телефона: Если у вас есть смартфон с поддержкой функции "персональная точка доступа", вы можете использовать его как Wi-Fi адаптер для компьютера. Вам просто нужно настроить точку доступа на своем телефоне и подключить компьютер к этой сети.
- Использование Ethernet кабеля: Если у вас есть доступ к Интернету через Ethernet кабель, вы можете использовать специальное устройство, называемое "Wi-Fi мост", чтобы подключить ваш компьютер к беспроводной сети. Wi-Fi мост будет преобразовывать сигнал с Ethernet кабеля в Wi-Fi сигнал, который ваш компьютер сможет использовать.
- Подключение через Bluetooth: Если ваш компьютер поддерживает Bluetooth, вы можете использовать эту технологию для подключения к беспроводной сети. Для этого вам понадобится Bluetooth адаптер на компьютере и Bluetooth функция на маршрутизаторе.
Итак, если у вас нет Wi-Fi адаптера на компьютере, не стоит отчаиваться. С помощью описанных выше способов вы сможете легко подключить Wi-Fi на своем компьютере и наслаждаться беспроводным Интернетом.
Купите Wi-Fi карту

Если ваш компьютер не имеет встроенного Wi-Fi адаптера или он не работает, вы можете приобрести Wi-Fi карту. Это небольшое устройство, которое подключается к компьютеру через слот PCI или USB порт.
Wi-Fi карта позволяет вашему компьютеру подключаться к беспроводным сетям Wi-Fi. Она может работать на разных частотных диапазонах и поддерживать различные стандарты, поэтому при покупке обратите внимание на совместимость с вашим роутером и требования к скорости и дальности сигнала.
При выборе Wi-Fi карты обращайте внимание на рейтинг производителя, отзывы и рекомендации других пользователей. Также учтите, что существуют как бюджетные варианты, так и более дорогие модели с расширенным функционалом и обеспечением более стабильного сигнала.
После покупки Wi-Fi карты следуйте инструкциям по ее установке. Как правило, это сводится к подключению карты к свободному слоту внутри корпуса компьютера или подключению ее через USB порт. Далее вам может потребоваться установка драйверов, которые обеспечивают правильное функционирование карты.
Как только Wi-Fi карта успешно установлена и настроена, вы сможете подключаться к беспроводным сетям Wi-Fi и наслаждаться высокоскоростным интернетом на вашем компьютере.
Установите Wi-Fi карту на компьютер
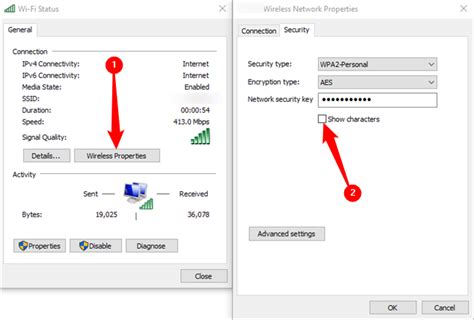
Если у вас нет встроенного Wi-Fi адаптера на компьютере или его функционал недостаточен, вы можете установить Wi-Fi карту, чтобы получить более стабильное и быстрое соединение Wi-Fi.
Вот пошаговая инструкция, как установить Wi-Fi карту на компьютер:
- Перед покупкой Wi-Fi карты, убедитесь, что у неё совместимый разъем, который подходит для вашей материнской платы. Популярные разъемы включают PCI, PCIe и USB.
- Выключите компьютер и отсоедините его от сети электропитания.
- Откройте корпус компьютера с помощью отвертки или другого инструмента.
- Найдите свободный разъем PCI, PCIe или USB на материнской плате.
- Вставьте Wi-Fi карту в выбранный разъем, аккуратно соответствуя направлению и положению.
- Закройте корпус компьютера и закрепите его плотно.
- Подключите компьютер обратно к сети электропитания.
- Включите компьютер и дождитесь его запуска.
- После запуска компьютера, операционная система автоматически обнаружит новое оборудование и попросит установить драйверы для Wi-Fi карты. Установите драйверы с диска, который поставляется вместе с картой или загрузите последние драйверы с официального сайта производителя.
- После установки драйверов, ваша Wi-Fi карта будет готова к использованию. Вы можете подключиться к доступным сетям Wi-Fi и настроить соединение.
Не забывайте проверять, что Wi-Fi антенна на карте правильно подключена. Если вам нужна более дальнобойная связь, рекомендуется использовать внешнюю антенну.
Теперь у вас есть Wi-Fi карта, которая позволяет вам наслаждаться беспроводным соединением на вашем компьютере без использования встроенного адаптера.
Настройте соединение Wi-Fi

Если у вас есть компьютер без адаптера Wi-Fi, но вы все равно хотите подключиться к беспроводной сети, есть несколько способов настройки соединения Wi-Fi:
1. Используйте USB Wi-Fi адаптер: одно из самых простых и распространенных решений - приобрести и подключить USB Wi-Fi адаптер к своему компьютеру. Это устройство позволит вам подключиться к беспроводной сети без необходимости устанавливать новое оборудование внутри компьютера.
2. Используйте телефон в качестве точки доступа: если у вас есть смартфон с доступом к Wi-Fi сети, вы можете использовать его в качестве точки доступа. Вам просто нужно включить функцию «персональный режим Wi-Fi» на своем телефоне и подключить его к своему компьютеру через USB-кабель. Это позволит вам передавать сигнал Wi-Fi с телефона на компьютер.
3. Используйте Powerline адаптеры: Powerline адаптеры - это устройства, которые позволяют вам использовать электрическую проводку в вашем доме для передачи данных. Вы можете подключить один Powerline адаптер к беспроводному маршрутизатору и подключить его к розетке, а затем подключить второй Powerline адаптер к вашему компьютеру и подключить его к розетке. Таким образом, вы создадите проводное соединение между маршрутизатором и компьютером, используя электрическую проводку.
| Способ | Преимущества | Недостатки |
|---|---|---|
| USB Wi-Fi адаптер | - Простота использования - Не требует дополнительных настроек | - Может создавать дополнительные помехи в работе USB-портов - Может быть несовместим с некоторыми операционными системами |
| Телефон в качестве точки доступа | - Удобство использования - Не требует дополнительного оборудования | - Может приводить к дополнительным затратам на мобильную связь - Могут возникать проблемы с подключением через USB-кабель |
| Powerline адаптеры | - Позволяют использовать существующую инфраструктуру - Могут обеспечивать более стабильное соединение в сравнении с Wi-Fi | - Могут потребовать дополнительных затрат на покупку адаптеров - Могут возникать проблемы совместимости с электрической проводкой |