В наше время доступ к Интернету является неотъемлемой частью нашей повседневной жизни. Wi-Fi соединение стало одним из самых удобных и популярных способов подключения к Интернету. Если у вас возникли затруднения в настройке Wi-Fi на вашем компьютере, не беспокойтесь - в этой статье мы расскажем вам, как это сделать без проблем.
Первый шаг: Проверьте наличие Wi-Fi адаптера на вашем компьютере. Большинство современных компьютеров уже имеют встроенный Wi-Fi адаптер. Если его нет, вам потребуется приобрести внешний Wi-Fi адаптер и подключить его к свободному USB порту. Убедитесь, что адаптер поддерживает вашу операционную систему.
Второй шаг: Перейдите в настройки Wi-Fi на вашем компьютере. Чтобы это сделать, щелкните правой кнопкой мыши по значку Wi-Fi в трее (обычно это изображение сигнала Wi-Fi) и выберите "Настройки сети". Если у вас нет значка Wi-Fi в трее, перейдите в "Панель управления" - "Сеть и интернет" - "Центр управления сетями и общим доступом", здесь вы сможете найти настройки Wi-Fi.
Третий шаг: В настройках Wi-Fi выберите доступную сеть из списка. Обычно вы увидите список доступных Wi-Fi сетей с их именами (SSID). Щелкните по имени сети, к которой вы хотите подключиться, и нажмите кнопку "Подключить". Если сеть защищена паролем, вам потребуется ввести пароль.
Четвертый шаг: Дождитесь подключения к выбранной сети. После ввода пароля компьютер автоматически установит соединение с выбранной Wi-Fi сетью. Вы можете проверить состояние подключения, щелкнув правой кнопкой мыши по значку Wi-Fi в трее и выбрав "Статус". Здесь отобразится информация о наличии подключения и сигнале Wi-Fi.
Теперь вы можете наслаждаться скоростью и удобством беспроводного интернета на своем компьютере!
Подготовка к подключению Wi-Fi

Прежде чем начать процесс подключения Wi-Fi на компьютере, необходимо выполнить несколько предварительных шагов:
- Проверьте наличие Wi-Fi адаптера: Убедитесь, что ваш компьютер оснащен Wi-Fi адаптером. Это может быть либо встроенный модуль, либо внешний адаптер, подключаемый через USB-порт.
- Установите драйверы: Если у вас новый компьютер или была переустановка операционной системы, возможно, вам потребуется установить драйверы для Wi-Fi адаптера. Обычно они поставляются на диске вместе с адаптером или можно найти на сайте производителя.
- Проверьте наличие Wi-Fi сети: Убедитесь, что в вашей округе доступна Wi-Fi сеть. Попробуйте обнаружить сети в настройках Wi-Fi на вашем компьютере или воспользуйтесь мобильным устройством для поиска доступных сетей.
- Создайте пароль: Если вы только что установили Wi-Fi роутер, не забудьте создать пароль для своей сети. Это поможет вам обезопасить вашу сеть от несанкционированного использования.
После выполнения этих шагов вы будете готовы к подключению Wi-Fi на своем компьютере. Теперь можно переходить непосредственно к настройкам и подключению Wi-Fi.
Проверка наличия Wi-Fi адаптера
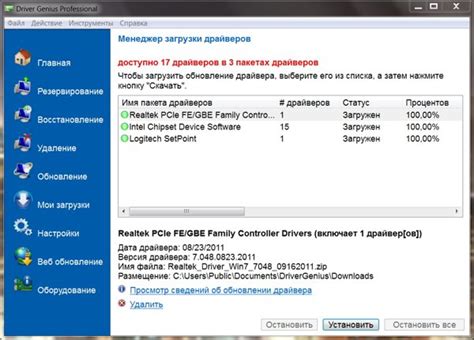
Прежде чем подключаться к Wi-Fi на компьютере, необходимо убедиться в наличии Wi-Fi адаптера. Такой адаптер отвечает за прием и передачу беспроводного сигнала.
Чтобы проверить наличие Wi-Fi адаптера, выполните следующие действия:
- Нажмите на значок сети в правом нижнем углу панели задач. Обычно он представлен в виде иконки с сигналом Wi-Fi.
- Проверьте, есть ли отображение доступных Wi-Fi сетей. Если отображаются доступные сети, значит Wi-Fi адаптер уже установлен на вашем компьютере и готов к работе.
- Если доступные сети не отображаются, значит Wi-Fi адаптер отсутствует или не настроен. Перейдите в раздел управления устройствами и проверьте наличие Wi-Fi адаптера. Если его нет, понадобится приобрести и установить дополнительное оборудование.
После выполнения этих действий вы сможете приступить к настройке Wi-Fi соединения на вашем компьютере.
Установка драйверов Wi-Fi адаптера
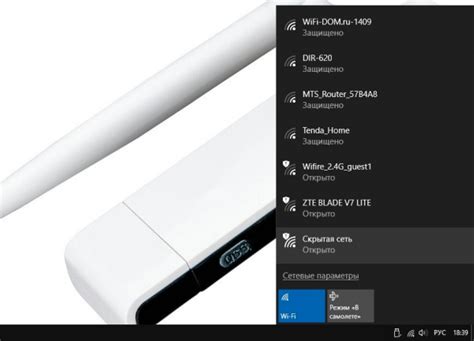
Чтобы установить драйверы Wi-Fi адаптера, следуйте этим шагам:
- Определите модель Wi-Fi адаптера. Обычно на адаптере имеется наклейка или надпись с его моделью. Если вы не можете найти модель на адаптере, проверьте документацию к компьютеру или Wi-Fi адаптеру.
- После определения модели Wi-Fi адаптера, откройте браузер и перейдите на официальный сайт производителя. На сайте производителя найдите раздел "Поддержка" или "Драйверы и загрузки".
- В разделе "Поддержка" или "Драйверы и загрузки" найдите соответствующую модели Wi-Fi адаптера страницу для загрузки драйверов.
- На странице загрузки драйверов найдите раздел для операционной системы, которая установлена на вашем компьютере (например, Windows 10, Windows 7 или Mac OS).
- Скачайте последнюю версию драйвера для вашей операционной системы, нажав на ссылку загрузки.
- После завершения загрузки драйвера, запустите его установку, следуя инструкциям на экране. Обычно установка драйвера не представляет сложностей и не требует специальных знаний.
- После установки драйверов Wi-Fi адаптера, перезагрузите компьютер, чтобы изменения вступили в силу.
После перезагрузки компьютера Wi-Fi адаптер должен быть готов к использованию. Теперь вы можете подключиться к Wi-Fi сети, выбрав соответствующую сеть и введя пароль (если требуется).
Важно: Если ваш Wi-Fi адаптер не определяется операционной системой или не удаётся установить драйверы, попробуйте найти драйверы на сайте производителя компьютера или свяжитесь со службой поддержки.
Настройка Wi-Fi соединения
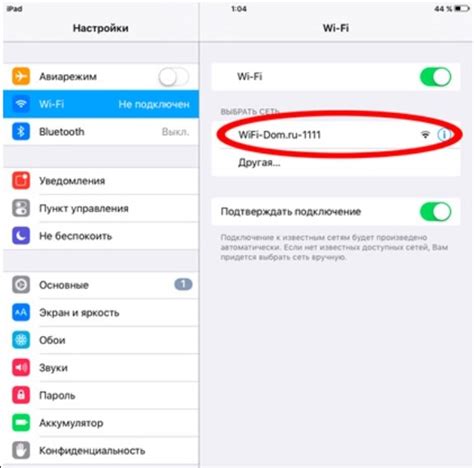
Чтобы подключить Wi-Fi на компьютере, необходимо выполнить несколько простых шагов:
Шаг 1:
Убедитесь, что у вас есть Wi-Fi адаптер. В большинстве ноутбуков и некоторых компьютеров он уже встроен. Если у вас его нет, приобретите Wi-Fi адаптер совместимый с вашим компьютером.
Шаг 2:
Установите последние драйвера для вашего Wi-Fi адаптера. Обычно, драйверы можно скачать с официального сайта производителя адаптера.
Шаг 3:
Откройте меню "Пуск" на вашем компьютере и выберите "Настройки".
Шаг 4:
В меню "Настройки" выберите "Сеть и Интернет".
Шаг 5:
В разделе "Сеть и Интернет" выберите "Wi-Fi".
Шаг 6:
Настройте Wi-Fi соединение следуя инструкциям на экране. Введите имя Wi-Fi сети (SSID) и пароль для подключения. Если у вас нет пароля, проверьте, есть ли список открытых сетей, и выберите нужную из списка.
Шаг 7:
Нажмите кнопку "Подключиться" и дождитесь, пока компьютер установит соединение с выбранной Wi-Fi сетью. После подключения вы сможете использовать интернет без проводов.
Теперь у вас есть настроенное Wi-Fi соединение на вашем компьютере. Вы можете беспрепятственно использовать интернет, не связываясь с проводами.
Открытие настроек Wi-Fi

Чтобы подключить Wi-Fi на компьютере, первым делом нужно открыть настройки Wi-Fi. Для этого выполните следующие шаги:
- Кликните на значок "Пуск" в левом нижнем углу экрана.
- В открывшемся меню выберите панель управления.
- В панели управления найдите и выберите раздел "Сеть и интернет".
- В разделе "Сеть и интернет" найдите и выберите "Центр управления сетями и общим доступом".
- В открывшемся окне выберите пункт "Изменение параметров адаптера".
После выполнения этих шагов вы откроете настройки Wi-Fi, где сможете увидеть доступные сети и подключиться к нужной.
| Шаг | Действие |
|---|---|
| 1 | Кликните на значок "Пуск" в левом нижнем углу экрана. |
| 2 | В открывшемся меню выберите панель управления. |
| 3 | В панели управления найдите и выберите раздел "Сеть и интернет". |
| 4 | В разделе "Сеть и интернет" найдите и выберите "Центр управления сетями и общим доступом". |
| 5 | В открывшемся окне выберите пункт "Изменение параметров адаптера". |
После выполнения этих шагов вы откроете настройки Wi-Fi, где сможете увидеть доступные сети и подключиться к нужной.
Поиск доступных Wi-Fi сетей
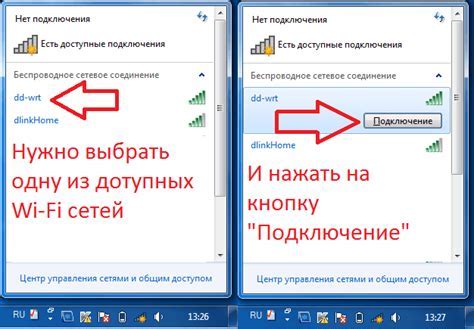
Перед подключением Wi-Fi на компьютере, необходимо найти доступные Wi-Fi сети в вашей близости. Для этого выполните следующие шаги:
- Откройте настройки Wi-Fi: На панели задач в правом нижнем углу экрана найдите значок Wi-Fi. Щелкните по нему правой кнопкой мыши и выберите "Открыть настройки Wi-Fi".
- Запустите поиск Wi-Fi сетей: В открывшемся окне настройки Wi-Fi найдите кнопку "Обновить" или "Поиск". Щелкните по ней, чтобы запустить поиск доступных Wi-Fi сетей.
- Дождитесь окончания поиска: Поиск доступных Wi-Fi сетей может занять некоторое время. Дождитесь окончания поиска и просмотрите список найденных Wi-Fi сетей.
- Выберите сеть для подключения: В списке найденных Wi-Fi сетей выберите сеть, к которой вы хотите подключиться. Обратите внимание на название сети, сигнал и защиту (если присутствует).
- Подключитесь к выбранной сети: Щелкните по выбранной сети и нажмите кнопку "Подключить". Если сеть защищена паролем, введите пароль в соответствующее поле и нажмите "OK" или "Присоединиться".
- Дождитесь установки соединения: После подключения к выбранной Wi-Fi сети компьютер автоматически установит соединение. Это может занять несколько секунд. После успешного подключения вы сможете использовать Wi-Fi на вашем компьютере.
Подключение к беспроводной сети может потребовать ввода пароля, настройки протокола безопасности и других параметров. Обратитесь к документации вашего Wi-Fi роутера для получения дополнительной информации.