Ноутбуки MSI являются одними из самых популярных моделей на рынке компьютерной техники. Их надежность, производительность и функциональность привлекают множество пользователей по всему миру. Одним из важных аспектов комфортной работы на ноутбуке является подключение к беспроводной сети Wi-Fi.
Для подключения Wi-Fi на ноутбук MSI требуется несколько простых шагов. В первую очередь, убедитесь, что ваш ноутбук оснащен встроенным Wi-Fi модулем. Вы можете проверить наличие такого модуля на вашем ноутбуке, обратившись к инструкции по эксплуатации или перейдя в раздел "Устройства и доступность" в настройках вашего компьютера.
Если ваш ноутбук оснащен Wi-Fi модулем, вам нужно открыть настройки Wi-Fi. Для этого щелкните по значку "Wi-Fi" в правом нижнем углу экрана или откройте раздел "Сеть и Интернет" в настройках компьютера. В меню настроек выберите пункт "Wi-Fi", чтобы открыть список доступных сетей Wi-Fi.
В списке доступных сетей Wi-Fi найдите свою домашнюю сеть или сеть, к которой вы хотите подключиться. Щелкните по ней и введите пароль, если это требуется. После этого нажмите кнопку "Подключиться". Если все настройки введены правильно, ваш ноутбук MSI будет подключен к выбранной сети Wi-Fi
Теперь вы можете наслаждаться быстрым и надежным интернет-соединением на своем ноутбуке MSI. Помните, что для сохранения безопасности вашего Wi-Fi соединения рекомендуется использовать надежный пароль и регулярно обновлять программное обеспечение ноутбука.
Шаг 1: Включение Wi-Fi в настройках
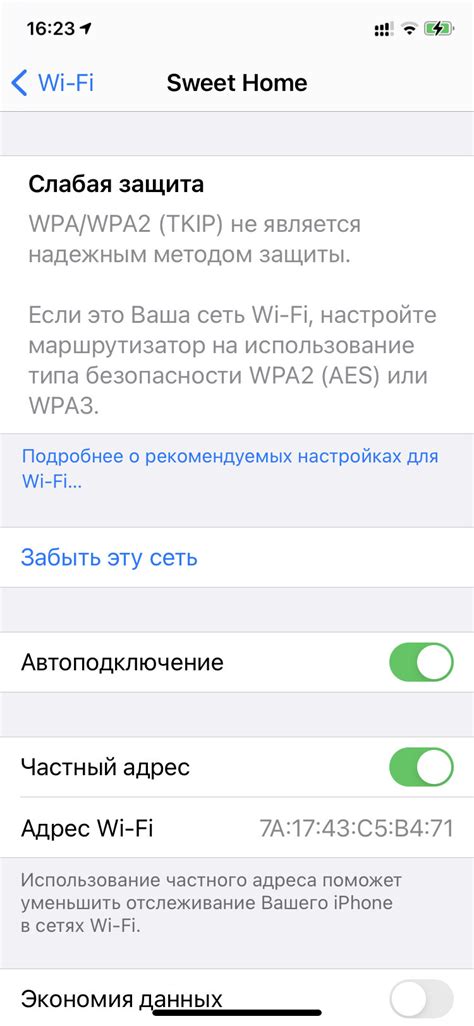
Перед тем как подключиться к беспроводной сети на ноутбуке MSI, убедитесь, что Wi-Fi включен в настройках. Следуя этим простым инструкциям, вы сможете активировать функцию Wi-Fi:
- Нажмите на значок сети в нижнем правом углу экрана. Обычно, данный значок выглядит как маленькая антенна или пиктограмма соединения.
- Откройте раздел настроек сети. Для этого нажмите правой кнопкой мыши на значке Wi-Fi и выберите опцию "Настройки Wi-Fi" или "Открыть центр управления сетями и интернетом".
- Активируйте Wi-Fi. В открывшемся окне найдите переключатель Wi-Fi и переместите его в положение "Включено".
- Сохраните изменения. Нажмите кнопку "Применить" или "Сохранить", чтобы применить внесенные настройки.
Теперь Wi-Fi на ноутбуке MSI должен быть включен и готов к использованию.
Шаг 2: Поиск доступных Wi-Fi сетей
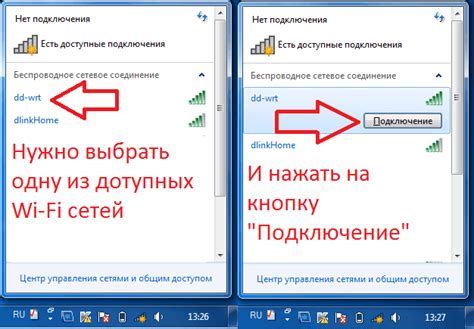
После успешного включения Wi-Fi на ноутбуке MSI, вам необходимо найти доступные Wi-Fi сети, чтобы подключиться к нужной. Для этого выполните следующие действия:
- Кликните на значок "Wi-Fi" в правом нижнем углу панели задач. Обычно это изображение сигнала Wi-Fi.
- В открывшемся окне появится список доступных Wi-Fi сетей. Обратите внимание на их названия (SSID) и силу сигнала.
- Выберите нужную Wi-Fi сеть из списка. Если у сети есть пароль, значок замка будет отображаться возле ее названия.
- Кликните на выбранную сеть и нажмите кнопку "Подключение" или "Соединить".
- Если сеть имеет пароль, введите его в открывшемся окне и нажмите кнопку "ОК" или "Подключиться".
- Подождите несколько секунд, пока ноутбук установит соединение с выбранной Wi-Fi сетью.
- После успешного подключения к Wi-Fi сети, значок сигнала Wi-Fi на панели задач будет отображаться в полной силе или с символом галочки.
Поздравляю! Теперь ваш ноутбук MSI подключен к выбранной Wi-Fi сети и вы можете пользоваться интернетом без проводов.
Шаг 3: Выбор подходящей Wi-Fi сети
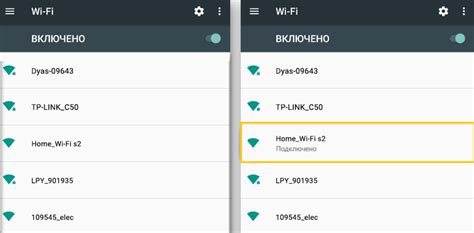
Когда Wi-Fi на вашем ноутбуке MSI включен, вы должны выбрать подходящую Wi-Fi сеть для подключения к Интернету. Следуйте этим шагам:
Шаг 1: Нажмите на значок Wi-Fi в правом нижнем углу панели задач.
Шаг 2: Появится список доступных Wi-Fi сетей. Они будут отображены с именами (SSID).
Шаг 3: Прокрутите список и выберите сеть, к которой хотите подключиться.
Шаг 4: Если сеть защищена паролем, появится запрос на его ввод. Введите пароль и нажмите "Подключиться".
Шаг 5: Ноутбук MSI будет пытаться подключиться к выбранной Wi-Fi сети. Подождите, пока подключение будет установлено.
Поздравляю! Вы успешно выбрали и подключились к подходящей Wi-Fi сети на своем ноутбуке MSI.
Шаг 4: Ввод пароля для подключения
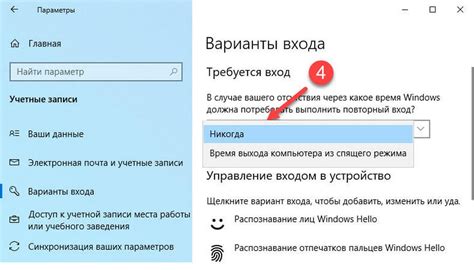
После выбора нужной Wi-Fi сети, компьютер попросит ввести пароль для подключения. Пароль обычно указывается на коробке роутера или на этикетке с бэкэнда роутера. Если вы не знаете пароль, свяжитесь с администратором сети или провайдером услуги интернета.
Когда появится окно с запросом пароля, введите его в соответствующее поле. Будьте внимательны к регистру символов: Wi-Fi пароль чувствителен к регистру, поэтому убедитесь, что вы правильно набираете каждую букву и цифру.
После ввода пароля щелкните на кнопке "Подключить" или "OK" для подтверждения. Если пароль был правильным, ноутбук автоматически подключится к выбранной Wi-Fi сети.
Если вы ввели неправильный пароль, компьютер может попросить вас ввести его еще раз. Убедитесь, что пароль введен правильно и попробуйте снова.
После успешного подключения к Wi-Fi сети, убедитесь, что интернет работает правильно, открывая веб-страницы или проверяя подключение к другим интернет-сервисам.
Шаг 5: Проверка подключения Wi-Fi
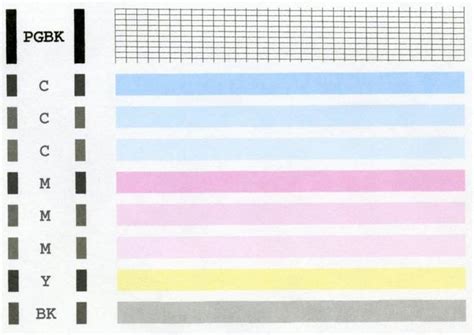
После того, как вы настроили подключение Wi-Fi на своем ноутбуке MSI, необходимо проверить, правильно ли все было выполнено.
Для этого следуйте следующим шагам:
- Откройте "Панель управления" на вашем ноутбуке MSI.
- Выберите "Сеть и интернет".
- Затем выберите "Центр управления сетями и общим доступом".
- В открывшемся окне вы увидите различные подключения, доступные на вашем ноутбуке.
- Найдите Wi-Fi подключение, которое вы настроили на предыдущих шагах.
- Убедитесь, что рядом с названием Wi-Fi подключения указано "Подключено".
Если рядом с названием Wi-Fi подключения указано "Подключено", значит ваш ноутбук MSI успешно подключен к Wi-Fi сети. Вы можете приступить к использованию интернета.
Если рядом с названием Wi-Fi подключения указано "Ограниченный доступ" или "Нет интернета", возможно возникла проблема с подключением. В таком случае вам следует перепроверить введенные на предыдущих шагах данные и убедиться, что вы правильно выбрали Wi-Fi сеть.
Проверьте также, включен ли Wi-Fi модуль на вашем ноутбуке MSI. Если вы все правильно настроили, но проблема с подключением остается, возможно, проблема в самой Wi-Fi сети.
Не стесняйтесь обратиться за помощью к специалистам, если у вас все еще возникают проблемы с подключением Wi-Fi.