Wi-Fi – это беспроводная технология передачи данных, которая позволяет подключаться к Интернету без использования проводов. Сегодня, когда подключение к Интернету стало неотъемлемой частью нашей жизни, умение настраивать и использовать Wi-Fi на ноутбуке – это незаменимый навык для каждого пользователя. В этой инструкции мы расскажем вам, как подключить Wi-Fi на ноутбуке от компьютера.
Прежде всего, убедитесь, что на вашем ноутбуке установлена сетевая карта Wi-Fi. Она может быть как встроенной, так и внешней. Если у вас нет сетевой карты Wi-Fi, вам необходимо ее приобрести и установить. После того, как у вас появится сетевая карта Wi-Fi, вы можете переходить к следующему шагу.
Для того чтобы подключить Wi-Fi на ноутбуке, откройте «Панель управления» и перейдите в раздел «Сеть и Интернет». В зависимости от версии операционной системы (Windows, macOS, Linux), наименование раздела может отличаться, но само содержание будет аналогичным. В этом разделе вы найдете пункт «Настройка сети Wi-Fi» или подобное. В некоторых случаях можно воспользоваться контекстным меню правой кнопкой мыши на значке сети в трее, чтобы перейти в настройки Wi-Fi. Нажмите на этот пункт и перейдите к дальнейшим настройкам.
Вы увидите список доступных Wi-Fi сетей, к которым можно подключиться. Выберите нужную сеть и введите пароль, если он требуется. Если сеть скрыта, вам нужно будет ввести название сети (SSID) вручную. После успешного ввода пароля или SSID, вам будет предоставлена возможность подключиться к выбранной сети. После подключения вы сможете использовать Wi-Fi на своем ноутбуке и наслаждаться высокоскоростным доступом в Интернет.
Подключение Wi-Fi на ноутбуке

В наше время, когда без доступа к Интернету так сложно представить себе повседневную жизнь, наличие Wi-Fi на ноутбуке становится необходимостью. В этой инструкции мы разберемся, как подключить Wi-Fi на ноутбуке от компьютера.
Для начала, убедитесь, что ваш ноутбук и компьютер находятся в одной сети. Для этого обратите внимание на индикатор Wi-Fi на ноутбуке - он должен гореть или мигать. Если индикатор не работает, проверьте настройки Wi-Fi в вашей операционной системе.
Далее, перейдите на компьютер и откройте «Панель управления». Найдите раздел «Сеть и Интернет» и перейдите в него. В этом разделе вы должны увидеть опцию «Центр управления сетями и общим доступом». Щелкните по ней.
В окне, которое откроется, выберите «Настройка нового подключения или сети». Далее выберите опцию «Настройка беспроводной сети» и следуйте инструкциям мастера.
Мастер настройки попросит вас ввести название вашей Wi-Fi сети (SSID) и тип шифрования, который вы используете. Если вы не знаете эти данные, вы можете обратиться к поставщику услуг Интернета или к администратору сети.
После завершения настройки, ваш ноутбук должен подключиться к Wi-Fi сети автоматически. Вы можете проверить подключение, открыв любой веб-браузер и перейдя на любую веб-страницу.
Если у вас возникли проблемы с подключением, проверьте правильность введенных данных или попробуйте перезапустить Wi-Fi роутер. Если проблема остается, рекомендуется обратиться к специалисту или технической поддержке вашего поставщика услуг Интернета.
Теперь у вас есть доступ к Wi-Fi на ноутбуке. Наслаждайтесь комфортом и свободой без проводов!
Инструкция по настройке соединения Wi-Fi
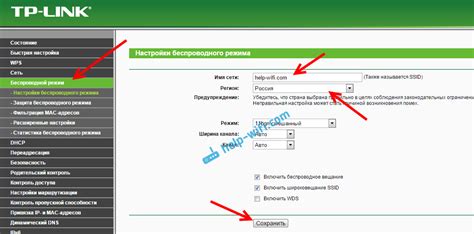
Чтобы подключить Wi-Fi на ноутбуке от компьютера, следуйте этой инструкции:
- Убедитесь, что на вашем компьютере есть сетевая карта Wi-Fi. Чтобы проверить, откройте "Управление устройствами" (Device Manager) и найдите раздел "Сетевые адаптеры". Если вы видите там Wi-Fi адаптер, то ваш компьютер готов к подключению Wi-Fi.
- Найдите иконку Wi-Fi в системном лотке в правом нижнем углу экрана. Нажмите на нее правой кнопкой мыши и выберите пункт "Подключить к сети Wi-Fi".
- В появившемся окне выберите доступную Wi-Fi сеть из списка. Если вы не знаете название сети, обратитесь к администратору Wi-Fi сети или найдите информацию на задней панели маршрутизатора.
- После выбора сети, нажмите кнопку "Подключить". Если для данной сети требуется пароль, введите его и нажмите "ОК".
- Подождите несколько секунд, пока компьютер подключится к Wi-Fi сети. Когда соединение будет установлено, иконка Wi-Fi в системном лотке должна стать активной.
- Теперь вы можете использовать интернет через Wi-Fi на своем ноутбуке от компьютера.
Это была инструкция по настройке соединения Wi-Fi на вашем ноутбуке от компьютера. Пользуйтесь беспроводным интернетом с удовольствием!
Шаги для подключения Wi-Fi от компьютера

- Убедитесь, что ваш компьютер имеет встроенный модуль Wi-Fi или подключенный к нему Wi-Fi адаптер.
- Откройте "Панель управления" на вашем компьютере.
- Выберите раздел "Сеть и Интернет" или "Настройки сети и Интернет".
- Перейдите в раздел "Центр управления сетями и общим доступом".
- Выберите "Создание и управление подключениями к сети".
- Нажмите правой кнопкой мыши на "Подключение к локальной сети" и выберите "Свойства".
- В появившемся окне выберите вкладку "Общий доступ".
- Активируйте опцию "Разрешить другим пользователям сети подключаться через этот компьютер в Интернет".
- Нажмите кнопку "ОК", чтобы сохранить изменения.
- Перейдите в "Центр управления сетями и общим доступом" и выберите "Изменение параметров адаптера".
- Правой кнопкой мыши нажмите на Wi-Fi адаптер и выберите "Включить".
- Теперь ваш компьютер готов подключаться к Wi-Fi сети от другого устройства.
Следуя этим шагам, вы сможете легко подключить Wi-Fi на вашем ноутбуке от компьютера и использовать его для доступа в Интернет. Убедитесь, что оба устройства находятся в пределах действия Wi-Fi сигнала и правильно настроены для обмена данными. В случае возникновения проблем, обратитесь к документации вашего Wi-Fi адаптера или обратитесь в службу поддержки.
Настройка Wi-Fi-адаптера

Для подключения Wi-Fi на ноутбуке от компьютера необходимо настроить Wi-Fi-адаптер. Вот пошаговая инструкция:
- Откройте меню "Пуск" и перейдите в раздел "Настройки".
- В разделе "Настройки" найдите и выберите "Сеть и интернет".
- В разделе "Сеть и интернет" выберите "Wi-Fi".
- В списке доступных сетей выберите свою домашнюю Wi-Fi сеть.
- Введите пароль Wi-Fi сети, если он требуется.
- Нажмите кнопку "Подключиться".
После этих шагов ваш ноутбук будет подключен к Wi-Fi-сети от компьютера. Убедитесь, что Wi-Fi-адаптер включен и работает корректно.
Подключение ноутбука к беспроводной сети
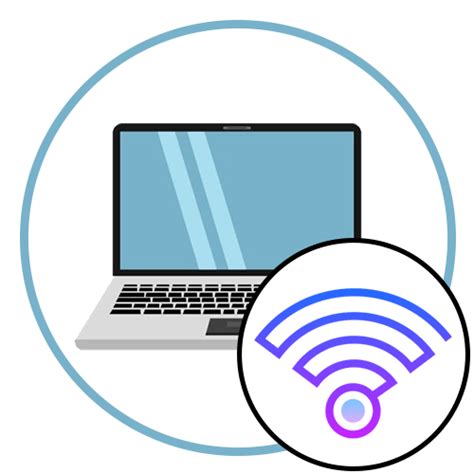
Чтобы подключить ноутбук к беспроводной сети Wi-Fi от компьютера, выполните следующие шаги:
1. Убедитесь, что у вас есть беспроводной адаптер Wi-Fi
Прежде чем подключаться к беспроводной сети, убедитесь, что ваш ноутбук оснащен беспроводным адаптером Wi-Fi. Если вы не уверены, посмотрите спецификации вашего ноутбука или обратитесь к инструкции.
2. Включите беспроводной адаптер Wi-Fi на ноутбуке
Чтобы включить беспроводной адаптер Wi-Fi, обычно нажмите клавишу Fn в сочетании с одной из функциональных клавиш (обычно F2 или F12) на клавиатуре ноутбука. Это активирует беспроводной адаптер Wi-Fi.
3. Убедитесь, что Wi-Fi на компьютере включен и работает
Перейдите на компьютер и убедитесь, что Wi-Fi включен и работает. Убедитесь, что компьютер подключен к интернету через беспроводную сеть Wi-Fi.
4. Найдите беспроводную сеть на ноутбуке
На ноутбуке найдите иконку беспроводных сетей в системном трее или в меню "Панель управления". Нажмите на эту иконку, чтобы открыть список доступных беспроводных сетей.
5. Подключитесь к беспроводной сети на ноутбуке
В списке доступных беспроводных сетей выберите нужную сеть, к которой хотите подключиться. Если сеть защищена паролем, введите пароль для подтверждения подключения.
6. Проверьте подключение
После подключения к беспроводной сети, откройте веб-браузер на ноутбуке и убедитесь, что вы можете открыть веб-страницу. Если у вас есть доступ к интернету, подключение к беспроводной сети успешно.
Теперь вы подключили ваш ноутбук к беспроводной сети Wi-Fi от компьютера и можете пользоваться интернетом без проводов.
Установка драйверов для Wi-Fi на ноутбук
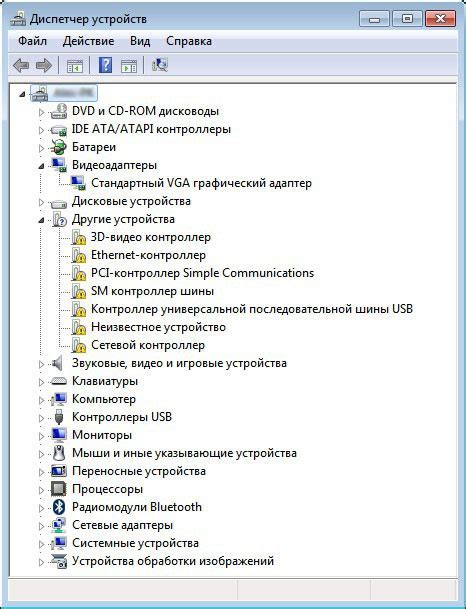
Подключение Wi-Fi на ноутбуке от компьютера требует наличия правильных драйверов для беспроводного адаптера. Если у вас возникли проблемы с подключением, вероятно, вам необходимо установить или обновить драйверы. Вот пошаговая инструкция, как это сделать:
- Первым шагом определите модель беспроводного адаптера. В большинстве случаев модель указана на самом адаптере или его упаковке. Если вы не можете найти модель, вы можете проверить информацию о компьютере в системных настройках.
- Затем перейдите на официальный сайт производителя ноутбука или беспроводного адаптера и найдите раздел «Поддержка» или «Драйверы и загрузки».
- Внутри раздела "Поддержка" найдите соответствующую модель вашего ноутбука или беспроводного адаптера. Обычно там будет предложение скачать последнюю версию драйвера.
- Скачайте драйвер и сохраните его на жестком диске ноутбука.
- Запустите установку драйвера, следуя инструкциям на экране. Обычно установка заключается в запуске загруженного файла и нажатии кнопки "Установить".
- После установки перезагрузите ноутбук для применения изменений.
После перезагрузки ноутбука ваши драйверы Wi-Fi должны быть установлены и готовы к использованию. Проверьте в настройках Wi-Fi, доступные ли сети и попробуйте подключиться к интернету. Если Wi-Fi все еще не работает, попробуйте повторить процесс установки драйверов или обратитесь за помощью к производителю ноутбука или беспроводного адаптера.
Решение проблем с Wi-Fi подключением

Иногда при попытке подключиться к Wi-Fi сети на ноутбуке от компьютера могут возникать различные проблемы. Ниже представлены несколько распространенных проблем и способы их решения:
| Проблема | Решение |
|---|---|
| 1. Нет доступных сетей Wi-Fi | Убедитесь, что беспроводной адаптер включен на вашем ноутбуке. Если адаптер выключен, нажмите на соответствующую кнопку или используйте комбинацию клавиш на клавиатуре для включения адаптера. Если беспроводной адаптер включен, но сети всё равно не видно, проверьте, включена ли Wi-Fi функция на вашем компьютере и нет ли проблем с Wi-Fi роутером. |
| 2. Не удаётся подключиться к сети Wi-Fi | Проверьте, правильно ли введен пароль для доступа к сети. Если вы не уверены в правильности пароля, сбросьте его на роутере и создайте новый. Также, убедитесь, что сигнал Wi-Fi сети достаточно сильный, и ноутбук находится в пределах действия сети. |
| 3. Wi-Fi подключение отключается постоянно | Возможно, проблема связана со слабым сигналом Wi-Fi или с конфликтами с другими беспроводными устройствами. Попробуйте изменить местоположение ноутбука, чтобы улучшить качество сигнала. Также рекомендуется обновить драйвера для беспроводного адаптера, что может помочь устранить возможные ошибки и проблемы. |
| 4. Низкая скорость Wi-Fi соединения | Если скорость Wi-Fi соединения недостаточно высока, возможно, проблему вызывает дистанция между ноутбуком и роутером, преграды на пути сигнала или другие факторы. Попробуйте сменить местоположение ноутбука, чтобы улучшить качество сигнала. Если проблема сохраняется, обратитесь к провайдеру интернет-услуг для улучшения скорости. |
Если эти решения не помогли решить вашу проблему, рекомендуется обратиться к специалисту или службе поддержки Wi-Fi для получения дополнительной помощи.
Рекомендации по улучшению сигнала Wi-Fi
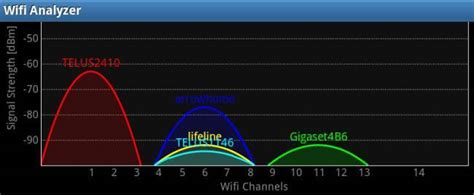
Чтобы улучшить сигнал Wi-Fi на ноутбуке от компьютера, следуйте этим рекомендациям:
- Разместите маршрутизатор в центре дома, чтобы сигнал равномерно распределялся по всей площади.
- Избегайте помех от других электронных устройств, таких как микроволновая печь или беспроводные телефоны, поскольку они могут снижать качество сигнала Wi-Fi.
- Установите маршрутизатор на высоте, чтобы сигнал имел возможность распространяться без преград.
- Используйте более современный маршрутизатор с поддержкой технологии Wi-Fi 5 или Wi-Fi 6, чтобы получить более сильный и стабильный сигнал.
- Проверьте настройки маршрутизатора и убедитесь, что Wi-Fi-канал не перегружен другими сетями. Если это так, измените канал на менее загруженный.
- Используйте Wi-Fi-усилитель, чтобы расширить сигнал Wi-Fi в труднодоступных местах вашего дома или офиса.
- Установите барьеры, чтобы уменьшить помехи от соседских сетей Wi-Fi, например, металлические экраны или специальные стены.
- Убедитесь, что маршрутизатор всегда находится в работающем состоянии и обновляйте его прошивку регулярно, чтобы получить последние исправления и улучшения.
- Приобретите качественные Wi-Fi-адаптеры для ноутбука, чтобы получить лучшую производительность и стабильность соединения.
- Используйте пароли для своей Wi-Fi-сети, чтобы предотвратить несанкционированный доступ и снижение скорости.
Примечание: В случае если сигнал Wi-Fi остается слабым или проблемы с подключением сохраняются, возможно, стоит обратиться к специалисту или провайдеру интернет-услуг, чтобы получить более точную и индивидуальную помощь в устранении проблем.