Подключение к сети Wi-Fi на ноутбуке может стать настоящей головной болью, особенно после смены пароля. Но не стоит отчаиваться: с нашей подробной инструкцией вы сможете легко восстановить соединение и наслаждаться высокоскоростным доступом в Интернет. В этой статье мы расскажем вам о нескольких простых шагах, которые помогут вам успешно подключиться к Wi-Fi на своем ноутбуке.
Шаг 1: Включите ноутбук и убедитесь, что Wi-Fi настройки активированы. Обычно на ноутбуке есть клавиша, которая позволяет включить или выключить Wi-Fi. Убедитесь, что она включена; это можно увидеть по значку на клавиатуре или на дисплее ноутбука.
Шаг 2: Откройте меню Wi-Fi настройки. Для этого щелкните на значке Wi-Fi в правом нижнем углу экрана. В появившемся меню вы увидите список доступных Wi-Fi сетей.
Шаг 3: Выберите нужную Wi-Fi сеть из списка и нажмите кнопку "Подключиться". Система попросит вас ввести новый пароль для подключения. Введите новый пароль и нажмите "ОК".
Шаг 4: Подождите несколько секунд, пока система установит соединение с выбранной Wi-Fi сетью. При успешном подключении вы увидите значок Wi-Fi на панели задач, который указывает на активное подключение.
Теперь вы можете радоваться быстрому и стабильному интернет-соединению на своем ноутбуке после смены пароля. Не забудьте сохранить новый пароль в надежном месте и помнить его, чтобы не терять доступ к Wi-Fi сети в будущем.
Как изменить пароль Wi-Fi на ноутбуке
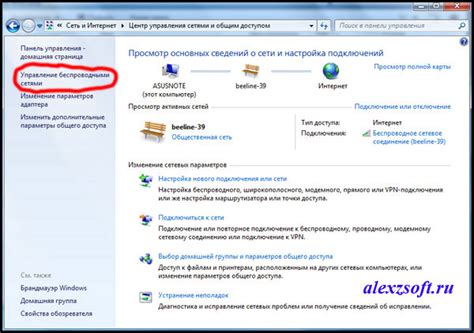
Чтобы изменить пароль Wi-Fi на ноутбуке, следуйте этим простым шагам:
- Откройте меню "Пуск" и выберите "Настройки".
- В разделе "Настройки" найдите и выберите пункт "Сеть и интернет".
- Во вкладке "Сеть и интернет" выберите "Wi-Fi" в разделе "Беспроводные сети".
- В списке доступных сетей найдите свою Wi-Fi сеть и нажмите на нее.
- Выберите пункт "Забыть" или "Удалить сеть", чтобы удалить сетевой профиль с предыдущим паролем.
- После удаления профиля, нажмите на кнопку "Подключиться" или "Подключить".
- Введите новый пароль Wi-Fi в соответствующее поле и нажмите "Подключиться" или "OK".
Поздравляю! Теперь вы успешно изменили пароль Wi-Fi на ноутбуке и можете подключиться к сети с новыми учетными данными.
Шаг 1: Вход в настройки Wi-Fi

Если вы сменили пароль Wi-Fi и нужно подключиться к сети на ноутбуке, следуйте этой инструкции:
- Нажмите на значок Wi-Fi в правом нижнем углу экрана. Обычно он представлен иконкой сигнала Wi-Fi.
- Появится список доступных для подключения Wi-Fi сетей. Найдите свою сеть в этом списке и нажмите на нее.
- Нажмите "Подключиться".
- Если на вашей сети установлен пароль, появится окно, в котором нужно будет ввести новый пароль.
- Введите новый пароль и нажмите "OK" или "Применить".
- Подключение к Wi-Fi может занять некоторое время. После успешного подключения вы увидите значок соединения сети на панели задач.
Теперь вы успешно подключены к Wi-Fi с новым паролем!
Шаг 2: Выбор сети и ввод нового пароля
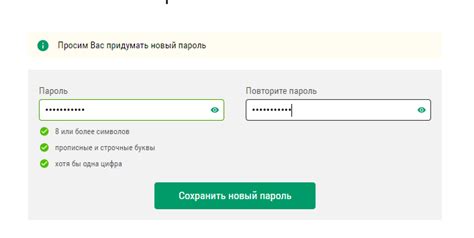
После того, как вы открыли панель управления Wi-Fi на вашем ноутбуке, вам нужно выбрать доступную сеть Wi-Fi из списка. Обратите внимание на названия сетей, чтобы выбрать ту, к которой вы хотите подключиться.
Когда вы выбрали нужную сеть, нажмите на нее и выберите опцию "Подключить". В открывшемся окне вам будут предложены несколько методов аутентификации, в зависимости от требований вашей сети.
Если вы не знаете, какой метод использовать, обратитесь к администратору сети или посмотрите информацию на задней панели роутера. Обычно можно выбрать метод "WPA2-PSK" или "WPA3-PSK".
После выбора метода аутентификации вам нужно будет ввести новый пароль для подключения к Wi-Fi. Убедитесь, что пароль надежный и необходимо запомнить.
| Название сети: | Wi-Fi_Example |
| Метод аутентификации: | WPA2-PSK |
| Новый пароль: | Введите новый пароль сети |