Стационарный компьютер traditionally not поддерживает беспроводное подключение Wi-Fi, because Wi-Fi adapter или модуль typically отсутствуют. Однако, с использованием дополнительных устройств и программного обеспечения, можно добавить Wi-Fi функциональность на ваш компьютер.
Первый способ - установить внутренний Wi-Fi адаптер. Вам необходимо открыть корпус компьютера, найти слот PCI-Express и установить Wi-Fi адаптер в этот слот. Затем подключите антенну Wi-Fi к адаптеру. После завершения установки, включите компьютер и установите драйверы для Wi-Fi адаптера с диска, который обычно поставляется с устройством.
Если у вас нет возможности установить внутренний Wi-Fi адаптер, то вы можете воспользоваться внешними устройствами. Наиболее популярным вариантом является использование Wi-Fi адаптеров, подключаемых через порт USB. Вставьте адаптер в любой свободный USB-порт на компьютере и дождитесь, пока система его обнаружит и установит необходимые драйверы. После установки драйверов вы сможете настроить соединение Wi-Fi через сетевые настройки вашей операционной системы.
Дополнительно, вы можете использовать программное обеспечение вроде Virtual Wi-Fi, которое позволит превратить ваш компьютер в Wi-Fi точку доступа. Это позволит другим устройствам подключаться к интернету через ваш компьютер.
Следуя этой подробной инструкции, вы сможете включить Wi-Fi на вашем стационарном компьютере и наслаждаться удобством беспроводного интернета, несмотря на его отсутствие изначально.
Причины отключения Wi-Fi на стационарном компьютере

На стационарном компьютере Wi-Fi может быть отключен по различным причинам. Рассмотрим некоторые из них:
- Отсутствие Wi-Fi адаптера. Иногда компьютеры не имеют встроенного Wi-Fi адаптера, поэтому может потребоваться установка отдельного USB Wi-Fi адаптера.
- Неактивированный Wi-Fi модуль. Компьютер может быть оборудован Wi-Fi модулем, но если его не активировать, то Wi-Fi функция будет отключена. Проверьте наличие кнопки или сочетания клавиш на клавиатуре для активации Wi-Fi модуля.
- Ошибки в настройках. Неправильные или поврежденные настройки Wi-Fi могут привести к его отключению. Убедитесь, что в настройках Wi-Fi указан правильный SSID и пароль.
- Проблемы с драйверами. Если драйверы Wi-Fi адаптера устарели или повреждены, это может вызвать его отключение. Обновите драйверы Wi-Fi адаптера до последней версии.
- Неисправность Wi-Fi адаптера. Если Wi-Fi адаптер полностью вышел из строя или поврежден, он может быть отключен. В этом случае, возможно, потребуется замена адаптера.
Если Wi-Fi на стационарном компьютере по какой-то причине отключен, необходимо идентифицировать основную причину и принять меры для ее устранения. После решения проблемы ваш стационарный компьютер сможет подключиться к беспроводной сети Wi-Fi.
Шаги по включению Wi-Fi на стационарном компьютере

Если у вас есть стационарный компьютер и вы хотите подключить его к Wi-Fi, вам потребуется следовать нескольким простым шагам:
1. Проверьте, есть ли на вашем компьютере встроенный Wi-Fi адаптер. Обычно его можно найти на задней панели системного блока компьютера. Это может быть небольшая антенна или USB-приемник.
2. Подсоедините Wi-Fi адаптер к компьютеру, если он еще не подключен. Если у вас есть антенна, подключите ее к соответствующему разъему на задней панели компьютера. Если у вас есть USB-приемник, вставьте его в свободный USB-порт.
3. Включите компьютер и подождите, пока операционная система загрузится.
4. Нажмите на значок Wi-Fi в правом нижнем углу экрана (обычно это изображение сигнала Wi-Fi). Появится список доступных сетей Wi-Fi.
5. Выберите сеть Wi-Fi, к которой вы хотите подключиться, из списка доступных сетей. Если сеть скрыта, нажмите на кнопку "Добавить сеть" и введите ее имя (SSID) вручную.
6. Введите пароль Wi-Fi, если сеть защищена паролем. Обратите внимание, что пароль чувствителен к регистру.
7. После ввода пароля нажмите кнопку "Подключить" или "ОК", чтобы установить соединение с выбранной сетью.
8. Дождитесь подтверждения, что ваш компьютер успешно подключен к Wi-Fi сети. Значок Wi-Fi должен показывать, что у вас есть активное подключение.
Теперь ваш стационарный компьютер подключен к Wi-Fi и вы можете свободно пользоваться интернетом без необходимости использовать сетевой кабель.
Проверка наличия Wi-Fi адаптера
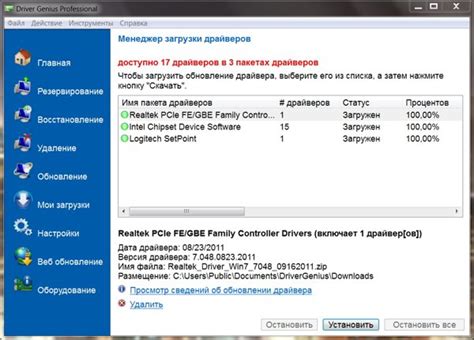
Прежде чем включать Wi-Fi на стационарном компьютере, нужно убедиться, что у вас есть Wi-Fi адаптер. Этот адаптер позволяет вашему компьютеру подключаться к беспроводным сетям.
Чтобы проверить наличие Wi-Fi адаптера, выполните следующие действия:
- Откройте "Панель управления". Нажмите на кнопку "Пуск" в левом нижнем углу экрана, затем выберите "Панель управления" в списке программ.
- Перейдите в раздел "Сеть и Интернет". В панели управления найдите и кликните на ссылку "Сеть и Интернет".
- Откройте "Центр управления сетями и общим доступом". В разделе "Сеть и Интернет" найдите и кликните на ссылку "Центр управления сетями и общим доступом".
- Проверьте наличие "Адаптеров беспроводной связи". В открывшемся окне "Центра управления сетями и общим доступом" найдите раздел "Изменение параметров адаптера". Если вы видите в списке "Адаптеры беспроводной связи", значит у вас есть Wi-Fi адаптер, который можно включить.
Если в списке адаптеров вы не видите "Адаптеры беспроводной связи", значит ваш компьютер не оснащен Wi-Fi адаптером. В этом случае вам потребуется приобрести отдельный Wi-Fi адаптер и установить его на компьютер.
После того, как вы убедились в наличии Wi-Fi адаптера, вы можете переходить к следующему шагу - включению Wi-Fi на стационарном компьютере.
Установка необходимого оборудования

Прежде чем включить Wi-Fi на стационарном компьютере, вам потребуется установить необходимое оборудование. Для этого вам понадобится Wi-Fi адаптер (также известный как сетевая карта).
1. Выберите подходящий Wi-Fi адаптер.
Wi-Fi адаптеры бывают разных типов и форм-факторов. Некоторые из них подключаются через USB-порт, другие - через PCI- или PCI Express-слоты материнской платы. При выборе адаптера убедитесь, что он совместим с вашим компьютером.
2. Распакуйте адаптер и при необходимости подключите антенну.
Wi-Fi адаптеры обычно поставляются вместе с антенной для лучшего приема сигнала. Если адаптер, который вы приобрели, имеет съемную антенну, подключите ее к адаптеру.
3. Установите адаптер в компьютер.
Если у вас есть свободный слот PCI или PCI Express на материнской плате, вставьте адаптер в соответствующий слот. Если адаптер подключается по USB, вставьте его в свободный USB-порт.
4. Закрепите адаптер.
Если адаптер подключается через PCI или PCI Express, закрепите его внутри корпуса компьютера при помощи винтов или специальных крепежных защелок. Если адаптер подключается через USB, вы можете оставить его свободно висящим или использовать специальный крепеж для фиксации адаптера на месте.
5. Подключите адаптер к сети.
Если у вас есть установленная беспроводная сеть, подключите адаптер к вашему маршрутизатору или модему с помощью Ethernet-кабеля. Если у вас нет беспроводной сети, пропустите этот шаг.
Теперь, когда вы установили необходимое оборудование, вы готовы продолжить процесс включения Wi-Fi на вашем стационарном компьютере.
Настройка Wi-Fi соединения
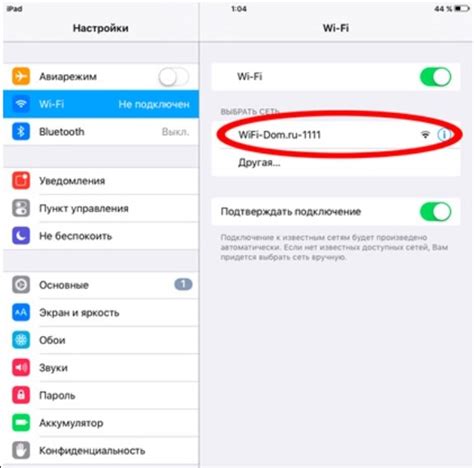
Для включения Wi-Fi на стационарном компьютере необходимо выполнить несколько простых шагов:
1. Убедитесь, что ваш компьютер имеет встроенный Wi-Fi адаптер или подключенный внешний Wi-Fi адаптер.
2. Если у вас есть встроенный Wi-Fi адаптер, убедитесь, что он включен. Для этого найдите клавишу или комбинацию клавиш на клавиатуре, обычно это значок с символом Wi-Fi, и нажмите на нее. Если у вас подключен внешний Wi-Fi адаптер, проверьте, что он подключен к компьютеру и включен.
3. После включения Wi-Fi адаптера найдите значок Wi-Fi в системном лотке (в правом нижнем углу экрана) и щелкните по нему. В появившемся меню выберите пункт "Настройки Wi-Fi".
4. В окне настроек Wi-Fi выберите доступную сеть Wi-Fi из списка доступных сетей. Если ваша сеть не отображается, нажмите кнопку "Обновить список сетей" или проверьте подключение и настройки вашего Wi-Fi роутера.
5. После выбора сети Wi-Fi введите пароль, если он требуется, и нажмите кнопку "Подключиться".
6. После удачного подключения к сети Wi-Fi вы увидите уведомление о успешном соединении.
Теперь ваш стационарный компьютер подключен к Wi-Fi и готов к использованию! Вы можете с легкостью просматривать веб-страницы, отправлять электронные письма и использовать другие сетевые сервисы.
Проверка работоспособности Wi-Fi на стационарном компьютере
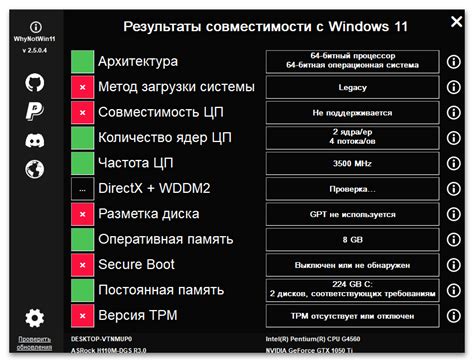
Как только вы включили Wi-Fi на своем стационарном компьютере, необходимо убедиться в его работоспособности. Для этого можно выполнить несколько проверок.
Во-первых, убедитесь, что Wi-Fi адаптер включен. Откройте "Панель управления" и перейдите в раздел "Сеть и интернет". В списке подключений найдите "Беспроводная сеть" и убедитесь, что она включена. Если нет, активируйте ее кнопкой "Включить".
Во-вторых, проверьте наличие сигнала Wi-Fi. На значке Wi-Fi в системном трее компьютера должны отображаться доступные сети. Щелкните правой кнопкой мыши на значке и выберите пункт "Открыть центр управления сетями и общим доступом". В открывшемся окне вы увидите список доступных сетей и силу их сигнала. Если сетей нет или сигнал очень слабый, возможно, проблема с антенной или роутером. Обратитесь к специалисту для дальнейшей диагностики.
В-третьих, протестируйте подключение к Интернету. Откройте любой веб-браузер и попробуйте открыть любой сайт. Если сайт успешно загружается, значит Wi-Fi на вашем компьютере работает исправно. Если страница не открывается или появляются ошибки, возможно, проблема с веб-браузером или настройками сети. Попробуйте перезагрузить компьютер и повторите тестирование.
| Проблема | Возможное решение |
|---|---|
| Wi-Fi не включается | Проверьте наличие драйверов Wi-Fi адаптера, установите их при необходимости |
| Сигнал Wi-Fi слишком слабый | Расположите компьютер ближе к роутеру или усилите сигнал с помощью усилителя Wi-Fi |
| Нет подключения к Интернету | Проверьте настройки сети и убедитесь, что они корректные. Попробуйте перезагрузить роутер |
Если все проверки прошли успешно, значит Wi-Fi на стационарном компьютере работает исправно и вы можете пользоваться Интернетом без проводного подключения. Если же проблема не устраняется, рекомендуется обратиться к технической поддержке компании или квалифицированному специалисту для получения помощи.