Wifi-флешка - это устройство, которое позволяет подключаться к сети Интернет с помощью беспроводной связи. В отличие от обычной флешки, wifi-флешка имеет встроенный модуль Wi-Fi, который позволяет ей работать как точка доступа и передавать сигнал Wi-Fi. Подключение wifi-флешки к ПК - это отличное решение для тех, у кого нет доступа к проводному Интернету, или для тех, кто хочет подключаться к Интернету в любом месте.
В этой статье мы расскажем вам, как подключить wifi-флешку к ПК.
Первым шагом будет проверка совместимости вашего ПК с wifi-флешкой. Убедитесь, что ваш компьютер имеет беспроводной адаптер Wi-Fi. Это обычно маленькое устройство, которое выглядит как USB-флешка и подключается к USB-порту компьютера. Его наличие можно проверить в настройках сети вашего компьютера или по документации к компьютеру.
Если ваш ПК не имеет встроенного беспроводного адаптера Wi-Fi, вам необходимо приобрести его отдельно. Найдите совместимую wifi-флешку и подключите ее к своему ПК. Обычно устройство автоматически установит необходимые драйверы и программное обеспечение при первом подключении. Если этого не произошло, загрузите драйверы с официального сайта производителя wifi-флешки и установите их вручную.
Подключение wifi-флешки к ПК: пошаговое руководство

Шаг 1: Проверьте, поддерживается ли ваш ПК wifi-флешками. Обычно это указывается в технических характеристиках компьютера.
Шаг 2: Установите драйверы для wifi-флешки, если они не установлены автоматически. Обычно драйверы поставляются вместе с устройством или их можно скачать с веб-сайта производителя.
Шаг 3: Вставьте wifi-флешку в свободный USB-порт компьютера. Обычно они находятся на задней панели ПК.
Шаг 4: Дождитесь, пока операционная система компьютера обнаружит wifi-флешку. Вам может понадобиться подождать несколько секунд или минут, в зависимости от производителя устройства и скорости компьютера.
Шаг 5: Откройте настройки wifi-флешки на компьютере. Обычно это делается через системный трей или панель управления. Найдите иконку wifi-флешки и щелкните по ней дважды.
Шаг 6: Подключитесь к доступным беспроводным сетям. Вы увидите список доступных сетей, на которые можно подключиться. Выберите нужную сеть и введите пароль, если требуется.
Шаг 7: Дождитесь, пока компьютер установит соединение с выбранной сетью. Обычно это занимает несколько секунд. Когда соединение установлено, ваш wifi-флешка будет готова к использованию.
Теперь вы знаете, как подключить wifi-флешку к ПК. Пользуйтесь интернетом без лишних проводов и наслаждайтесь свободой соединения!
Примечание: Некоторые шаги или опции могут отличаться в зависимости от операционной системы или конкретной модели wifi-флешки. Рекомендуется прочитать инструкцию пользователя или обратиться к производителю для получения более подробной информации.
Подготовка к подключению

Прежде чем подключить wifi-флешку к ПК, вам понадобятся несколько вещей:
1. Wifi-флешка: убедитесь, что у вас есть wifi-флешка с поддержкой соответствующего стандарта (например, 802.11ac).
2. USB-порт: удостоверьтесь, что ваш компьютер имеет свободный USB-порт для подключения wifi-флешки.
3. Драйверы: проверьте, имеются ли у вас последние версии драйверов для вашей операционной системы. Обычно драйверы можно скачать с веб-сайта производителя wifi-флешки.
4. Учетные данные: убедитесь, что у вас есть учетные данные для подключения к wifi-сети (например, имя сети и пароль).
5. Интернет-браузер: вы понадобитесь для настройки wifi-флешки и подключения к wifi-сети.
После того, как вы подготовили все необходимое, вы готовы перейти к следующему шагу - подключению wifi-флешки к ПК.
Проверка совместимости устройств
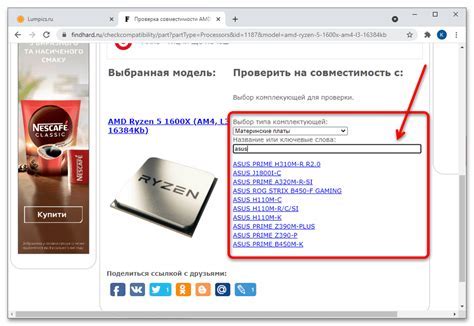
Перед подключением wifi-флешки к ПК необходимо убедиться в совместимости этих устройств. Для этого выполните следующие шаги:
- Убедитесь, что ваш ПК оснащен usb-портами, которые поддерживают usb wi-fi адаптеры. Обычно usb-порты бывают стандартные, 2.0 или 3.0. Некоторые usb-флешки могут не работать на usb-портах старых версий.
- Проверьте, поддерживается ли вашей операционной системой wifi-флешка. Большинство wifi-адаптеров совместимо с операционными системами Windows, Linux и MacOS. Однако, перед покупкой устройства, убедитесь в списке поддерживаемых операционных систем.
- Узнайте, какие драйверы необходимо установить для работы wifi-флешки. Обычно драйверы прилагаются к устройству или доступны для скачивания на официальном сайте производителя. Убедитесь, что ваша операционная система совместима с указанными драйверами.
Если все указанные условия выполнены, то можно приступать к подключению wifi-флешки к ПК.
Установка необходимого программного обеспечения

Прежде чем приступить к подключению wifi-флешки к ПК, вам потребуется установить необходимое программное обеспечение, которое обеспечит работу устройства.
Для начала загрузите последнюю версию драйверов для wifi-флешки с официального веб-сайта её производителя. Обычно на сайте производителя можно найти раздел "Поддержка" или "Скачать", где можно найти все необходимые драйверы.
После загрузки драйверов откройте файл с расширением .exe или .msi и следуйте инструкциям мастера установки. Во время установки может потребоваться разрешение на изменение системных файлов, поэтому убедитесь, что вы имеете права администратора.
После завершения процесса установки перезагрузите компьютер, чтобы изменения вступили в силу. После перезагрузки ваш ПК будет готов к подключению wifi-флешки.
Подключение wifi-флешки к ПК

Подключение wifi-флешки к ПК позволяет расширить возможности передачи данных и подключения к беспроводным сетям. В этом разделе мы расскажем, как правильно подключить wifi-флешку к ПК и настроить ее.
Перед началом процесса следует проверить наличие драйверов для wifi-флешки. Обычно они идут в комплекте с устройством или можно их скачать с официального сайта производителя. Установите драйверы, если они еще не установлены.
Включите ПК и подключите wifi-флешку к любому свободному USB-порту. ПК должен обнаружить новое устройство и автоматически установить драйверы для него. Если этого не произошло, вам придется установить драйверы вручную.
Затем откройте "Панель управления" на ПК и найдите раздел "Сеть и интернет". Там вы должны увидеть новое устройство wifi-флешка. Нажмите на него правой кнопкой мыши и выберите "Подключиться".
После этого система запросит вас ввести пароль для подключения к беспроводной сети. Введите пароль и нажмите "ОК". Ваша wifi-флешка будет подключена к сети и вы сможете пользоваться интернетом без проводов.
Если wifi-флешка не обнаружена после всех этих действий, проверьте, работает ли она на другом устройстве. Иногда это может быть связано с неисправностью самого устройства.
| Проблема | Решение |
|---|---|
| Отсутствие подключения wifi-флешки | Попробуйте изменить USB-порт или перезагрузить ПК |
| Ошибка драйверов | Переустановите драйверы для wifi-флешки |
| Неисправность wifi-флешки | Обратитесь к сервисному центру или купите новое устройство |
Надеемся, что данное руководство помогло вам успешно подключить wifi-флешку к ПК и настроить ее. Теперь вы сможете пользоваться беспроводным интернетом на своем ПК в любом месте, где есть доступ к Wi-Fi.
Проверка подключения и настройка
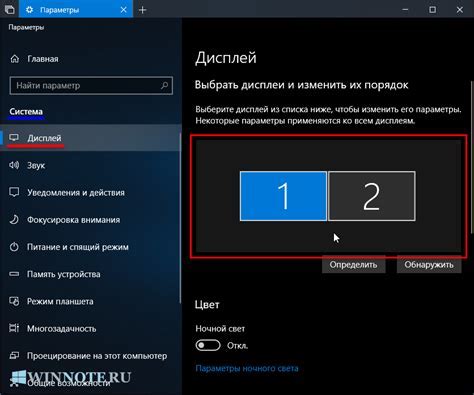
После того, как вы подключили wifi-флешку к ПК, вам необходимо проверить правильность подключения и настроить ее для работы. Для этого выполните следующие шаги:
- Убедитесь, что wifi-флешка правильно подключена к USB-порту компьютера. Проверьте, что подключительный шнурок плотно вставлен в разъем.
- Перейдите в настройки компьютера. Для этого нажмите на кнопку "Пуск" в левом нижнем углу экрана, выберите "Настройки" и далее "Сеть и интернет".
- В открывшемся окне "Сеть и интернет" найдите раздел "Wi-Fi" и кликните на него.
- В списке доступных сетей найдите название своей wifi-флешки. Обычно оно указывается на самой флешке или в ее инструкции.
- Кликните на название вашей wifi-флешки и нажмите кнопку "Подключиться".
- Если у вашей wifi-флешки есть пароль, введите его в появившемся окне и нажмите кнопку "ОК".
- Подождите несколько секунд, пока компьютер подключится к wifi-флешке.
- Проверьте соединение, открыв любой браузер и загрузив веб-страницу. Если страница успешно загружается, значит ваша wifi-флешка правильно подключена и настроена.
В случае если соединение не установлено, проверьте правильность пароля и настройки подключения. Если проблема все еще не решена, обратитесь к инструкции по эксплуатации вашей wifi-флешки или свяжитесь с технической поддержкой производителя.