Подключение к WiFi является неотъемлемой частью современного пользовательского опыта. Но что делать, если вдруг вы изменили пароль от своей сети и забыли, как подключиться? Не волнуйтесь, мы поможем вам разобраться в этой проблеме и быстро подключить ваш ноутбук к WiFi.
Первым шагом в подключении после смены пароля является поиск доступных WiFi сетей. Для этого откройте настройки WiFi на вашем ноутбуке. Обычно это можно сделать, щелкнув на значок WiFi в правом нижнем углу экрана. Вы увидите список доступных сетей, среди которых должна быть ваша новая WiFi сеть.
Если вы не видите свою новую сеть в списке доступных сетей, попробуйте обновить список. Для этого в настройках WiFi нажмите кнопку "Обновить" или "Поиск сетей". Если сеть все равно не появляется, возможно, вы неправильно ввели пароль при его смене. Убедитесь, что пароль введен без ошибок.
Когда вы нашли свою новую сеть в списке доступных сетей, щелкните на ее название. Появится окно с запросом пароля. Введите новый пароль, который вы задали при смене пароля WiFi сети. Убедитесь, что при вводе пароля вы не допускаете опечаток или ошибок. Нажмите кнопку "Подключиться" или "OK", и ваш ноутбук должен успешно подключиться к WiFi сети после изменения пароля.
Изменение пароля WiFi на ноутбуке
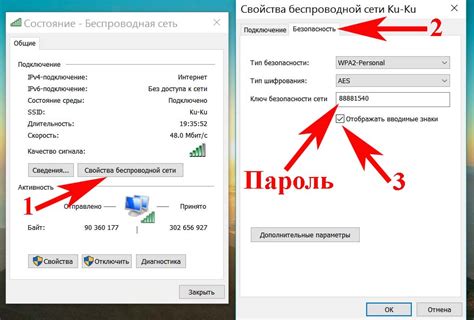
Когда вы меняете пароль WiFi, вам также необходимо обновить его на вашем ноутбуке, чтобы продолжать пользоваться Интернетом без проблем. Чтобы это сделать, выполните следующие шаги:
1. Найдите значок сети в правом нижнем углу панели задач и щелкните на нем. В открывшемся меню выберите "Открыть сетевые настройки".
2. В окне "Параметры" выберите "Сеть и интернет".
3. В разделе "Wi-Fi" найдите вашу сеть и щелкните на ней правой кнопкой мыши. В выпадающем меню выберите "Настройки сети".
4. В окне "Настройки сети" найдите раздел "Безопасность" и нажмите на кнопку "Изменить пароль".
5. Введите новый пароль и подтвердите его. Убедитесь, что пароль соответствует требованиям к безопасности, например, содержит буквы, цифры и специальные символы.
6. Нажмите "Сохранить" или "Применить", чтобы применить изменения.
Теперь ваш ноутбук будет автоматически подключаться к WiFi с использованием нового пароля. Убедитесь, что вы также обновили пароль на других устройствах, которые подключены к этой сети.
Шаг 1: Откройте настройки сети

Первым шагом для подключения WiFi к вашему ноутбуку после смены пароля, вам необходимо открыть настройки сети. Для этого щелкните на значке сети в правом нижнем углу экрана. Обычно это изображение сигнала WiFi или иконка компьютера с сигналом.
Когда вы щелкнете на значке сети, откроется панель с различными доступными сетями WiFi. Найдите свою сеть в списке и щелкните на нее один раз. Если вы не видите свою сеть, попробуйте щелкнуть на кнопке "Обновить" или "Поиск сетей".
После выбора вашей сети, вам может потребоваться ввести новый пароль. Введите новый пароль, который вы установили для своей WiFi сети и нажмите кнопку "Подключить".
Теперь вы должны быть успешно подключены к WiFi сети на вашем ноутбуке после смены пароля. Вы можете проверить подключение, открыв веб-браузер и перейдя на любую веб-страницу.
Шаг 2: Найдите доступные сети

После того, как вы подключили свой ноутбук к интернету с новым паролем, необходимо найти доступные сети WiFi. Для этого выполните следующие действия:
- Откройте меню настройки WiFi на вашем ноутбуке. Обычно это можно сделать, щелкнув на значке WiFi, расположенном в системном трее или на панели задач.
- В появившемся окне найдите раздел с доступными сетями (список сетей). В этом разделе будут отображаться все WiFi сети, которые ваш ноутбук может обнаружить в данный момент.
- Проверьте, что WiFi адаптер вашего ноутбука включен. Если WiFi адаптер выключен, включите его, нажав на соответствующую кнопку или переключатель.
- Обновите список доступных сетей, нажав на кнопку «Обновить» или на похожую на это иконку. Это позволит ноутбуку обнаружить новые сети, которые могли появиться после смены пароля.
- Когда список доступных сетей будет обновлен, просмотрите его и найдите свою сеть WiFi. Нажмите на имя своей сети, чтобы выбрать ее.
После выбора сети WiFi, ваш ноутбук попытается подключиться к ней автоматически, если вы ввели правильный пароль. Если подключение прошло успешно, значок WiFi на панели задач или в системном трее должен показывать, что вы подключены к выбранной сети.
Шаг 3: Выберите нужную сеть
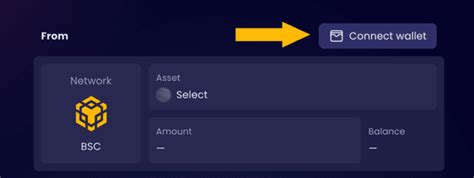
После того, как вы откроете меню Wi-Fi на вашем ноутбуке, появится список доступных сетей Wi-Fi в вашей области. Это могут быть как открытые сети без пароля, так и защищенные сети, требующие ввода пароля для подключения.
Прокрутите список и найдите сеть, с которой вы хотите подключиться. Обратите внимание на название сети и наличие значка, обозначающего уровень сигнала Wi-Fi. Уровень сигнала показывает, насколько сильный сигнал имеет данная сеть
Если вы хотите подключиться к защищенной сети, кликните на неё, и вам будет предложено ввести пароль Wi-Fi. Введите пароль и нажмите "Подключиться".
Если вы хотите подключиться к открытой сети без пароля, кликните на неё, и ваш ноутбук автоматически подключится к сети.
После успешного подключения, значок Wi-Fi на вашем ноутбуке должен показывать, что вы подключены к выбранной сети. Теперь вы можете продолжить пользоваться интернетом.
Шаг 4: Введите новый пароль
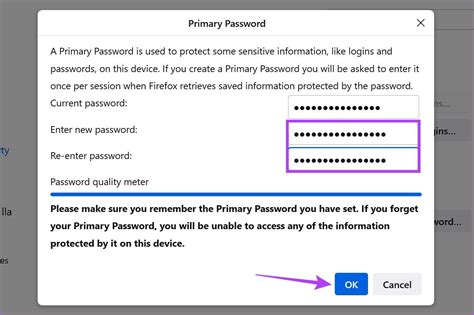
Перед подключением к WiFi-сети с новым паролем, необходимо ввести его на вашем ноутбуке. Следуйте этим инструкциям, чтобы установить новый пароль:
- Откройте меню "Начать" и найдите раздел "Настройки".
- Выберите "Сеть и Интернет".
- В левой панели выберите "WiFi".
- На странице с настройками WiFi выберите раздел "Изменить параметры адаптера".
- Найдите иконку вашей WiFi-сети и щелкните правой кнопкой мыши. В контекстном меню выберите "Свойства".
- В диалоговом окне "Свойства сети" выберите вкладку "Безопасность".
- В разделе "Ключ защиты" выберите опцию "Показать символы" или "Показать пароль", чтобы увидеть текущий пароль сети.
- Очистите поле "Ключ защиты" и введите новый пароль.
- Подтвердите новый пароль, введя его еще раз в поле "Подтверждение ключа защиты".
- Нажмите кнопку "ОК", чтобы сохранить новый пароль.
Теперь вы можете подключиться к WiFi-сети с использованием нового пароля. Убедитесь, что введенный пароль правильный, иначе подключение не будет установлено.
Шаг 5: Подтвердите изменения
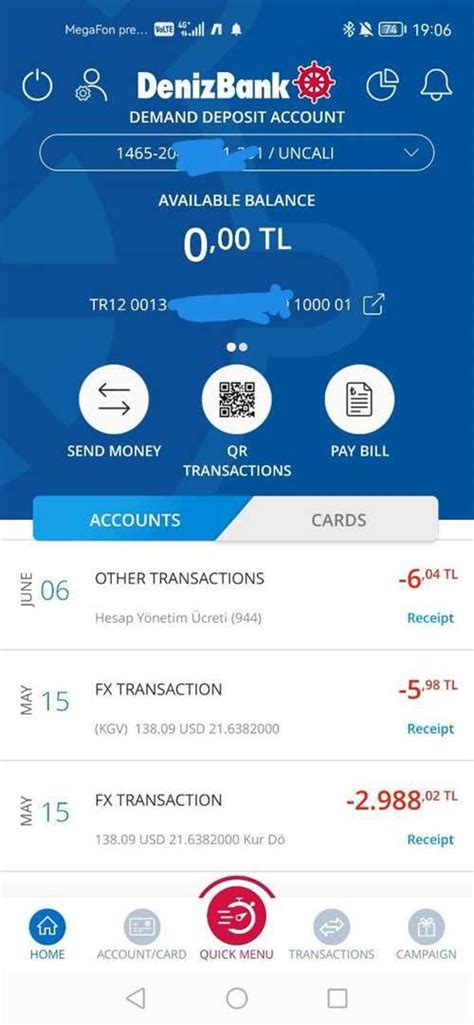
После того, как вы ввели новый пароль и настроили соединение с Wi-Fi, вам необходимо подтвердить изменения, чтобы убедиться, что все работает правильно. Для этого выполните следующие действия:
- Откройте меню Wi-Fi на ноутбуке.
- Выберите свое Wi-Fi-соединение из списка доступных сетей.
- Введите новый пароль, который вы установили.
- Нажмите кнопку "Подключиться" или "OK", чтобы сохранить изменения.
- Дождитесь, пока ноутбук подключится к Wi-Fi.
После этого вы должны увидеть, что Wi-Fi соединение успешно установлено и готово к использованию. Если у вас возникли проблемы или соединение не установилось, попробуйте повторить все шаги заново или обратитесь за помощью к специалисту.
Шаг 6: Подключитесь к новой сети
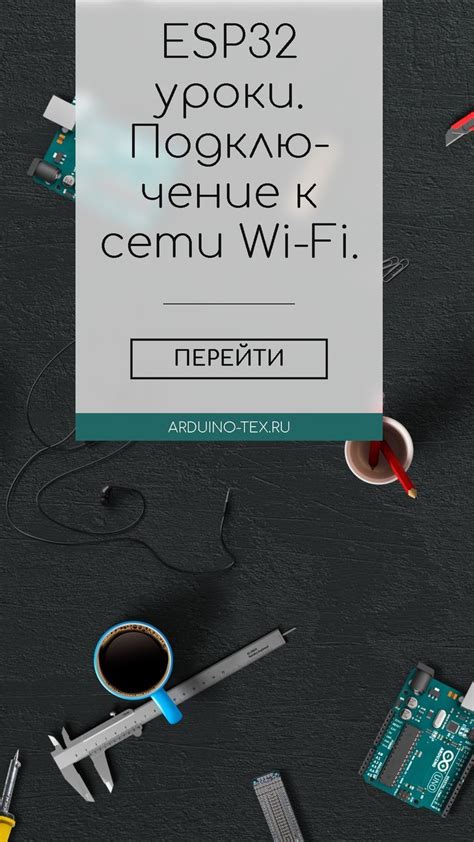
Теперь, когда у вас есть новый пароль для Wi-Fi, вы можете подключиться к новой сети на вашем ноутбуке. Вот как это сделать:
- Откройте меню Wi-Fi на вашем ноутбуке. Обычно это можно сделать, щелкнув на значок Wi-Fi в правом нижнем углу экрана или в верхнем правом углу (в зависимости от операционной системы).
- В списке доступных сетей найдите название новой сети Wi-Fi.
- Кликните на имя новой сети и выберите опцию "Подключить" или "Connect".
- В открывшемся окне введите новый пароль для Wi-Fi.
- Нажмите кнопку "OK" или "Подключить" и дождитесь установления соединения с новой сетью Wi-Fi.
Теперь вы успешно подключены к новой сети Wi-Fi! Убедитесь, что на вашем ноутбуке есть доступ в Интернет, открыв любой веб-браузер и посетив какой-либо веб-сайт.
Шаг 7: Проверьте подключение

После того, как вы успешно настроили новый пароль для Wi-Fi, вам следует проверить, что ваш ноутбук успешно подключен к сети. Воспользуйтесь следующими инструкциями для подтверждения подключения:
- Откройте меню Wi-Fi на ноутбуке. Обычно иконка Wi-Fi находится в правом нижнем углу экрана или на панели задач.
- Убедитесь, что ваша новая Wi-Fi сеть отображается в списке доступных сетей. Обычно, название сети будет соответствовать имени вашего маршрутизатора.
- Выберите вашу Wi-Fi сеть и введите новый пароль.
- После ввода пароля нажмите кнопку "Подключить".
- Подождите несколько секунд, чтобы ноутбук подключился к Wi-Fi сети. Обычно, внизу экрана появится уведомление о успешном подключении.
- Проверьте Интернет-соединение, открыв браузер и загрузив любую страницу.
Если страница загружается успешно, значит ваш ноутбук успешно подключен к Wi-Fi. Если же у вас все еще есть проблемы с подключением, рекомендуется перезагрузить маршрутизатор и повторить процесс подключения снова.
Важно: Если проблемы с подключением Wi-Fi продолжаются, рекомендуется обратиться за помощью к вашему провайдеру интернета или к специалисту по компьютерным сетям.
Шаг 8: Завершение настройки
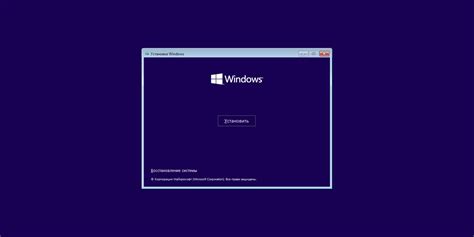
После того, как вы успешно подключили WiFi к ноутбуку, убедитесь, что интернет-соединение работает стабильно. Для этого откройте любой браузер и перейдите на любой веб-сайт. Убедитесь, что страница загружается без задержек и что вы можете получить доступ к другим онлайн-ресурсам.
Если у вас все еще возникают проблемы с подключением, попробуйте перезагрузить роутер и ноутбук. Иногда это может помочь исправить неполадки в сети. Если проблемы продолжаются, свяжитесь со своим интернет-провайдером для получения дополнительной поддержки.
Если же все настроено и работает исправно, то вы можете смело пользоваться новым паролем для вашей WiFi-сети. Убедитесь, что пароль надежный и состоит из букв, цифр и специальных символов. Не делитесь паролем с посторонними лицами и регулярно меняйте его, чтобы обеспечить безопасность вашей сети.