Подключение к WiFi сети с использованием командной строки может показаться непростой задачей для новичков, но на самом деле это довольно просто, если знать правильную последовательность команд. В этой статье мы расскажем вам о том, как добавить новую WiFi сеть через командную строку на вашем устройстве.
Если вы хотите подключиться к новой WiFi сети и не можете найти соответствующий пункт в настройках вашего устройства, командная строка может стать спасительной ниточкой. С ее помощью вы сможете добавить сеть и настроить все необходимые параметры с минимальным количеством усилий.
Перед началом процесса подключения к WiFi сети, вам потребуется знать имя сети (SSID) и пароль (если таковой имеется). Также, убедитесь, что ваше устройство имеет административные права. Готовы? Тогда давайте начнем!
Как добавить WiFi сеть через командную строку
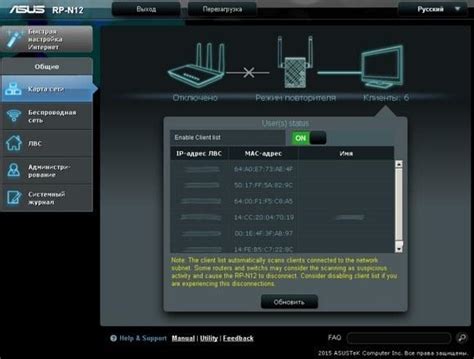
Добавление WiFi сети через командную строку может быть полезной опцией для пользователей, которые предпочитают работать с устройствами через командную строку или не имеют доступа к графическому интерфейсу. В этом руководстве мы рассмотрим подробную инструкцию о том, как добавить WiFi сеть через командную строку.
Шаг 1: Откройте командную строку. В Windows вы можете найти командную строку, нажав клавишу Win+R и введя "cmd". Нажмите Enter, чтобы открыть командную строку.
Шаг 2: Введите команду "netsh wlan show networks" и нажмите Enter. Эта команда отобразит список доступных WiFi сетей, которые могут быть добавлены.
Шаг 3: Выберите имя сети, которую вы хотите добавить, и скопируйте ее имя.
Шаг 4: Введите команду "netsh wlan add profile filename=путь_к_файлу" и замените "путь_к_файлу" на путь к файлу, в котором будет сохранена информация о сети. Например, "C:\Users\Имя_пользователя\Desktop\wifi.xml".
Шаг 5: Откройте созданный файл в текстовом редакторе и найдите строку, содержащую <name>. Замените ее на имя сети, которое вы скопировали на Шаге 3.
Шаг 6: Сохраните изменения в файле и закройте его.
Шаг 7: Вернитесь в командную строку и введите команду "netsh wlan connect name=имя_сети". Замените "имя_сети" на имя сети, которую вы хотите подключить.
После выполнения этих шагов вы должны успешно добавить и подключить WiFi сеть через командную строку. Если во время выполнения возникают ошибки, убедитесь, что вы правильно вводите команды и следуете инструкциям. Если проблемы продолжаются, проверьте настройки сети и устройство.
Подготовка к настройке WiFi сети
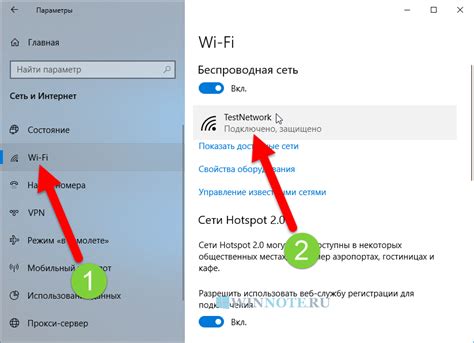
Перед тем, как приступить к настройке WiFi сети через командную строку, вам понадобится несколько важных элементов:
- Компьютер или ноутбук с установленной операционной системой, которую вы будете использовать для настройки сети.
- Подключение к интернету через другой способ, чтобы иметь возможность искать информацию в случае возникновения проблем.
- Знание имени и пароля вашего роутера. Обычно эти данные указаны на самом роутере или в инструкции к нему. Если вы не знаете эти данные, вам нужно будет связаться с вашим интернет-провайдером для получения этой информации.
Помимо этого, важно убедиться, что ваш компьютер или ноутбук поддерживает WiFi-соединение. Для этого вы можете проверить настройки вашего устройства или обратиться к инструкции по эксплуатации.
Когда у вас есть все необходимые элементы, вы готовы приступить к настройке WiFi сети через командную строку.
Получение доступа к командной строке
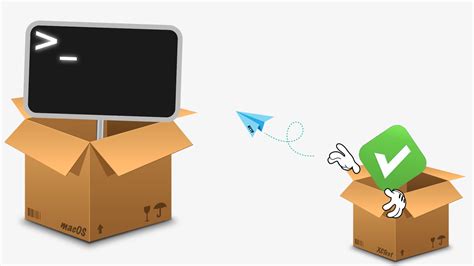
Для того чтобы добавить WiFi сеть через командную строку, первым шагом необходимо получить доступ к командной строке операционной системы.
В Windows можно открыть командную строку, нажав комбинацию клавиш Win + R, в появившемся окошке вводите команду cmd и нажимаете Enter. Откроется окно командной строки.
В macOS можно найти Терминал, используя поиск Spotlight в правом верхнем углу экрана. Введите "Терминал" и нажмите Enter.
В Linux дистрибутивах можно найти командную строку, нажав комбинацию клавиш Ctrl + Alt + T.
После открытия командной строки вы готовы к добавлению WiFi сети через команды операционной системы и командную строку.
Создание нового профиля WiFi сети
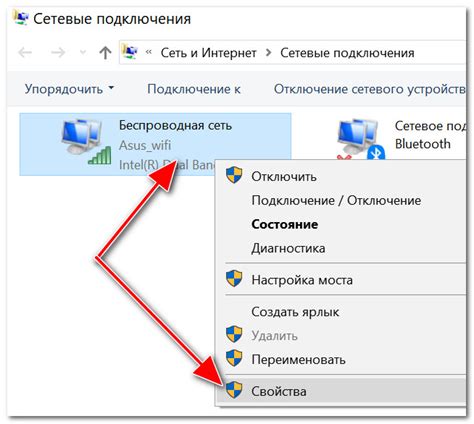
Для начала откройте командную строку, нажав комбинацию клавиш Win+R и введя "cmd". Затем введите команду "netsh wlan add profile filename=путь_к_файлу_XML", где "путь_к_файлу_XML" - путь к файлу, в котором содержится конфигурация новой сети.
Перед выполнением этой команды убедитесь, что у вас есть XML-файл с настройками WiFi сети, который вы хотите добавить. В этом файле должны быть указаны следующие параметры:
- SSID: имя WiFi сети, которое будет отображаться при поиске доступных сетей;
- authentication: тип аутентификации (например, WPA2-Personal);
- encryption: тип шифрования (например, AES);
- keyMaterial: пароль для подключения к сети;
- connectionMode: режим соединения (например, автоматическое или ручное подключение).
После создания XML-файла вы можете выполнить команду "netsh wlan add profile" с указанием пути к файлу. Если все параметры указаны верно, новый профиль WiFi сети будет успешно создан.
Теперь вы можете подключиться к новой WiFi сети через командную строку, используя команду "netsh wlan connect name=SSID". Здесь "SSID" - это имя WiFi сети, которое вы указали в XML-файле при создании профиля.
Таким образом, создание нового профиля WiFi сети через командную строку - простой и эффективный способ добавить новую сеть без использования графического интерфейса.
Настройка параметров WiFi сети
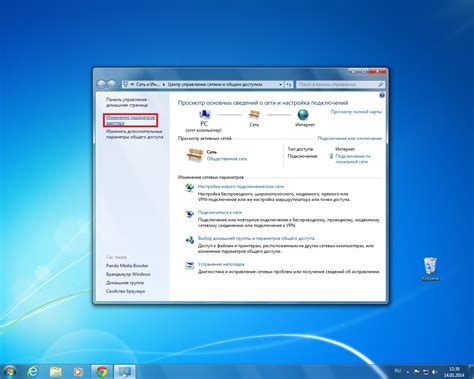
1. Смена имени сети (SSID)
Имя сети (SSID) - это идентификатор вашей WiFi сети. Чтобы сменить имя сети:
- Откройте командную строку.
- Введите команду "netsh wlan show profiles" и нажмите Enter. Список доступных профилей WiFi сетей будет отображен.
- Выберите профиль сети, которую хотите изменить, и запомните ее имя в кавычках.
- Введите команду "netsh wlan set profileparameter name=<это_имя_из_кавычек> SSID=<новое_имя_сети>" и нажмите Enter. Замените <это_имя_из_кавычек> на имя выбранного профиля, а <новое_имя_сети> на новое имя, которое хотите задать.
- После выполнения команды, имя сети будет изменено.
2. Установка пароля для сети
Установка пароля поможет защитить вашу WiFi сеть от несанкционированного доступа. Чтобы задать пароль:
- Откройте командную строку.
- Введите команду "netsh wlan set profileparameter name=<имя_сети> keyMaterial=<пароль>" и нажмите Enter. Замените <имя_сети> на имя вашей WiFi сети и <пароль> на желаемый пароль в кавычках.
- После выполнения команды, пароль для сети будет установлен.
3. Изменение шифрования сети
Шифрование сети обеспечивает дополнительную защиту от несанкционированного доступа. Чтобы изменить тип шифрования:
- Откройте командную строку.
- Введите команду "netsh wlan set profileparameter name=<имя_сети> encryption=<тип_шифрования>" и нажмите Enter. Замените <имя_сети> на имя вашей WiFi сети и <тип_шифрования> на тип, который хотите использовать (например, AES или TKIP).
- После выполнения команды, тип шифрования будет изменен.
Теперь вы знаете, как настроить параметры вашей WiFi сети с помощью командной строки. Следуйте указанным инструкциям и обеспечьте безопасность своей сети!
Подключение к созданной WiFi сети
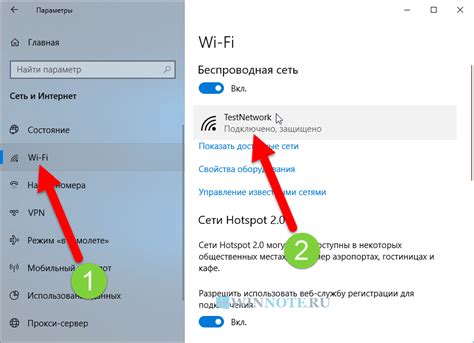
После успешного создания своей WiFi сети через командную строку, вы можете приступить к его подключению. Чтобы подключиться к созданной сети, следуйте этим шагам:
- Нажмите на значок сети в правом нижнем углу экрана.
- В открывшемся окне выберите созданную вами WiFi сеть из списка доступных сетей.
- Введите пароль, который вы указали при создании сети, и нажмите "Подключить".
- Подождите несколько секунд, пока ваш компьютер или устройство подключится к сети.
- После успешного подключения вы увидите сообщение о сетевом подключении.
Теперь у вас есть доступ к созданной WiFi сети. Вы можете открыть браузер и начать использовать интернет.
Примечание: Если ваша созданная WiFi сеть не отображается в списке доступных сетей, убедитесь, что она правильно настроена и включена. Если проблема не устраняется, попробуйте перезагрузить устройство, с которого вы пытаетесь подключиться к сети.
Важно помнить, что создание и использование WiFi сети должно быть согласовано с владельцем сети и не нарушать законы и правила использования сети.