WMR (Windows Mixed Reality) – это виртуальная реальность, которая позволяет пользователям погрузиться в удивительный мир 3D графики и интерактивного контента. Однако, чтобы наслаждаться всеми возможностями WMR, необходимо правильно подключить шлем к компьютеру.
Для начала подключите шлем к компьютеру с помощью USB-кабеля. Затем включите шлем, надев его на голову и убедитесь, что установленное программное обеспечение WMR запущено на вашем компьютере. Если у вас еще нет программного обеспечения WMR, необходимо его установить, следуя инструкциям производителя.
После того, как шлем подключен и программное обеспечение запущено, вам необходимо настроить его. При первом включении шлема, вам будет предложено пройти калибровку, чтобы шлем точно определял положение вашего тела и контроллеров. Следуйте инструкциям на экране для калибровки шлема.
Теперь, когда ваш WMR шлем подключен и настроен, вы готовы погрузиться в удивительный мир виртуальной реальности. Играйте в виртуальные игры, общайтесь с друзьями в виртуальном пространстве или просто наслаждайтесь потрясающими виртуальными мирами. Не забывайте, что для полноценного использования WMR, ваш компьютер должен соответствовать минимальным системным требованиям, указанным производителем.
Инструкция по подключению WMR шлема к компьютеру

- Подготовьте компьютер. Убедитесь, что компьютер соответствует минимальным требованиям системы для работы виртуальной реальности. Проверьте наличие необходимых портов USB и HDMI.
- Подключите WMR шлем к компьютеру. Вставьте кабель HDMI в выход HDMI на вашем компьютере или видеокарте. Вставьте USB-кабель в порт USB. Убедитесь, что оба кабеля надежно вставлены.
- Установите Windows Mixed Reality Portal. Если у вас еще нет этой программы, загрузите ее из Магазина Windows и установите на свой компьютер. Запустите программу после установки.
- Следуйте инструкциям на экране. Когда вы запустите Windows Mixed Reality Portal впервые, вам будет предложено выполнить настройку шлема. Следуйте инструкциям на экране, чтобы подключить и настроить WMR шлем.
- Проверьте подключение. После завершения настройки проверьте, что WMR шлем работает правильно. Убедитесь, что вы видите изображение в шлеме и можете свободно перемещаться в виртуальном пространстве.
Теперь вы знаете, как правильно подключить WMR шлем к компьютеру. Наслаждайтесь погружением в виртуальную реальность и откройте для себя новые возможности!
Выбор кабеля для подключения WMR шлема

При подключении WMR шлема к компьютеру необходимо выбрать подходящий кабель. Качество кабеля напрямую влияет на стабильность подключения и качество передачи данных.
При выборе кабеля следует обратить внимание на следующие параметры:
- Тип кабеля: для подключения WMR шлема рекомендуется использовать HDMI или DisplayPort кабель, в зависимости от доступных портов на компьютере.
- Длина кабеля: необходимо выбирать кабель достаточной длины, чтобы он мог подключиться к компьютеру без проблем и оставался удобным в использовании.
- Пропускная способность: следует выбирать кабель с высокой пропускной способностью, чтобы гарантировать стабильную передачу видео и звука на WMR шлем.
- Качество изготовления: кабель должен быть надежным и прочным, поэтому при выборе стоит обращать внимание на отзывы и рейтинги производителя.
Важно помнить, что кабель должен быть совместим с компьютером и WMR шлемом, поэтому перед покупкой рекомендуется ознакомиться с требованиями производителя.
Выбор подходящего кабеля для подключения WMR шлема поможет создать комфортные условия для работы и наслаждения виртуальной реальностью.
Подключение WMR шлема к компьютеру: необходимые программы
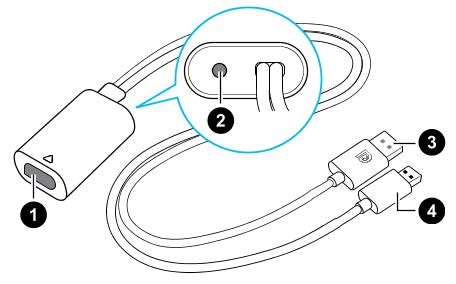
Для успешного подключения WMR шлема к компьютеру вам понадобятся следующие программы:
1. Windows Mixed Reality Portal. Данная программа является основным компонентом системы WMR и позволяет управлять виртуальным пространством. Установить ее можно из Магазина Windows или с официального сайта разработчика.
2. Драйверы WMR. Они обеспечивают взаимодействие между шлемом и компьютером. Драйверы обычно устанавливаются автоматически при первом подключении WMR шлема, но если это не произошло, их можно загрузить с сайта Microsoft.
3. SteamVR. Если вы планируете использовать шлем с платформой Steam, то нужно установить SteamVR. Он предоставляет поддержку виртуальной реальности для игр и приложений, доступных на Steam.
4. Дополнительные программы и игры. Возможно, вам понадобятся другие программы и игры, которые поддерживают WMR шлем. Их можно найти в магазине Windows или на других платформах.
Установка всех необходимых программ обычно является простой и интуитивно понятной процедурой, которая подробно описана на сайтах разработчиков.
После установки всех программ вам останется только подключить WMR шлем к компьютеру при помощи кабеля HDMI и USB, и наслаждаться виртуальной реальностью!
Установка драйверов WMR шлема на компьютер
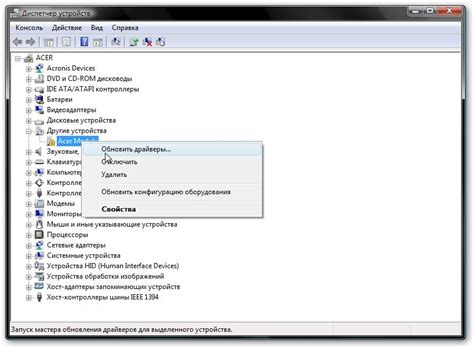
Для полноценной работы WMR шлема необходимо правильно установить драйверы на компьютер. В этом разделе вы найдете инструкцию по установке драйверов и советы по устранению возможных проблем.
1. Подключите WMR шлем к компьютеру с помощью USB-кабеля. Убедитесь, что шлем полностью заряжен.
2. Перейдите на официальный сайт производителя WMR шлема и найдите раздел загрузки драйверов. Обычно он называется "Поддержка" или "Драйверы и программное обеспечение".
3. В разделе загрузки найдите соответствующий драйвер для вашей операционной системы (Windows 10, Windows 8, Windows 7 и т.д.). Скачайте его на компьютер.
4. После завершения загрузки откройте установочный файл драйвера и следуйте инструкциям на экране. Обычно установка происходит автоматически, но иногда может потребоваться подтверждение или дополнительные действия.
5. После установки драйверов перезагрузите компьютер, чтобы изменения вступили в силу.
6. Подключите WMR шлем к компьютеру с помощью USB-кабеля и дождитесь, пока драйверы полностью установятся.
Если после установки драйверов у вас возникли проблемы с работой WMR шлема, рекомендуется проверить следующее:
- Убедитесь, что все провода подключены надежно и не повреждены.
- Проверьте наличие обновлений операционной системы и установите их.
- Попробуйте подключить WMR шлем к другому USB-порту компьютера.
- Проверьте, что системные требования вашего компьютера соответствуют требованиям WMR шлема.
Если проблемы не исчезают после выполнения этих действий, рекомендуется обратиться в службу поддержки производителя WMR шлема для получения дополнительной помощи.
Настройка звука при использовании WMR шлема
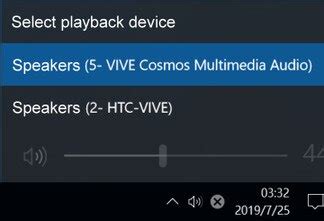
При подключении WMR шлема к компьютеру также следует настроить звуковые параметры для наилучшего опыта использования виртуальной реальности. Вот несколько советов, которые помогут вам правильно настроить звук при использовании WMR шлема:
1. Проверьте настройки звука на компьютере.
Перед началом использования WMR шлема убедитесь, что звук на компьютере настроен правильно. Проверьте уровень громкости, выберите основное аудиоустройство и убедитесь, что звуковые драйверы установлены и работают корректно.
2. Используйте наушники или наушники с микрофоном.
Для наилучшего звукового опыта рекомендуется использовать наушники или наушники с микрофоном при подключении WMR шлема. Это позволит вам наслаждаться полным объемом звука и лучшей изоляцией от внешних шумов.
3. Проверьте настройки звука в Windows Mixed Reality.
Для доступа к настройкам звука в WMR шлеме, щелкните на значке "Параметры" в главном меню и выберите вкладку "Звуки". Здесь вы можете настроить различные параметры звука, такие как громкость и источник звука. Убедитесь, что настройки соответствуют вашим предпочтениям.
4. Проверьте настройки звука в приложении виртуальной реальности.
Некоторые приложения виртуальной реальности имеют собственные настройки звука, которые могут заменить настройки звука WMR шлема. Проверьте наличие таких настроек в приложении, которое вы используете, и настройте их в соответствии с вашими предпочтениями.
Следуя этим советам, вы сможете настроить звук при использовании WMR шлема и наслаждаться полным звуковым опытом виртуальной реальности.
Проверка совместимости вашего компьютера с WMR шлемом
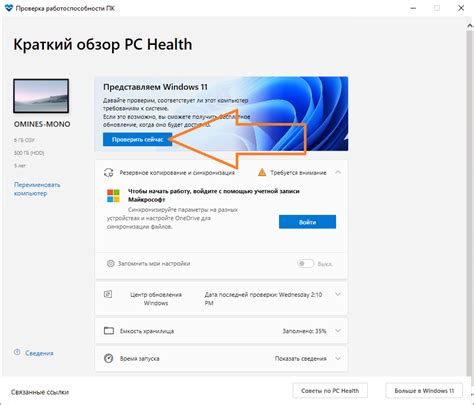
Перед тем, как приступить к подключению WMR шлема к компьютеру, необходимо убедиться в его совместимости. В противном случае шлем может работать некорректно или вовсе не обнаружиться компьютером.
Операционная система: Убедитесь, что ваш компьютер работает на операционной системе Windows 10. Важно, чтобы у вас была именно эта версия, так как только она полностью совместима с WMR шлемом.
Процессор: Проверьте, соответствует ли процессор вашего компьютера минимальным требованиям WMR шлема. Он должен быть как минимум совместим с платформой Windows Mixed Reality. Подробную информацию о требованиях процессора вы можете найти на официальном сайте разработчика.
Графическая карта: Обратите внимание на графическую карту компьютера. В большинстве случаев для работы WMR шлема требуется поддержка DirectX 12 и совместимость с платформой Windows Mixed Reality. Уточните требования в документации или на официальном сайте производителя.
Память: Убедитесь, что у вас достаточно оперативной памяти для работы WMR шлема. Минимальные требования могут варьироваться в зависимости от модели шлема и приложений, которые вы планируете использовать.
Проверка совместимости вашего компьютера с WMR шлемом осуществляется для обеспечения наилучшего опыта использования. Если ваш компьютер не удовлетворяет всем требованиям, возможно, вам придется обновить некоторые компоненты или даже приобрести новый компьютер.
Полезные советы по подключению WMR шлема к компьютеру

Перед подключением WMR шлема убедитесь, что на вашем компьютере установлена актуальная версия ОС Windows 10. Только на этой операционной системе корректно работает Windows Mixed Reality.
Проверьте, поддерживает ли ваш компьютер минимальные требования для работы WMR шлема. Убедитесь, что у вас есть достаточное количество свободного места на жестком диске и оперативной памяти, а также наличие поддерживаемого процессора и графической карты.
Для подключения WMR шлема используйте кабель HDMI и USB 3.0. Убедитесь, что кабели не повреждены и надежно подключены как к шлему, так и к компьютеру.
Перед первым использованием WMR шлема рекомендуется установить все необходимые драйверы и программное обеспечение. Обычно они автоматически устанавливаются при первом подключении шлема к компьютеру.
Оптимальное расстояние между Шлемом и датчиками составляет примерно 1,5-2 метра. Убедитесь, что датчики размещены на одном уровне и смотрят в одном направлении.
Перед каждым использованием WMR шлема не забудьте поверить уровень заряда аккумулятора. При нехватке заряда шлем может работать менее эффективно или перестать функционировать вообще.
Проблемы при подключении WMR шлема и их решение
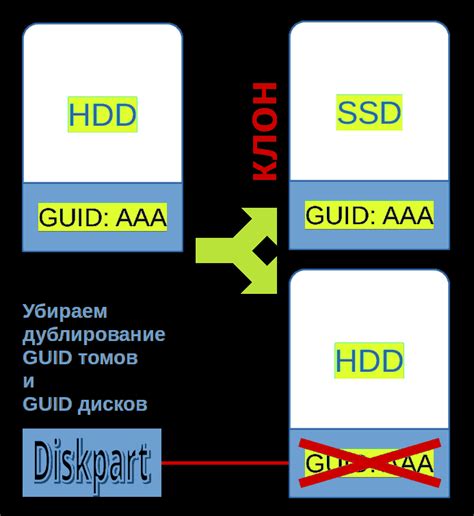
Подключение WMR (Windows Mixed Reality) шлема к компьютеру может иногда вызывать некоторые проблемы. Ниже приведены наиболее распространенные проблемы и способы их решения.
1. Отсутствие обнаружения устройства
Если компьютер не обнаруживает WMR шлем, убедитесь, что вы правильно подключили его к компьютеру. Проверьте кабели и убедитесь, что они подключены к соответствующим портам.
Также убедитесь, что ваш компьютер соответствует минимальным системным требованиям для работы с WMR шлемом. Проверьте, имеете ли вы установленные драйверы и обновленную версию Windows.
2. Проблемы со звуком и изображением
Если у вас возникли проблемы с звуком или изображением при использовании WMR шлема, попробуйте перезапустить компьютер. Если проблема остается, убедитесь, что вы используете поддерживаемый кабель HDMI или DisplayPort.
Также проверьте настройки звука и изображения на вашем компьютере. Убедитесь, что выбран правильный аудиовыход и разрешение экрана соответствует требованиям WMR шлема.
3. Неправильное отображение виртуальной реальности
Если виртуальная реальность отображается неправильно или исказывается, попробуйте перекалибровать WMR шлем. В настройках WMR выберите "Перекалибровка" и следуйте инструкции на экране.
Если проблема остается, убедитесь, что устройство WMR шлема находится в зоне отслеживания. Переместитеся в другое место и попробуйте снова.
4. Проблемы с контроллерами
Если у вас возникли проблемы с контроллерами WMR, сначала убедитесь, что они заряжены. Подключите их к компьютеру при помощи USB-кабеля и дайте им время для зарядки.
Если контроллеры все еще не работают, попробуйте перезагрузить компьютер и проверьте настройки контроллеров в Windows Mixed Reality.
Как правильно надеть и снять WMR шлем
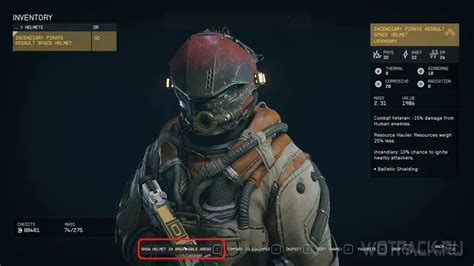
Надевание WMR шлема:
- Возьмите шлем и аккуратно раздвиньте его, чтобы открыть доступ к экрану и датчикам.
- Определите переднюю часть WMR шлема и наденьте его на голову так, чтобы экран находился перед вашими глазами.
- Убедитесь, что шлем плотно прилегает к вашей голове и не сдвигается при движении.
- Подтяните ремешки, чтобы шлем был надежно закреплен на голове.
- Корректируйте позицию шлема и ремешков, чтобы добиться наилучшего комфорта и качества изображения.
Снятие WMR шлема:
- Плавно и аккуратно снимите ремешки, которыми шлем закреплен на голове.
- Снимите шлем с головы, держа его за боковые стороны или по указаниям производителя.
- Положите WMR шлем на безопасную поверхность, чтобы избежать повреждений.
Не забывайте, что правильное надевание и снятие WMR шлема не только обеспечивает комфорт и качество виртуального опыта, но и может продлить срок его службы. Следуйте указанным инструкциям и наслаждайтесь удивительным миром виртуальной реальности с WMR шлемом!
Основные функции и возможности WMR шлема

1. Высокое качество изображения: WMR шлем обеспечивает высокое разрешение и яркость изображения. Благодаря этому, пользователи могут наслаждаться реалистичной графикой и глубиной цвета.
2. Полное трекинговое покрытие: WMR шлем оснащен встроенными датчиками, которые обеспечивают полное отслеживание движений головы и контроллеров. Это позволяет пользователям свободно перемещаться в виртуальной среде без ограничений.
3. Интеграция с Windows 10: WMR шлем полностью интегрирован с операционной системой Windows 10. Пользователи могут легко настраивать устройство и запускать приложения виртуальной реальности с помощью специального портала WMR.
4. Обширная библиотека контента: Вместе с WMR шлемом поставляется доступ к богатой библиотеке виртуальной реальности. Пользователи могут выбирать из множества игр, приложений и видео контента, чтобы найти то, что подходит именно для них.
5. Интерактивные возможности: WMR шлем поддерживает интерактивные возможности, такие как захват движений и голосовое управление. Пользователи могут управлять виртуальным миром с помощью своих рук или голосовых команд, что делает взаимодействие с контентом еще более увлекательным.
WMR шлем предлагает пользователю незабываемый опыт виртуальной реальности с высоким качеством изображения, полным трекинговым покрытием, обширной библиотекой контента и интерактивными возможностями. Он является превосходным выбором для тех, кто хочет погрузиться в удивительный мир виртуальной реальности.
Обзор популярных игр, совместимых с WMR шлемом
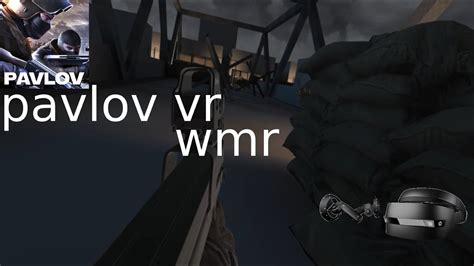
WMR шлем (Windows Mixed Reality) от Microsoft предоставляет уникальную возможность погрузиться в виртуальную реальность прямо на вашем компьютере. Совместимость с широким спектром игр делает WMR шлем привлекательным выбором для геймеров. В этом разделе мы рассмотрим некоторые из популярных игр, которые можно наслаждаться с помощью WMR шлема.
| Название игры | Жанр | Описание |
|---|---|---|
| Beat Saber | Ритм-игра, экшен | Почувствуйте себя ди-джеем-ниндзя, управляя световыми мечами и разрезая блоки в ритме музыки. |
| Superhot VR | Шутер от первого лица | Почувствуйте себя настоящим героем экшен-фильма, замедляя время и уничтожая противников своими руками. |
| Elite Dangerous | Космический симулятор | Сожалеете, что не стали астронавтом? С Elite Dangerous вы сможете исследовать галактику и вступить в космические сражения. |
| Moss | Приключенческая игра | Помогите маленькому мышонку Квиллу пройти через опасные испытания в мире фэнтези. |
| Asgard's Wrath | Ролевая игра, экшен | Станьте богом и сразитесь с монстрами из скандинавской мифологии, прокачивая своего героя. |
Это только небольшая часть игр, которые можно играть с помощью WMR шлема. Проверьте совместимость вашего шлема с игрой перед покупкой, чтобы быть уверенным в ее поддержке. Расширьте свой игровой опыт с WMR шлемом и погрузитесь в захватывающий мир виртуальной реальности!