Каждый геймер мечтает проводить время за игровой приставкой Xbox, но что делать, если у вас нет возможности подключить монитор? Не стоит отчаиваться – существует ряд способов подключить Xbox к интернету без использования монитора. В этой статье мы рассмотрим подробную инструкцию, а также дадим полезные советы для всех, кто хочет наслаждаться играми на Xbox, не имея под рукой монитора.
Одним из самых простых и доступных способов подключения Xbox к интернету без монитора является использование телевизора. Большинство телевизоров обладают различными разъемами для подключения источников видеосигнала, включая HDMI. Это позволяет через HDMI-кабель подключить Xbox к телевизору и наслаждаться играми на большом экране.
Если у вас нет телевизора с поддержкой HDMI, есть другие варианты подключения Xbox. Например, вы можете использовать переходник HDMI-VGA, если ваш монитор не имеет HDMI-входа. В этом случае вам потребуется только HDMI-кабель, переходник HDMI-VGA и VGA-кабель для подключения монитора к приставке. Переходник HDMI-VGA можно приобрести в специализированных магазинах или заказать онлайн.
Как подключить Xbox к интернету без монитора: подробная инструкция и полезные советы
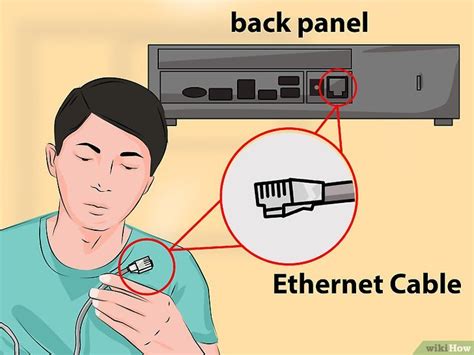
Однако, иногда возникает ситуация, когда нет возможности подключить Xbox к монитору для настройки сетевых настроек или для ввода пароля Wi-Fi. В этой статье мы рассмотрим подробную инструкцию, как подключить Xbox к интернету без монитора.
Следуйте этим шагам, чтобы успешно настроить подключение Xbox к интернету без монитора:
1. Подключите ваш Xbox к роутеру через сетевой кабель Ethernet. Обычно этот кабель идет в комплекте с приставкой Xbox.
2. Включите Xbox и дождитесь, пока приставка полностью загрузится.
3. Нажмите кнопку "Guide" на контроллере Xbox, чтобы открыть главное меню.
4. Перейдите в раздел "Настройки" и выберите "Сеть".
5. Во вкладке "Сеть" выберите опцию "Настроить сеть".
6. Выберите опцию "Подключение вручную".
7. Перейдите к настройкам IP-адреса, выбрав опцию "IP-адрес". Введите значение IP-адреса, подходящее для вашей сети. Обычно это "192.168.1.X", где X - любая цифра от 2 до 254, не занятая другим устройством в вашей сети.
8. Перейдите к настройкам маски подсети, выбрав опцию "Маска подсети". Обычно это "255.255.255.0".
9. Перейдите к настройкам шлюза по умолчанию, выбрав опцию "Шлюз по умолчанию". Введите значение шлюза по умолчанию, которое совпадает с адресом вашего роутера. Обычно это "192.168.1.1".
10. Перейдите к настройкам DNS-сервера, выбрав опцию "DNS-сервер 1" и "DNS-сервер 2". Введите значения DNS-серверов, предоставляемые вашим интернет-провайдером.
11. Подтвердите все настройки и выберите опцию "Протестировать подключение". Если все настройки верны, Xbox должен успешно подключиться к интернету.
Теперь вы знаете, как подключить Xbox к интернету без монитора. Следуйте этой инструкции и наслаждайтесь игрой или другими возможностями, которые предоставляет подключение к интернету.
Проверьте наличие необходимых компонентов и аксессуаров
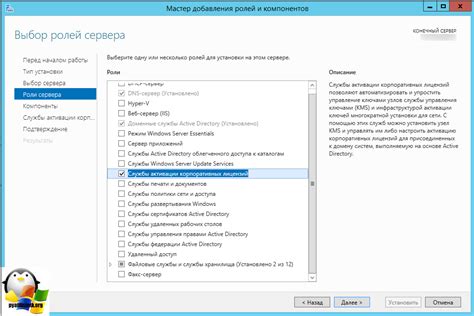
Перед тем, как подключать Xbox к интернету без монитора, убедитесь, что у вас есть все необходимые компоненты и аксессуары. Это позволит вам сделать подключение процесс более гладким и без проблем.
Вот список необходимых компонентов и аксессуаров:
1. Xbox консоль:
Убедитесь, что ваш Xbox в полностью рабочем состоянии и имеет все необходимые кабели и разъемы.
2. Беспроводной или проводной сетевой адаптер:
Если ваша Xbox-консоль не имеет встроенного Wi-Fi, вам потребуется специальный адаптер для подключения к сети.
3. Роутер или модем:
Для подключения к интернету нужно иметь доступ к роутеру или модему, который обеспечивает доступ к интернету посредством проводного или беспроводного соединения.
4. Интернет-кабель (Ethernet):
Если вы выбрали проводное соединение, вам понадобится Ethernet-кабель для подключения Xbox к роутеру или модему.
5. Кабель HDMI или VGA (опционально):
Если вы планируете использовать телевизор или монитор для отображения Xbox, убедитесь, что у вас есть соответствующий кабель для подключения.
Проверьте наличие всех необходимых компонентов и аксессуаров перед тем, как приступить к подключению Xbox к интернету без монитора. Это поможет избежать неожиданных проблем и упростит процесс настройки.
Подключите Xbox к роутеру или модему по кабелю Ethernet

Для подключения Xbox к интернету без монитора, вам понадобится законченный набор кабелей и устройств. В первую очередь, необходимо подключить Xbox к роутеру или модему по кабелю Ethernet. Для этого выполните следующие действия:
- Убедитесь, что в вашем роутере или модеме имеется свободный порт Ethernet.
- Возьмите кабель Ethernet, подключите один его конец к порту Ethernet на задней панели Xbox.
- Включите другой конец кабеля в свободный порт Ethernet на роутере или модеме.
- Убедитесь, что кабель надежно и плотно подключен с обеих сторон.
- Проведите проверку подключения, перейдя в настройки сети на Xbox и выполните тест подключения к интернету.
После выполнения этих шагов ваш Xbox будет подключен к интернету по кабелю Ethernet, и вы сможете получить доступ к онлайн-играм, загружать обновления и использовать другие интернет-функции на вашей консоли без монитора.
Настройте подключение через Wi-Fi

Если у вас нет возможности подключить Xbox к интернету через кабель, вы можете настроить подключение через Wi-Fi. Для этого выполните следующие шаги:
Шаг 1: Включите ваш Xbox и перейдите в меню настроек.
Шаг 2: Выберите пункт "Сеть" или "Подключение к сети".
Шаг 3: В списке доступных сетей найдите вашу домашнюю Wi-Fi сеть и выберите ее.
Шаг 4: Введите пароль для подключения к Wi-Fi сети (если требуется).
Шаг 5: Дождитесь подтверждения подключения к Wi-Fi сети.
Шаг 6: После успешного подключения вы сможете пользоваться интернетом на Xbox без использования монитора.
Убедитесь, что ваш Xbox и Wi-Fi роутер находятся достаточно близко друг к другу, чтобы получить стабильный сигнал Wi-Fi. Если у вас возникают проблемы с подключением, попробуйте переместить роутер ближе к Xbox или использовать усилитель сигнала Wi-Fi.
Обратите внимание, что скорость интернета через Wi-Fi может быть ниже по сравнению с подключением через кабель.
Введите сетевые настройки вручную, если Wi-Fi не работает
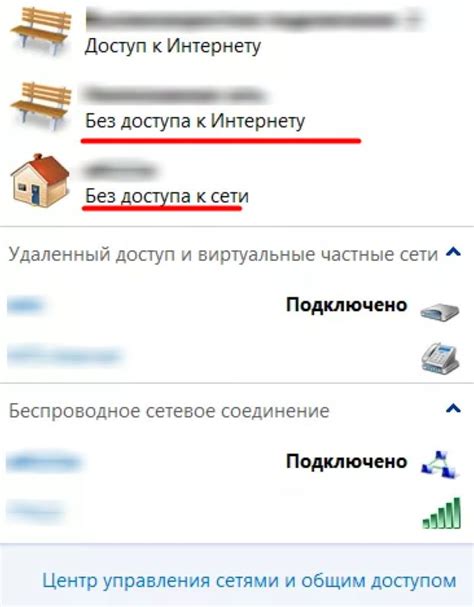
Если у вас возникли проблемы с подключением Xbox к Wi-Fi-сети или у вас нет Wi-Fi-роутера, вы можете вручную ввести сетевые настройки. Это позволит вам подключить консоль к интернету через сетевой кабель.
Чтобы ввести настройки сети вручную, выполните следующие шаги:
| 1. Шаг | На главном экране консоли выберите "Настройки" и затем перейдите в раздел "Сеть". |
| 2. Шаг | Выберите "Настройка сети" и затем "Подключение к проводной сети". |
| 3. Шаг | Выберите "Развернутые настройки" и затем "Изменить настройки". |
| 4. Шаг | Выберите "Ручной IP-адрес" и введите IP-адрес, подсеть и шлюз по умолчанию в соответствующих полях. |
| 5. Шаг | Выберите "Параметры DNS" и введите адреса DNS-серверов, предоставленные вашим интернет-провайдером, в соответствующих полях. |
| 6. Шаг | Выберите "Параметры MTU" и введите значение MTU, предоставленное вашим интернет-провайдером, в соответствующее поле. |
| 7. Шаг | Выберите "Тест подключения к сети", чтобы проверить, работает ли подключение к интернету. |
После завершения этих шагов ваш Xbox будет подключен к интернету через сетевой кабель. Убедитесь, что ваши сетевые настройки верны, чтобы избежать проблем с подключением к интернету и использованием онлайн-сервисов Xbox.
Решите проблемы с подключением, используя дополнительные инструменты
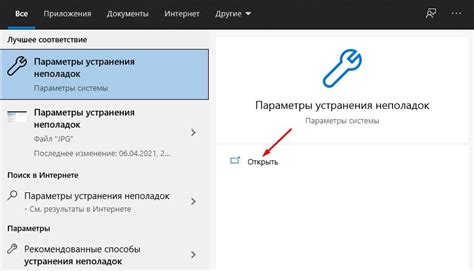
Если у вас возникли проблемы с подключением Xbox к интернету без монитора, есть несколько дополнительных инструментов, которые могут помочь вам решить эти проблемы.
Дополнительные инструменты могут быть полезными в следующих случаях:
| 1. | Если ваш роутер находится далеко от Xbox, вы можете использовать усилитель сигнала Wi-Fi для улучшения качества связи. |
| 2. | Если у вас ограниченное количество портов Ethernet на роутере, вы можете использовать коммутатор Ethernet, чтобы подключить несколько устройств к одному порту. |
| 3. | Если у вас нет доступа к роутеру или Wi-Fi, вы можете использовать модем-роутер мобильного интернета, чтобы подключить Xbox к сети. |
| 4. | Если у вас нет доступа к беспроводной сети, вы можете использовать Ethernet-адаптер для подключения Xbox к Интернету через сетевой кабель. |
Важно помнить, что использование этих дополнительных инструментов может потребовать дополнительной настройки и конфигурации. Перед покупкой и использованием убедительно рекомендуется ознакомиться с инструкциями, предоставленными производителем каждого инструмента.
Защитите свою сеть и повысьте качество подключения

Подключение Xbox к интернету без монитора может представлять определенные риски для безопасности вашей сети. Чтобы защитить себя от злоумышленников и обеспечить стабильное подключение, следуйте этим советам:
1. Включите защиту Wi-Fi. Убедитесь, что ваш роутер имеет включенное шифрование WPA2 или WPA3 для защиты вашей беспроводной сети. Установите сложный пароль, чтобы предотвратить несанкционированный доступ.
2. Обновляйте ПО роутера. Регулярно проверяйте наличие обновлений программного обеспечения для вашего роутера. Это поможет исправить уязвимости и улучшить производительность сети.
3. Используйте файрвол. Включите файрвол на вашем роутере или на компьютере для блокировки нежелательного сетевого трафика и защиты от потенциальных атак.
4. Разместите роутер в оптимальном месте. Поставьте роутер в центре вашего дома и избегайте помещений с большим количеством мешающих сигналов, таких как микроволновые печи и беспроводные телефоны. Это поможет улучшить качество сигнала и устранить возможные помехи.
5. Используйте проводное подключение. Если возможно, подключите Xbox к роутеру с помощью сетевого кабеля. Это обеспечит более стабильное и надежное подключение, особенно для онлайн-игр с высокими требованиями к скорости и низким пингом.
Следование этим рекомендациям поможет вам защитить свою сеть и обеспечить стабильное подключение Xbox к интернету без монитора. Приятного игрового опыта!