Яндекс колонка – это современное устройство, которое позволяет получить доступ к множеству функций и сервисов. Одним из способов подключения колонки к другим устройствам является использование Bluetooth-технологии. Подключение Яндекс колонки к другому устройству через Bluetooth может понадобиться, например, для воспроизведения музыки с смартфона или планшета. В этой статье мы расскажем, как правильно подключить Яндекс колонку через Bluetooth.
Шаг первый – включите Bluetooth на своем устройстве (смартфоне или планшете). Для этого откройте настройки Bluetooth и переведите его в состояние «Включено». Затем, на Яндекс колонке, нажмите на кнопку Bluetooth и держите ее нажатой в течение нескольких секунд, пока не загорится индикатор Bluetooth.
Шаг второй – на вашем устройстве найдите Яндекс колонку в списке доступных устройств Bluetooth. Обычно она именуется как «Яндекс колонка» или по названию модели. Если устройство трудно определить, посмотрите инструкцию к нему. После того, как вы найдете Яндекс колонку в списке, нажмите на нее и подтвердите запрос на подключение. Если запрос появился на Яндекс колонке, подтвердите его, нажав на кнопку подтверждения.
Теперь вы успешно подключили свою Яндекс колонку к другому устройству через Bluetooth. Теперь вы можете воспроизводить музыку, прослушивать аудиокниги, задавать вопросы голосовому помощнику и наслаждаться другими функциями Яндекс колонки через подключенное устройство.
Как подключить Яндекс колонку через Bluetooth?

Подключение Яндекс колонки через Bluetooth предоставляет возможность передавать аудиосигнал с других устройств на колонку без использования проводов. Для этого потребуется выполнить несколько простых шагов:
- Убедитесь, что Яндекс колонка включена и находится в режиме ожидания подключения.
- На устройстве, с которого вы хотите передавать аудио, откройте настройки Bluetooth.
- Активируйте Bluetooth и дождитесь, пока ваше устройство обнаружит Яндекс колонку в списке доступных устройств.
- Выберите Яндекс колонку из списка и нажмите "Подключить".
- После успешного подключения вы сможете передавать аудиосигнал на Яндекс колонку.
Важно помнить, что Яндекс колонка может быть подключена только к одному устройству одновременно. Если вы хотите изменить устройство, с которого передается аудио, необходимо сначала отключить текущее подключение на Яндекс колонке, а затем повторить вышеуказанные шаги для нового устройства.
Таким образом, подключение Яндекс колонки через Bluetooth является простым и удобным способом наслаждаться музыкой и другими аудиосигналами с разных устройств без использования проводов.
Представляем подробную инструкцию

| Шаг 1: | Включите Яндекс колонку, нажав кнопку питания на задней панели. |
| Шаг 2: | На вашем устройстве смартфон или планшет откройте настройки Bluetooth. |
| Шаг 3: | В списке устройств найдите имя вашей Яндекс колонки и нажмите на него. |
| Шаг 4: | Подтвердите запрос на сопряжение между вашим устройством и Яндекс колонкой. |
| Шаг 5: | После успешного сопряжения вы услышите звуковой сигнал на Яндекс колонке. |
| Шаг 6: | Возможно, вам понадобится ввести пароль на вашем устройстве для подключения. |
Теперь ваша Яндекс колонка подключена по Bluetooth, и вы можете наслаждаться ее функциональностью. Убедитесь, что уровень громкости на вашем устройстве и на Яндекс колонке установлен в приемлемом положении для комфортного прослушивания.
Шаг 1: Включите Bluetooth на устройстве

Перед тем, как подключить Яндекс колонку через Bluetooth, убедитесь, что функция Bluetooth включена на вашем устройстве. Вот инструкция по включению Bluetooth на различных устройствах:
Для устройств на базе Android:
1. Откройте настройки устройства, свайпнув вниз по экрану и нажав на значок шестеренки или откройте раздел "Настройки" в приложениях.
2. В разделе "Беспроводные сети и подключения" или "Соединения" найдите и нажмите на "Bluetooth".
3. Включите Bluetooth, переместив переключатель в положение "Включено".
Примечание: В некоторых случаях, для включения Bluetooth необходимо дополнительно нажать на кнопку "Сканировать устройства".
Для устройств на базе iOS:
1. Откройте настройки устройства, нажав на значок "Настройки" на главном экране.
2. В разделе "Bluetooth" переместите переключатель в положение "Включено".
Примечание: У некоторых моделей iPhone или iPad Bluetooth включается при помощи раздела "Связь" или "Общие", поэтому убедитесь, что вы выбираете правильный раздел.
Для устройств на базе Windows:
1. Откройте настройки устройства, нажав на значок "Панель управления" на рабочем столе.
2. В разделе "Дополнительные параметры" или "Устройства" найдите и нажмите на "Bluetooth".
3. Включите Bluetooth, переместив переключатель в положение "Включено".
Примечание: В некоторых случаях, для включения Bluetooth необходимо дополнительно нажать на кнопку "Поиск устройств".
Для устройств на базе macOS:
1. Откройте настройки устройства, нажав на значок "Приложения" в Dock.
2. В разделе "Bluetooth" переместите переключатель в положение "Включено".
Примечание: На некоторых моделях Mac Bluetooth включается с помощью иконки "Bluetooth" в панели меню, поэтому убедитесь, что вы используете правильный способ.
Теперь, когда у вас включен Bluetooth на устройстве, можно приступать к подключению Яндекс колонки.
Шаг 2: Включите Яндекс колонку

Прежде чем подключать Яндекс колонку по Bluetooth, убедитесь, что она включена. Следуйте этим инструкциям:
- Найдите кнопку включения на колонке. Обычно она находится на задней или верхней панели.
- Удерживайте кнопку включения несколько секунд, пока не загорится индикатор питания или не услышите звуковой сигнал.
- Как только Яндекс колонка включена, индикатор питания должен загореться постоянным светом или мигать, а колонка должна подать звуковой сигнал, чтобы показать, что она готова к подключению.
Теперь, когда Яндекс колонка включена, вы готовы перейти к следующему шагу - подключению через Bluetooth.
Шаг 3: Откройте на устройстве настройки Bluetooth
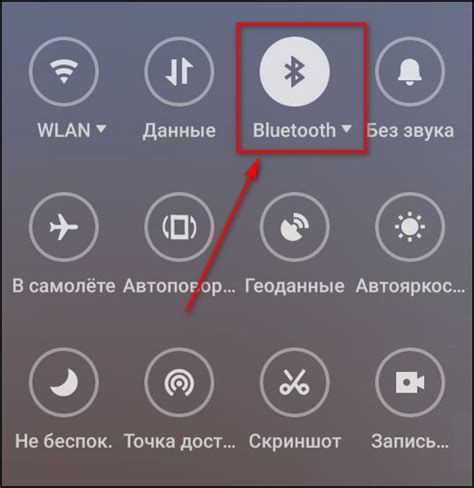
Чтобы подключить Яндекс колонку через Bluetooth, вам необходимо открыть настройки Bluetooth на вашем устройстве. Следуйте данным инструкциям:
- На устройстве перейдите в меню "Настройки" или "Настройки соединения".
- Найдите раздел "Bluetooth" или "Беспроводные соединения".
- Включите Bluetooth, если он отключен.
- Проверьте, что Яндекс колонка находится в режиме Bluetooth-подключения.
- В списке обнаруженных устройств выберите Яндекс колонку.
Когда подключение установлено, на Яндекс колонке может загореться индикатор, указывающий успешное соединение. Теперь вы можете наслаждаться музыкой и управлять колонкой с помощью своего устройства через Bluetooth.
Шаг 4: Найдите и подключитесь к Яндекс колонке

1. Включите блютуз на вашем устройстве (например, смартфоне или планшете).
2. Откройте меню настроек блютуз и включите его поиск устройств.
3. Возле колонки находится кнопка "Bluetooth", убедитесь, что она включена.
4. В списке доступных устройств в меню настроек блютуз должна появиться опция "Яндекс колонка".
5. Нажмите на опцию "Яндекс колонка", чтобы подключиться к ней. Если потребуется, введите пароль.
6. После успешного подключения, вы услышите звуковой сигнал или увидите соответствующее уведомление на вашем устройстве.
Теперь ваше устройство подключено к Яндекс колонке через блютуз, и вы можете наслаждаться качественным звуком и удобными функциями колонки.