Яндекс колонка - это умное устройство, способное выполнить множество полезных функций, таких как воспроизведение музыки, поиск информации в Интернете, организация расписания и многое другое. К сожалению, не всем пользователям известно, как подключить Яндекс колонку в новом месте. Но не стоит волноваться! В этой статье мы расскажем вам о пошаговом процессе подключения Яндекс колонки и дадим вам несколько полезных советов.
Первым шагом для успешного подключения Яндекс колонки является выбор места размещения. Оптимальным вариантом будет выбор такого места, чтобы колонка была на виду и легко доступна, но при этом не мешала вам своим присутствием. Избегайте размещения колонки вблизи окон или других источников шума, чтобы не нарушать качество звука. Также обратите внимание на доступность электрической розетки для подключения колонки и наличие Wi-Fi сети.
После выбора места для установки Яндекс колонки, вам необходимо подключить ее к розетке. Вставьте штекер кабеля питания в ближайшую розетку и удостоверьтесь, что колонка включена в сеть. Обычно, при включении, колонка издает звуковой сигнал и загорается индикатор. Если это не произошло, проверьте подключение кабеля питания и попробуйте повторить данную операцию.
Подключение Яндекс колонки в новом месте: пошаговая инструкция

Если у вас есть Яндекс колонка и вы хотите подключить ее в новом месте, следуйте этим шагам:
Шаг 1: | Убедитесь, что в новом месте есть доступ к Wi-Fi сети. Яндекс колонка работает только с помощью Wi-Fi. |
Шаг 2: | Включите Яндекс колонку и дождитесь, пока она загрузится. |
Шаг 3: | На вашем смартфоне или планшете откройте приложение "Яндекс" и войдите в свой аккаунт (если вы еще не авторизованы). |
Шаг 4: | В верхнем левом углу экрана нажмите на значок меню (три горизонтальные линии) и выберите пункт "Устройства". |
Шаг 5: | В списке устройств найдите вашу Яндекс колонку и нажмите на нее. |
Шаг 6: | Выберите опцию "Подключить" и следуйте инструкциям на экране для завершения процесса подключения. |
Поздравляю, теперь ваша Яндекс колонка успешно подключена в новом месте! Вы можете наслаждаться ее функциями и управлять ею с помощью голосовых команд.
Распаковка и подготовка колонки

Прежде чем подключить Яндекс колонку в новом месте, необходимо правильно распаковать и подготовить ее к использованию. Вот пошаговая инструкция:
Шаг 1: Внимательно разрежьте пломбу на упаковке и аккуратно откройте коробку с колонкой. | Шаг 2: Извлеките колонку из коробки и осмотрите ее. Необходимо проверить наличие всех комплектующих и убедиться в отсутствии видимых повреждений. |
Шаг 3: Найдите инструкцию по настройке и подключению колонки. Обязательно прочтите ее перед началом подключения. | Шаг 4: Убедитесь, что колонка полностью заряжена или подключена к источнику питания при помощи кабеля. |
Шаг 5: Если необходимо, установите приложение Яндекс на свое мобильное устройство. Оно может потребоваться для настройки колонки и управления ею. | Шаг 6: Разместите колонку в нужном месте, учитывая возможность достижения сети Wi-Fi и удобную позицию для использования. |
После выполнения всех этих шагов колонка будет готова для подключения в новом месте.
Выбор места для установки
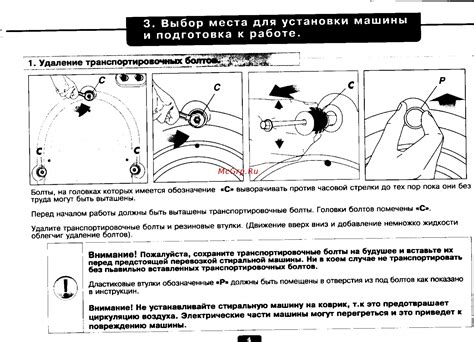
Перед тем как подключить Яндекс колонку в новом месте, важно выбрать правильное место для ее установки. Ваш выбор места будет влиять на качество звука и функциональность колонки. Вот несколько важных факторов, которые стоит учесть:
- Расположение розетки: Убедитесь, что в выбранном месте есть близко расположенная розетка, к которой вы сможете подключить колонку. Наилучшим вариантом будет использование розетки на высоте около 40-100 сантиметров от пола.
- Свободное пространство: Обеспечьте колонке достаточно свободного пространства вокруг нее. Не ставьте колонку в угол комнаты или рядом с другими устройствами, такими как телевизор или микроволновая печь. Лучшее место для установки колонки - на столе или полке, на расстоянии около 20-30 сантиметров от стены.
- Уровень шума: Избегайте установки колонки рядом с источниками шума, такими как кондиционеры, холодильники или дорожное движение. Шум может снизить качество звука и ухудшить определение голосового помощника.
- Сигнал Wi-Fi: Убедитесь, что выбранное место имеет хороший сигнал Wi-Fi. Помните, что колонка будет использовать Wi-Fi для получения обновлений, воспроизведения музыки и доступа к другим онлайн-сервисам.
При выборе места для установки Яндекс колонки учтите эти факторы, чтобы получить лучший опыт использования устройства.
Подключение питания
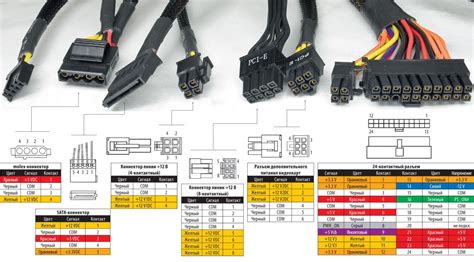
Перед началом подключения Яндекс колонки в новом месте, убедитесь, что у вас есть все необходимые компоненты и аксессуары:
- Яндекс колонка;
- USB-кабель;
- Блок питания;
- Электрическая розетка.
Следуйте данным инструкциям для подключения питания своей Яндекс колонки в новом месте:
- Подсоедините один конец USB-кабеля к порту питания на задней панели Яндекс колонки.
- Подключите другой конец USB-кабеля к блоку питания.
- Вставьте блок питания в электрическую розетку.
- Убедитесь, что светодиодный индикатор на Яндекс колонке загорелся, указывая на подачу питания.
Поздравляю! Теперь ваша Яндекс колонка готова к использованию в новом месте.
Соединение с Wi-Fi

Чтобы подключить Яндекс колонку к Wi-Fi в новом месте, следуйте этой простой инструкции:
- Включите колонку. Подключите колонку к источнику питания и включите ее кнопкой включения.
- Откройте приложение Яндекс на своем смартфоне или планшете. Убедитесь, что у вас установлена последняя версия приложения Яндекс на вашем устройстве. Затем запустите приложение.
- Перейдите в меню настройки. В верхнем левом углу экрана найдите иконку меню, обычно это три горизонтальных полоски или иконка с настройками. Нажмите на нее.
- Выберите раздел "Колонки и плееры". В меню настройки найдите раздел "Колонки и плееры" и выберите его.
- Добавьте новое устройство. На экране колонок и плееров нажмите на кнопку "Добавить" или "Добавить устройство".
- Выберите Яндекс колонку. В списке доступных устройств выберите Яндекс колонку. Если она не отображается, убедитесь, что она находится в режиме ожидания подключения.
- Соедините с Wi-Fi. Следуйте инструкциям на экране, чтобы выбрать Wi-Fi сеть, к которой вы хотите подключить колонку, и введите пароль, если это требуется.
- Дождитесь успешного подключения. После ввода пароля и нажатия на кнопку подключения, подождите несколько секунд, пока колонка не подключится к Wi-Fi. Вы увидите уведомление о успешном подключении.
Теперь ваша Яндекс колонка успешно подключена к Wi-Fi в новом месте!
Установка мобильного приложения
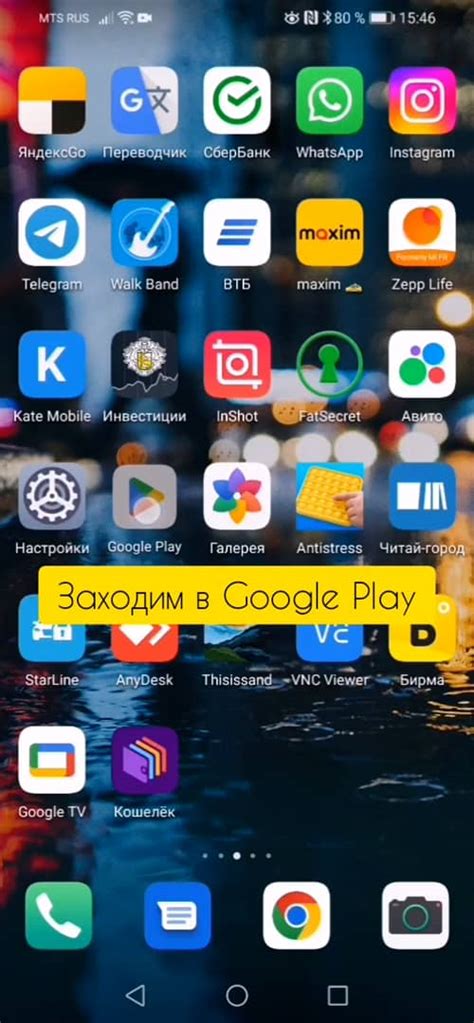
1. Откройте приложение App Store или Google Play на вашем мобильном устройстве.
2. Введите в поиск "Яндекс колонка" и нажмите на значок приложения в результатах поиска.
3. Нажмите кнопку "Установить" или "Скачать" рядом с приложением Яндекс колонка.
4. Подождите, пока приложение загружается и устанавливается на вашем устройстве.
5. После того, как приложение установится, найдите его на главном экране своего устройства или в списке приложений.
6. Запустите приложение и следуйте инструкциям для настройки и подключения Яндекс колонки в новом месте.
Подключение Яндекс аккаунта
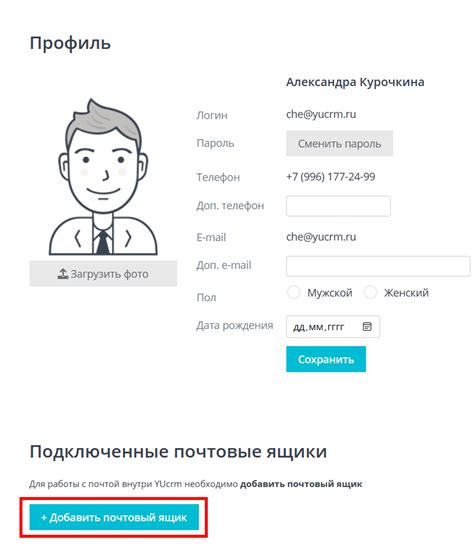
Для полноценного использования Яндекс колонки необходимо подключить свой Яндекс аккаунт. Это позволит получать доступ ко всем функциям умного помощника.
Шаг 1: Откройте приложение Яндекс на вашем смартфоне или компьютере.
Шаг 2: Введите логин и пароль от вашего Яндекс аккаунта и нажмите "Войти". Если у вас еще нет аккаунта, то создайте его, следуя указаниям системы.
Шаг 3: Подтвердите свою информацию. Яндекс может предложить ввести дополнительные данные для повышения безопасности вашего аккаунта. Следуйте инструкциям и подтвердите информацию.
Шаг 4: Теперь ваш Яндекс аккаунт подключен к Яндекс колонке! Вы можете пользоваться всеми возможностями умного помощника Яндекс.
Настройка голосового помощника
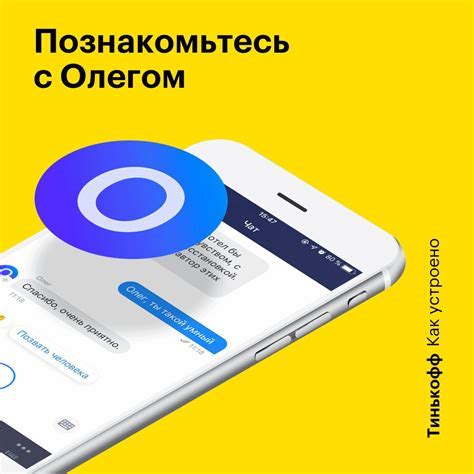
Чтобы подключить Яндекс колонку в новом месте, вам необходимо сначала настроить голосового помощника. Вот пошаговая инструкция:
Шаг 1: Подключите голосового помощника к электропитанию и дождитесь, пока устройство включится и будет готово к работе.
Шаг 2: Скачайте и установите мобильное приложение Яндекс.Семья на свой смартфон или планшет. Если у вас уже установлено это приложение, убедитесь, что оно обновлено до последней версии.
Шаг 3: Откройте приложение Яндекс.Семья и войдите в свою учетную запись или зарегистрируйтесь, если у вас еще нет аккаунта.
Шаг 4: Нажмите на иконку голосового помощника внизу экрана и следуйте инструкциям приложения для настройки голосового помощника.
Шаг 5: Введите необходимую информацию, такую как ваше имя и местоположение, чтобы голосовой помощник мог предоставить вам персонализированные сведения и услуги.
Шаг 6: Пройдите краткое обучение голосового помощника, чтобы он мог лучше понимать ваши команды и предоставлять более точные ответы. Следуйте инструкциям на экране и выполняйте заданные задания.
Шаг 7: После завершения настройки ваш голосовой помощник будет готов к использованию. Вы можете задавать ему вопросы, давать команды или просить помощи в различных ситуациях.
Обратите внимание, что для более качественной работы голосового помощника необходимо подключить его к высокоскоростному интернету.
Проверка работоспособности

После выполнения всех предыдущих шагов, необходимо проверить работоспособность Яндекс колонки в новом месте. Для этого выполните следующие действия:
1. Подключите колонку к источнику питания
Подключите Яндекс колонку к розетке при помощи сетевого адаптера.
2. Включите колонку
Нажмите на кнопку включения на верхней панели колонки. Обычно она располагается справа или сверху.
3. Установите соединение с Wi-Fi
Настройте соединение с Wi-Fi, следуя инструкциям на экране. Введите пароль от сети Wi-Fi при необходимости.
4. Проверьте работу микрофона и динамиков
Произнесите фразу "Алиса, привет!", чтобы убедиться, что микрофон работает корректно. Затем воспроизведите некоторую музыку или текст, чтобы проверить работу динамиков.
5. Протестируйте другие функции колонки
Проверьте работу других функций колонки, таких как управление умным домом, поиск информации, подключение к мессенджерам и т.д.
Если все функции колонки работают без проблем, значит, подключение Яндекс колонки в новом месте прошло успешно!