YouTube – одна из самых популярных платформ для загрузки и просмотра видео. Источник бесконечного контента, он может стать мощным инструментом привлечения пользователей на ваш сайт. Если вы только начинаете свой путь в веб-разработке и хотите узнать, как подключить YouTube на свой сайт, то вы попали по адресу! В этой статье мы расскажем вам подробную инструкцию по добавлению видео с YouTube на ваш веб-ресурс.
Первым шагом является создание учетной записи на YouTube, если у вас еще ее нет. Процесс регистрации прост и займет всего несколько минут. Затем вы сможете загружать свои видео на платформу и делиться ими с миром!
После того, как у вас есть аккаунт, перейдите в раздел "Видео" на YouTube и выберите ролик, который хотите вставить на свой сайт. Под видео найдите кнопку "Поделиться" и нажмите на нее. В появившемся окне вы увидите ссылку на видео и несколько опций для встраивания. Чтобы добавить видео на ваш сайт, выберите опцию "Встраивание" и скопируйте предоставленный код.
Подключение YouTube на сайт

Для подключения YouTube на ваш сайт вам понадобится использовать встроенный код видео. Этот код можно получить на странице с видео на YouTube.
Чтобы добавить видео на ваш сайт, скопируйте встроенный код видео с YouTube и вставьте его на вашем веб-странице в месте, где вы хотите отобразить видео.
Обычно, встроенный код видео выглядит примерно так:
<iframe width="560" height="315" src="https://www.youtube.com/embed/ВАШ_КОД" frameborder="0" allow="accelerometer; autoplay; clipboard-write; encrypted-media; gyroscope; picture-in-picture" allowfullscreen></iframe>В этом коде, замените "ВАШ_КОД" на фактический код видео с YouTube. Вы также можете изменить значения ширины и высоты iframe, чтобы видео соответствовало вашим потребностям.
Кроме того, вы можете добавить дополнительные параметры в код iframe, такие как автовоспроизведение видео или скрытие элементов управления.
После того, как вы вставили встроенный код видео на вашу веб-страницу, сохраните изменения и обновите страницу, чтобы увидеть видео в действии.
Теперь вы знаете, как подключить YouTube на ваш сайт и добавить видео с YouTube для просмотра вашим посетителям. Удачи с вашими веб-приключениями!
Получение API-ключа для YouTube
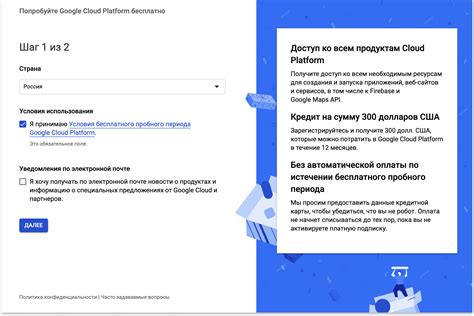
Для подключения YouTube на ваш сайт необходимо получить API-ключ, который будет идентифицировать ваше приложение и давать возможность использовать YouTube API.
Чтобы получить API-ключ, следуйте следующим шагам:
- Зайдите на сайт разработчиков Google (https://console.developers.google.com/).
- В правом верхнем углу нажмите на кнопку "Войти".
- Выберите или создайте проект, связанный с вашим сайтом.
- На панели навигации слева выберите "API и сервисы" > "Библиотека".
- В поисковой строке введите "YouTube Data API" и выберите его из результатов поиска.
- Нажмите на кнопку "Включить".
- На панели навигации слева выберите "API и сервисы" > "Учетные данные".
- Нажмите на кнопку "Создать учетные данные" и выберите "Ключ API".
- Скопируйте полученный API-ключ.
Теперь у вас есть API-ключ для YouTube! Не забудьте сохранить его в безопасном месте и не передавать третьим лицам.
API-ключ будет использоваться при подключении YouTube на ваш сайт, чтобы получать данные, управлять воспроизведением и другими функциями YouTube.
Убедитесь, что ваш API-ключ не публикуется в открытом доступе, чтобы избежать злоупотреблений и неверной работы вашего приложения.
Создание внедренного плеера

Для создания внедренного плеера вам понадобится код встраивания, который вы должны скопировать со страницы видео на YouTube.
После открытия страницы видео, нажмите на кнопку "Поделиться", расположенную под видео.
- Выберите пункт меню "Встроить".
- Скопируйте код, который появится в поле встраивания.
Полученный код вставьте в нужное место на вашей веб-странице. Вы можете использовать тег <iframe> для вставки плеера.
Например, чтобы встроить плеер с видео YouTube, вы можете использовать следующий код:
<iframe width="560" height="315" src="https://www.youtube.com/embed/ВАШ_КОД" frameborder="0" allowfullscreen></iframe>
В этом примере, замените ВАШ_КОД на код, который вы скопировали со страницы видео на YouTube.
После вставки кода на вашу веб-страницу, сохраните изменения и проверьте результат. Теперь вы сможете видеть внедренный плеер с видео YouTube на вашем сайте!
Настройка параметров плеера
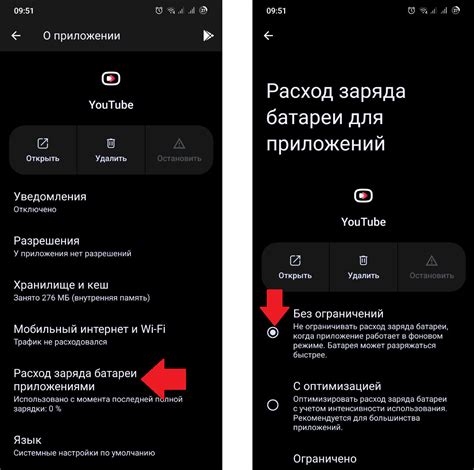
После подключения YouTube на ваш сайт, вы можете настроить параметры плеера, чтобы адаптировать его под ваши нужды.
Для настройки параметров плеера вам потребуется вставить плеер на страницу вашего сайта при помощи кода. После этого вы сможете изменить различные параметры плеера с помощью специальных атрибутов. Вот некоторые из наиболее полезных параметров:
| Параметр | Описание |
|---|---|
| autoplay | Устанавливает автоматическое воспроизведение видео после загрузки страницы. |
| controls | Позволяет отображать или скрывать элементы управления плеером, такие как кнопки воспроизведения и полоса прокрутки. |
| showinfo | Определяет, будут ли отображаться информационные детали видео, такие как заголовок и автор. |
| rel | Указывает, будут ли отображаться рекомендации для других видео после окончания текущего. |
Чтобы настроить параметры плеера, укажите нужные атрибуты в коде вставки плеера. Например, чтобы включить автоматическое воспроизведение видео и скрыть информационные детали, вы можете использовать следующий код:
<iframe src="https://www.youtube.com/embed/VIDEO_ID?autoplay=1&showinfo=0"></iframe>
Замените VIDEO_ID на идентификатор видео YouTube, которое вы хотите вставить на свой сайт. После этого видео будет автоматически воспроизводиться и не будет отображать информационные детали.
Вы можете изменять параметры плеера по своему усмотрению, чтобы достичь желаемого вида и функциональности. Помните, что доступные параметры могут меняться в зависимости от версии плеера YouTube API, поэтому рекомендуется ознакомиться с официальной документацией, чтобы быть в курсе последних обновлений.
Добавление видео на сайт
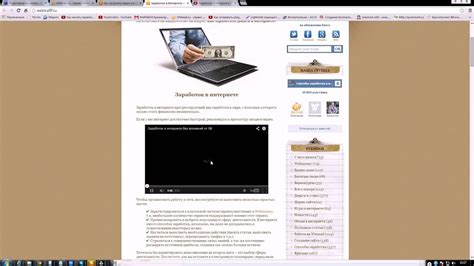
Добавление видео на сайт может быть очень простым, если используется сервис YouTube. Ниже представлены несколько способов, которые позволят вам быстро и легко вставить видео на ваш сайт.
1. Вставка видео с помощью YouTube-плеера
Для начала, откройте страницу на YouTube с видео, которое вы хотите добавить на свой сайт. Нажмите на кнопку "Поделиться" под видео и скопируйте код плеера.
Затем перейдите на ваш сайт и откройте страницу, на которой вы хотите разместить видео. Вставьте скопированный код плеера в нужном месте на странице, используя тег <iframe>. В итоге, код должен выглядеть примерно так:
<iframe width="560" height="315" src="https://www.youtube.com/embed/ВАШ_КОД_ПЛЕЕРА" frameborder="0" allowfullscreen></iframe>
Замените "ВАШ_КОД_ПЛЕЕРА" на код плеера, скопированный с YouTube. Ширина и высота плеера (width и height) могут быть изменены в соответствии с вашими потребностями.
2. Вставка видео с помощью ссылки
Другой способ добавления видео на ваш сайт - это использование простой ссылки. Для этого скопируйте URL-адрес страницы на YouTube с видео, которое вы хотите разместить.
Затем откройте HTML-код страницы, на которой вы хотите разместить видео, и используйте тег <a> для создания ссылки. Напишите текст ссылки (например, "Смотреть видео") и добавьте свой URL в атрибут href:
<a href="https://www.youtube.com/watch?v=ВАШ_КОД_ВИДЕО">Смотреть видео</a>
Замените "ВАШ_КОД_ВИДЕО" на код видео с YouTube. После сохранения и обновления страницы, текст ссылки будет выглядеть как обычная гиперссылка на YouTube. Пользователи смогут нажать на нее и перейти к просмотру видео на сайте YouTube.
Выберите тот способ, который наиболее удобен для вас, и добавьте видео на ваш сайт с помощью YouTube-сервиса. В несколько шагов вы сможете обогатить свой контент и доставить удовольствие вашим посетителям.
Улучшение производительности плеера

Чтобы обеспечить оптимальную производительность плеера YouTube на вашем сайте, рекомендуется принять следующие меры:
1. Оптимизация размеров видео. Плеер YouTube может загружать видео в различных разрешениях, и использование более высоких разрешений может замедлить процесс загрузки и воспроизведения. Проверьте размеры видео и убедитесь, что они оптимальны для вашего сайта.
2. Включение асинхронной загрузки плеера. Вместо синхронной загрузки плеера YouTube вы можете использовать код, который загружает плеер асинхронно. Это позволит ускорить загрузку страницы и улучшить производительность.
3. Оптимизация кода. Проверьте свой код на наличие неиспользуемых скриптов или стилей, которые могут замедлить загрузку плеера. Удалите все ненужные элементы и убедитесь, что ваш код чистый и эффективный.
4. Кэширование видео. Используйте кэширование для уменьшения количества запросов к серверу YouTube. Это позволит ускорить загрузку видео и улучшить производительность плеера.
5. Оптимизация скорости интернет-соединения. Если ваш сайт имеет большой трафик и медленное интернет-соединение, рассмотрите возможность улучшения своего интернет-подключения или использования контента с более низким разрешением для снижения времени загрузки видео.
Следуя этим рекомендациям, вы сможете значительно улучшить производительность плеера YouTube на вашем сайте и обеспечить более комфортные условия для просмотра видео вашим посетителям.
Примеры кода для разных случаев использования
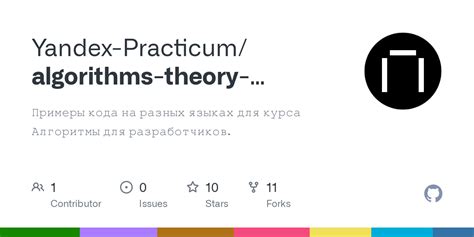
1. Вставка видео без контролов:
<iframe width="560" height="315" src="https://www.youtube.com/embed/VIDEO_ID" allowfullscreen></iframe>
2. Вставка видео с контролами:
<iframe width="560" height="315" src="https://www.youtube.com/embed/VIDEO_ID?controls=1" allowfullscreen></iframe>
3. Вставка видео с указанием начального времени:
<iframe width="560" height="315" src="https://www.youtube.com/embed/VIDEO_ID?start=30" allowfullscreen></iframe>
4. Вставка видео с указанием конечного времени:
<iframe width="560" height="315" src="https://www.youtube.com/embed/VIDEO_ID?end=120" allowfullscreen></iframe>
5. Вставка видео с автозапуском:
<iframe width="560" height="315" src="https://www.youtube.com/embed/VIDEO_ID?autoplay=1" allowfullscreen></iframe>
6. Вставка видео в плавающем окне:
<div class="video-popup">
<a href="#" class="open-popup">Открыть видео</a>
<div class="popup-content">
<iframe width="560" height="315" src="https://www.youtube.com/embed/VIDEO_ID" allowfullscreen></iframe>
</div>
</div>
Важно:
Замените "VIDEO_ID" на реальный идентификатор видео на YouTube.
Для управления видео, таких как отображение контролов, автозапуск и указание времени, добавьте соответствующие параметры в URL-адресе видео.
7. Для управления внешним видом видео, используйте CSS-стили.