Жесткий диск является одним из основных компонентов компьютера, который служит для хранения данных. В некоторых случаях может возникнуть необходимость подключить дополнительный жесткий диск к компьютеру. Например, если текущий диск заполнен или требуется увеличить объем памяти.
Подключение жесткого диска к компьютеру не является сложной задачей, если вам известна правильная последовательность действий. В этой статье мы рассмотрим подробную инструкцию по подключению жесткого диска к компьютеру.
Шаг 1: Подготовка к подключению
Перед тем как начать подключение жесткого диска, убедитесь, что компьютер выключен. Откройте его корпус, используя отвертку или специальные кнопки на задней панели. Следует помнить, что открытие корпуса может привести к потере гарантии, поэтому, если ваш компьютер находится на гарантии, лучше обратиться к профессиональному специалисту.
Примечание: Перед продолжением, обязательно соблюдайте правила электробезопасности, не касайтесь металлических элементов внутри компьютера без заземления.
Подключение жесткого диска к компьютеру:

Шаг 1: Подготовьте необходимые инструменты, включая отвертку, SATA-кабель и питание для жесткого диска.
Шаг 2: Выключите компьютер и снимите его крышку.
Шаг 3: Найдите свободный разъем SATA на материнской плате компьютера. Обычно такие разъемы расположены рядом с уже подключенными жесткими дисками.
Шаг 4: Подключите SATA-кабель к разъему на материнской плате и к SATA-интерфейсу на задней панели жесткого диска. Убедитесь, что разъемы подключены плотно и надежно.
Шаг 5: Подключите кабель питания к соответствующему разъему на задней панели жесткого диска.
Шаг 6: Закройте крышку компьютера и включите его.
Шаг 7: Проверьте, что компьютер обнаружил новый жесткий диск. Для этого зайдите в "Мой компьютер" и проверьте, отображается ли новый диск.
Шаг 8: Если новый диск не отображается, завершите установку драйверов, следуя инструкциям производителя. Обычно драйверы поставляются с диском.
Подключение жесткого диска к компьютеру - небольшая задача, которая может значительно расширить пространство для хранения данных на вашем компьютере. Следуйте этой инструкции и вскоре вы сможете использовать новый жесткий диск в своей системе.
Подготовка к подключению

Перед тем, как приступить к подключению жесткого диска к компьютеру, необходимо выполнить несколько подготовительных шагов. Они помогут убедиться в безопасности и правильности процедуры подключения.
1. Включите компьютер и убедитесь, что он полностью загружен.
2. Отключите компьютер от электрической сети и выньте шнур питания из розетки, чтобы избежать возможности поражения электрическим током.
3. При необходимости переместите компьютер на устойчивую рабочую поверхность, такую как стол или столешница. Это поможет избежать возможных повреждений при работе с компьютером и жестким диском.
4. С помощью отвертки откройте крышку компьютерного корпуса. Убедитесь, что отвертка подходит по размеру и форме для открывания винтов компьютерного корпуса.
5. Проверьте, чтобы на задней панели компьютера были свободные порты для подключения жесткого диска. Обычно они обозначены как SATA или IDE порты. Если порты отсутствуют, возможно понадобится приобрести дополнительные кабели или адаптеры.
6. Заведите все необходимые инструменты и компоненты под рукой: новый жесткий диск, отвертку, кабели SATA или IDE (если они необходимы), а также скрепки или винты для крепления жесткого диска внутри компьютерного корпуса.
| Инструменты и компоненты: |
|---|
| Новый жесткий диск |
| Отвертка |
| Кабели SATA или IDE |
| Скрепки или винты |
Отключение компьютера и соединение кабелей
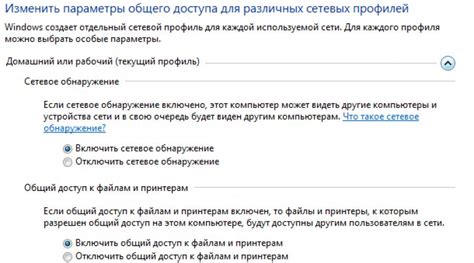
Перед тем как приступить к подключению жесткого диска, необходимо отключить компьютер от электрической сети и проводов подключения. Следуйте следующим инструкциям:
Шаг 1: Выключите компьютер, нажав на кнопку питания или выбрав соответствующий пункт в меню операционной системы. |
Шаг 2: Отключите компьютер от розетки, вынув штекер из электрической розетки или использовав выключатель питания, если таковой имеется. |
Шаг 3: Отключите все кабели, подключенные к задней панели компьютера. Отключите кабель питания, монитор, клавиатуру, мышь, аудио и любые другие кабели, которые могут быть присоединены. |
Шаг 4: Проверьте, что все кабели надежно отключены, и убедитесь, что компьютер полностью отключен от электрической сети. |
После выполнения этих шагов можно приступить к подключению жесткого диска к компьютеру.
Проверка подключения и настройка в BIOS
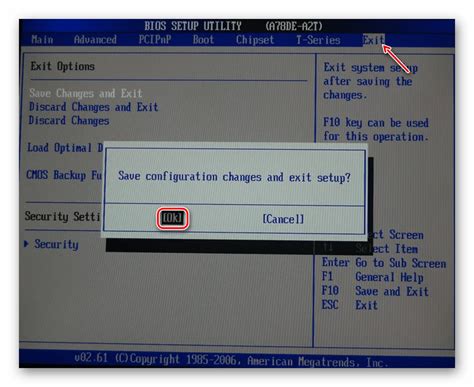
После физического подключения жесткого диска к компьютеру, необходимо убедиться, что подключение прошло успешно и настроить BIOS, чтобы обеспечить корректное распознавание устройства.
- Включите компьютер и дождитесь, пока появится экран загрузки.
- Нажмите клавишу Del, F2 или другую указанную клавишу, чтобы войти в BIOS.
- В BIOS найдите раздел "Настройки устройств" или "Периферийные устройства".
- В этом разделе найдите опцию "SATA Configuration" или "ATA Configuration".
- Убедитесь, что для контроллера SATA установлено значение "Enabled".
- Найдите опцию "Boot Order" или "Загрузка" и установите приоритет загрузки на жесткий диск.
- Сохраните настройки и выйдите из BIOS.
После настройки BIOS ваш жесткий диск будет успешно подключен к компьютеру и готов к использованию.
Добавление нового диска в операционную систему
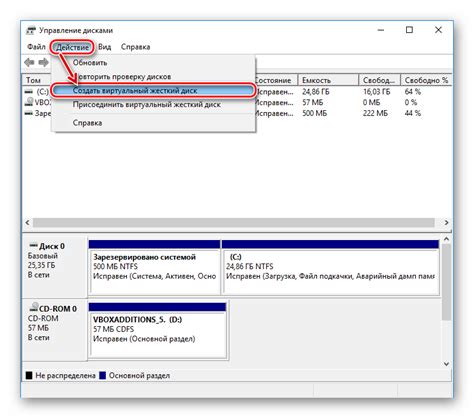
Подключение нового жесткого диска к компьютеру может понадобиться, например, для увеличения общего объема хранения данных или для создания резервных копий. Чтобы успешно добавить новый диск в операционную систему, следуйте этой инструкции:
1. Используйте отвертку или специальный инструмент для открывания корпуса компьютера. Будьте осторожны и убедитесь, что компьютер выключен и отключен от электропитания.
2. Найдите свободное место внутри компьютера для подключения нового диска. Обычно это сопровождается свободными разъемами на материнской плате.
3. Осмотрите новый диск и найдите соответствующие разъемы для подключения. Наиболее распространенными являются SATA-разъемы, но некоторые старые диски все еще могут использовать IDE-разъемы.
4. С использованием кабеля SATA или IDE подключите новый диск к свободному разъему на материнской плате. Убедитесь, что подключение прочное и надежное.
5. Если новый диск не имеет назначенного имени, загрузите операционную систему и откройте "Диспетчер дисков" (в Windows это можно сделать через "Пуск", "Панель управления", "Система и безопасность", "Создание и отформатирование разделов жесткого диска").
6. В "Диспетчере дисков" вы должны увидеть новый диск, который нужно проинициализировать. Щелкните правой кнопкой мыши на новом диске и выберите "Инициализировать диск".
7. После успешной инициализации диска, откройте "Диспетчер дисков" снова и найдите новый диск. Щелкните правой кнопкой мыши на нем и выберите "Создать новый простой том".
8. Следуйте инструкциям мастера для создания нового тома и выбора его параметров. Обычно это включает выбор размера тома и его буквы диска.
9. По окончании этого процесса новый диск должен быть успешно добавлен в операционную систему. Вы можете проверить это, открыв "Проводник" и увидев новый диск в списке устройств.
Теперь вы знаете, как добавить новый диск в операционную систему компьютера. Помните, что процедуры могут незначительно отличаться в разных операционных системах, поэтому при необходимости обращайтесь к документации или поддержке производителя.