Cisco Packet Tracer является одной из самых популярных программ для моделирования и тестирования сетей. Вам может понадобиться подключиться к сетевому оборудованию в Packet Tracer по протоколу SSH для управления и настройки. В этой статье мы предоставим вам пошаговую инструкцию, которая поможет вам осуществить подключение к сетевому оборудованию в Packet Tracer по SSH безо всяких проблем.
Шаг 1: Установите SSH Client
Первым шагом в подключении к Cisco Packet Tracer по SSH является установка SSH клиента на вашем компьютере. Вы можете использовать любой SSH клиент по вашему выбору, такой как PuTTY (для ОС Windows) или Terminal (для ОС Mac и Linux), чтобы подключиться к сетевому оборудованию в Packet Tracer.
Шаг 2: Узнайте IP-адрес оборудования
Прежде чем подключаться к сетевому оборудованию в Packet Tracer по SSH, вам необходимо узнать IP-адрес этого оборудования. Для этого щелкните правой кнопкой мыши на оборудовании в Packet Tracer, выберите "Настройка" и найдите раздел "IP Configuration". В этом разделе вы найдете IP-адрес оборудования.
Шаг 3: Откройте SSH клиент и введите IP-адрес оборудования
Откройте SSH клиент на вашем компьютере и введите IP-адрес сетевого оборудования в поле "Host" или "IP Address". Проверьте, что протокол установлен как SSH, а номер порта установлен как 22 (стандартный порт для SSH).
Шаг 4: Введите учетные данные
После ввода IP-адреса сетевого оборудования в SSH клиент, вам будет предложено ввести учетные данные для аутентификации. Обычно вам потребуется ввести имя пользователя и пароль, который вы установили для сетевого оборудования в Packet Tracer.
Шаг 5: Подключение и управление
После успешного ввода учетных данных, вы будете подключены к сетевому оборудованию в Packet Tracer по SSH. Теперь вы сможете управлять настройками оборудования через командную строку SSH клиента. Вы также можете выполнять различные команды конфигурации, как если бы вы были непосредственно подключены к реальному оборудованию.
Следуя этой пошаговой инструкции, вы сможете легко подключиться к Cisco Packet Tracer по SSH и настроить сетевое оборудование в программе. Внимательно следуйте указанным шагам и у вас не возникнет никаких проблем при подключении.
Установка Cisco Packet Tracer

Для начала работы с Cisco Packet Tracer необходимо установить его на свой компьютер. Подготовьте компьютер и следуйте этим шагам:
- Перейдите на официальный сайт Cisco и найдите раздел с загрузками.
- Выберите версию Cisco Packet Tracer, совместимую с операционной системой вашего компьютера, и нажмите на ссылку для скачивания.
- Дождитесь завершения загрузки файла установки.
- Запустите файл установки Cisco Packet Tracer.
- В появившемся окне установщика принимайте условия лицензионного соглашения и нажмите кнопку "Далее".
- Выберите путь для установки Cisco Packet Tracer на вашем компьютере и нажмите кнопку "Установить".
- Ожидайте завершения процесса установки.
- После установки Cisco Packet Tracer может быть запущен с помощью ярлыка на рабочем столе или из меню "Пуск".
Поздравляю, теперь у вас установлена Cisco Packet Tracer и вы готовы начать работу с ней!
Генерация ключей SSH
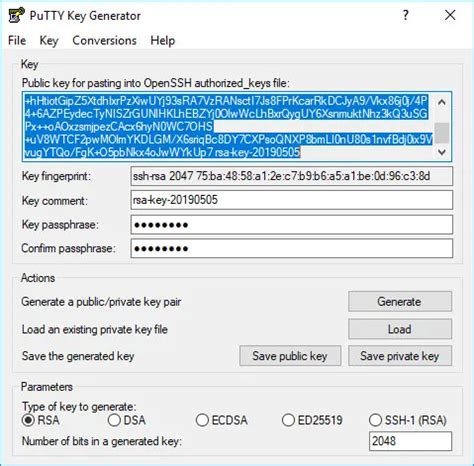
Шаг 1: Откройте программу Cisco Packet Tracer и загрузите устройство, к которому вы хотите подключиться по SSH.
Шаг 2: Щелкните правой кнопкой мыши на устройстве и выберите "Настройки устройства".
Шаг 3: В меню "Настройки устройства" выберите вкладку "SSH" и установите флажок "Включить SSH".
Шаг 4: Введите доменное имя устройства или его IP-адрес.
Шаг 5: Нажмите на кнопку "Генерация ключа".
Шаг 6: Выберите тип ключа: RSA или DSA. Рекомендуется использовать RSA.
Шаг 7: Установите длину ключа (по умолчанию 1024 бита).
Шаг 8: Нажмите "Генерировать ключ" и подождите, пока процесс завершится.
Шаг 9: После генерации ключа нажмите на кнопку "Сохранить ключ" и укажите место сохранения.
Шаг 10: Теперь у вас есть сгенерированный ключ SSH, который можно использовать для подключения к устройству.
Подключение к устройству через SSH
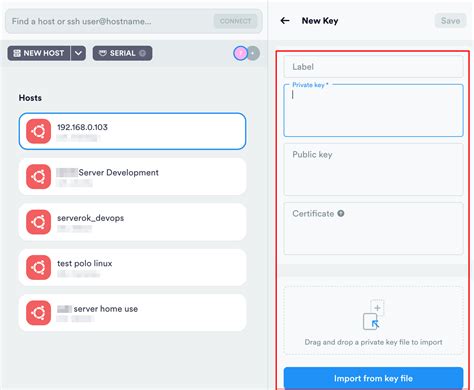
Для начала, убедитесь, что устройство, к которому вы хотите подключиться, имеет активный SSH-сервер. Если сервер еще не настроен, вам следует выполнить этот шаг во вкладке "Config" в окне устройства.
Итак, чтобы подключиться к устройству через SSH, следуйте этим шагам:
- Откройте программу Cisco Packet Tracer.
- Перетащите на рабочую область устройство, к которому вы хотите подключиться.
- Щелкните правой кнопкой мыши на устройстве и выберите пункт "CLI" из контекстного меню.
- В открывшемся окне терминала введите команду "enable", чтобы перейти в привилегированный режим.
- Затем введите команду "configure terminal", чтобы перейти в режим конфигурации.
- Введите команду "ip ssh enable", чтобы включить SSH-сервер на устройстве.
- Далее введите команду "username <имя пользователя> secret <пароль>", чтобы создать учетную запись пользователя.
- Введите команду "exit", чтобы выйти из режима конфигурации.
- Подключитесь к устройству через SSH-клиент, используя его IP-адрес, имя пользователя и пароль.
Теперь вы должны быть подключены к устройству Cisco Packet Tracer через SSH и готовы управлять им с помощью команд терминала.