FTP (File Transfer Protocol) – это протокол передачи файлов, широко используемый для обмена файлами между компьютерами в сети. Подключение к FTP-серверу обычно выполняется с использованием специальных программ (клиентов), но также можно подключиться к FTP через веб-браузер Chrome.
Подключение к FTP через браузер Chrome является удобным решением, особенно если у вас нет доступа к установке FTP-клиента на компьютер. В этой подробной инструкции мы расскажем вам, как подключиться к FTP-серверу через браузер Chrome.
Примечание: перед подключением к FTP-серверу через браузер Chrome, убедитесь, что у вас есть правильные учетные данные (имя пользователя и пароль) для доступа к FTP-серверу.
Подключение к FTP через браузер Chrome - подробная инструкция
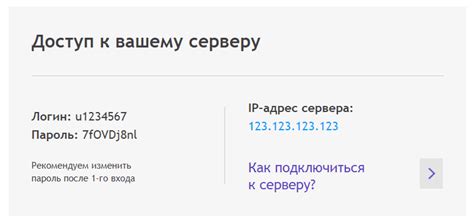
Следуя этой подробной инструкции, вы сможете подключиться к FTP-серверу и просматривать, загружать и загружать файлы прямо в браузере Chrome.
- Откройте Chrome и введите FTP-адрес сервера в адресной строке браузера. Например, ftp://ftp.example.com/.
- Нажмите клавишу Enter для перехода по введенному адресу.
- Chrome откроет FTP-сервер в режиме просмотра файлов. Вы увидите список файлов и папок на сервере.
- Чтобы просмотреть содержимое папки, просто щелкните на ее названии.
- Чтобы загрузить файл с FTP-сервера на ваш компьютер, щелкните правой кнопкой мыши на файле и выберите "Сохранить ссылку как...". Затем выберите папку на вашем компьютере, куда хотите сохранить файл, и нажмите "Сохранить".
- Чтобы загрузить файл с вашего компьютера на FTP-сервер, перетащите файл из окна проводника или рабочего стола прямо в окно Chrome, открытое на FTP-сервере. Файл будет автоматически загружен на сервер.
Таким образом, вы можете легко подключиться к FTP-серверу через браузер Chrome и выполнять основные операции с файлами. Без необходимости устанавливать дополнительные программы, Chrome предоставляет удобный способ работы с FTP.
Откройте браузер Chrome

Шаг 1. Нажмите на значок Chrome на рабочем столе или в панели запуска, чтобы открыть браузер Chrome.
Шаг 2. Если Chrome еще не установлен на вашем компьютере, загрузите его с официального сайта Google Chrome и следуйте инструкциям по установке.
Шаг 3. После запуска браузера Chrome введите адрес FTP-сервера в адресной строке, начинаясь с префикса "ftp://" (например, "ftp://ftp.example.com"). Нажмите Enter или перейдите по адресу с помощью кнопки перехода.
Примечание: Если у вас есть конкретный порт для FTP-сервера, добавьте его в адресную строку после двоеточия (например, "ftp://ftp.example.com:21").
Установите расширение для FTP
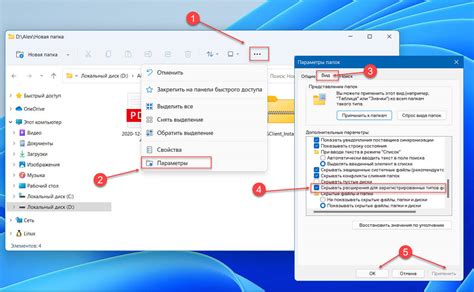
Для того чтобы подключиться к FTP через браузер Chrome, необходимо установить специальное расширение. Следуйте указанным ниже шагам, чтобы добавить нужное расширение:
| 1. | Окрыйте Chrome и перейдите в Chrome Web Store. |
| 2. | В поисковой строке введите "FTP-клиент" или "FTP client". |
| 3. | Выберите подходящее расширение, например "FTP клиент для Google Chrome", "FTP-работник" или другое, и нажмите на него. |
| 4. | Нажмите на кнопку "Добавить в Chrome" или "Установить" (в зависимости от расширения). |
| 5. | После установки, расширение автоматически появится в панели инструментов Chrome. |
Теперь вы готовы использовать расширение для подключения к FTP-серверам через браузер Chrome. При необходимости введите настройки вашего FTP-сервера (адрес, имя пользователя, пароль и т.д.) в соответствующие поля расширения. После этого вы сможете управлять файлами на сервере прямо из браузера.
Введите адрес FTP-сервера и учетные данные
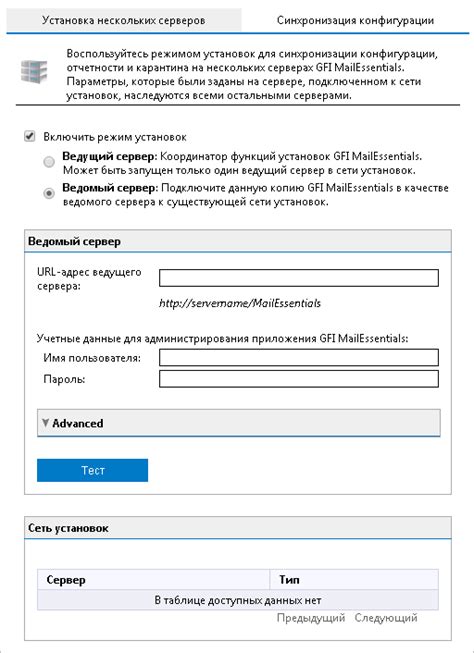
Чтобы подключиться к FTP-серверу через браузер Chrome, вам нужно ввести адрес FTP-сервера в адресной строке браузера. Адрес должен быть в формате ftp://адрес_сервера. Например, ftp://ftp.example.com.
Когда вы введете правильный адрес FTP-сервера, браузер запросит ваше имя пользователя (логин) и пароль для авторизации на сервере. Введите свои учетные данные в соответствующие поля. Обычно имя пользователя и пароль предоставляются вашим интернет-провайдером или администратором FTP-сервера.
Подключитесь к FTP-серверу и управляйте файлами
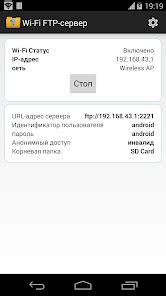
Если вам нужно быстро и просто управлять файлами на удаленном FTP-сервере, вы можете использовать свой обозреватель Chrome.
Вот пошаговая инструкция, как подключиться к FTP-серверу через браузер Chrome:
- Откройте новую вкладку в браузере Chrome.
- В адресной строке введите "ftp://адрес_сервера", где "адрес_сервера" - IP-адрес или доменное имя FTP-сервера.
- Нажмите клавишу Enter на клавиатуре.
- Chrome откроет новую вкладку, которая будет отображать содержимое FTP-сервера.
- Вы можете просмотреть файлы и папки на сервере, а также загружать новые файлы или удалять существующие.
Если вам необходимо выполнить более сложные операции, такие как переименование файлов или создание новых папок, вы можете использовать FTP-клиенты, такие как FileZilla или WinSCP.
Теперь, когда вы знаете, как подключиться к FTP-серверу через браузер Chrome, вы можете легко управлять файлами на удаленном сервере без необходимости установки дополнительного программного обеспечения.