Интернет-технологии с каждым днем все больше входят в нашу повседневную жизнь. Сегодня, даже с помощью своего мобильного телефона, можно осуществить множество операций, которые раньше казались невозможными. Одна из таких операций - подключение к ФТП-серверу через телефон. В этой статье мы расскажем вам, как это сделать и какие советы помогут вам в этом процессе.
Подключение к ФТП-серверу через телефон - это удобный способ получить доступ к своим файлам из любой точки мира, где есть доступ к сети Интернет. Для этого вам понадобится несколько вещей: мобильный телефон с поддержкой протокола FTP, приложение для работы с ФТП-сервером и данные для входа на сервер - IP-адрес и учетные данные (логин и пароль).
Первым шагом для подключения к ФТП-серверу на своем телефоне будет установка необходимого приложения. На рынке есть множество приложений для работы с ФТП-серверами, но одним из наиболее популярных и функциональных является приложение FileZilla. После установки приложения откройте его и введите данные для входа на сервер. Обычно вам нужно будет указать IP-адрес сервера, логин и пароль.
После успешного входа вам откроется файловый менеджер, где вы сможете управлять своими файлами на сервере. Вы можете просматривать, загружать и удалять файлы, а также создавать папки и перемещать файлы между папками. Некоторые приложения позволяют также просматривать содержимое файлов и редактировать их прямо на сервере.
Как подключиться к ФТП-серверу через телефон

Подключение к ФТП-серверу через телефон может быть полезным в ситуациях, когда у вас нет доступа к компьютеру, но вы все же хотите загрузить или скачать файлы с сервера. В этой инструкции вы найдете все необходимые шаги для подключения к ФТП-серверу через телефон.
Шаг 1: Установите приложение для подключения по FTP
Первым шагом является установка приложения для подключения по FTP на ваш телефон. На рынке есть множество бесплатных и платных приложений, таких как FileZilla, FTP Manager и т. д. Выберите подходящее приложение для вашей операционной системы и установите его на ваш телефон.
Шаг 2: Откройте приложение и создайте новое подключение
После установки откройте приложение и найдите функцию создания нового подключения. Вам может потребоваться указать некоторые основные данные, такие как адрес сервера, имя пользователя и пароль. Заполните все необходимые поля и сохраните настройки.
Шаг 3: Установите соединение с ФТП-сервером
После создания настроек подключения вы должны установить соединение с ФТП-сервером. Вероятно, вам будет предложено нажать кнопку "Подключиться" или использовать аналогичную функцию. Приложение должно попытаться установить соединение с ФТП-сервером и отобразить вам список файлов и папок на сервере.
Шаг 4: Загрузка и скачивание файлов
Теперь вы можете загружать и скачивать файлы с ФТП-сервера через приложение на телефоне. Чтобы загрузить файл на сервер, найдите соответствующую функцию в приложении, выберите файл с вашего телефона и нажмите кнопку "Загрузить". Чтобы скачать файл с сервера на телефон, найдите файл в списке файлов приложения, выберите его и используйте функцию "Скачать" или аналогичную.
Подсказка: Перед началом подключения к ФТП-серверу через телефон убедитесь, что у вас есть стабильное интернет-соединение. Использование Wi-Fi соединения может быть предпочтительнее, чтобы избежать использования мобильных данных.
Теперь вы знаете, как подключиться к ФТП-серверу через телефон. Используйте эту инструкцию, чтобы удобно управлять вашими файлами на ФТП-сервере, где бы вы ни находились.
Шаг 1: Выбор подходящего приложения

Важно выбрать приложение, которое будет соответствовать вашим потребностям и требованиям. Некоторые критерии, на которые следует обратить внимание при выборе приложения:
- Операционная система: Убедитесь, что приложение совместимо с операционной системой вашего телефона. Некоторые приложения могут быть доступны только для определенных операционных систем, таких как Android или iOS.
- Интерфейс: Приложение должно иметь интуитивно понятный интерфейс, который будет удобен в использовании на мобильном устройстве. Оцените возможности приложения для навигации по файловой системе и выполнения основных операций.
- Функциональность: Проверьте, какие функции предлагает приложение. Некоторые из них могут предоставлять возможность загружать и скачивать файлы, переименовывать и удалять файлы, а также создавать и управлять папками.
- Безопасность: Если вам важна безопасность передаваемых файлов, убедитесь, что выбранное вами приложение поддерживает шифрование и защищенное подключение.
- Отзывы и рейтинг: Исследуйте отзывы пользователей и рейтинг приложения. Это может помочь вам определить, насколько удобно и надежно оно работает.
После тщательного выбора подходящего приложения, вы будете готовы приступить к остальным шагам, чтобы подключиться к ФТП-серверу через телефон.
Шаг 2: Установка приложения на телефон
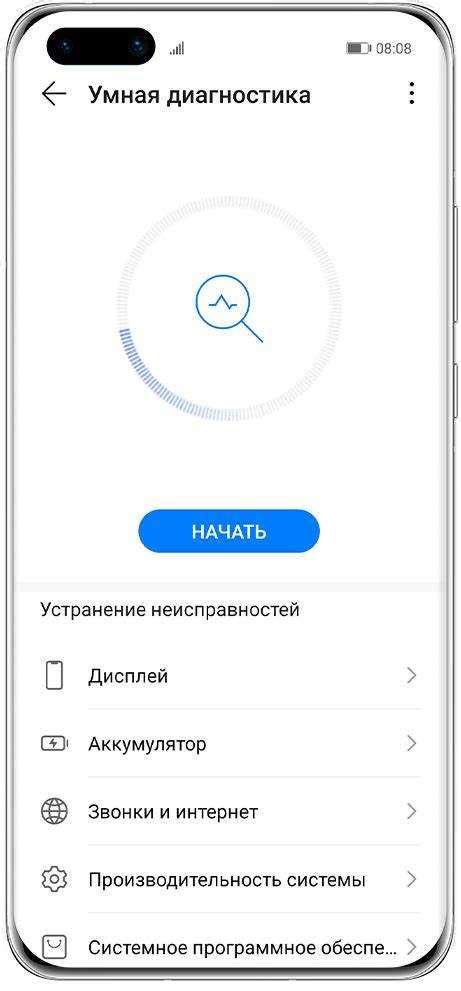
После того, как вы выбрали подходящее приложение для подключения к FTP-серверу на своем телефоне, следует установить его. Вам понадобится доступ к интернету и аккаунт в соответствующем магазине приложений.
Чтобы установить приложение на телефон, выполните следующие действия:
- Откройте магазин приложений на вашем телефоне (обычно это Google Play или App Store).
- Воспользуйтесь поиском и найдите приложение для подключения к FTP-серверу. Например, вы можете использовать поисковый запрос "FTP клиент" или конкретное название приложения, если вы знаете его.
- Найденное приложение откройте и нажмите на кнопку "Установить".
- Дождитесь завершения установки приложения на ваш телефон. Это может занять некоторое время, в зависимости от скорости вашего интернет-соединения.
- После завершения установки, приложение будет готово к использованию. Найдите его на экране вашего телефона или в списке приложений и откройте его.
Теперь вы успешно установили приложение для подключения к FTP-серверу на своем телефоне и готовы перейти к следующему шагу.
Шаг 3: Открытие приложения и регистрация
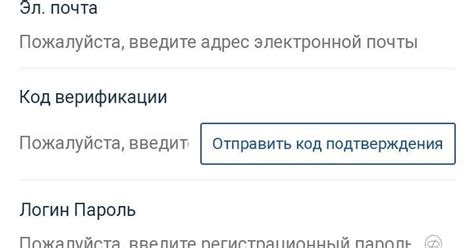
После успешной загрузки и установки приложения для подключения к FTP-серверу через телефон, откройте его на вашем устройстве. Обычно иконка приложения отображается на главном экране или в списке приложений.
Когда приложение открывается впервые, необходимо пройти процесс регистрации. Для этого следуйте инструкциям на экране.
1. Введите ваше имя пользователя и пароль, которые вы использовали при регистрации на FTP-сервере. Если у вас нет аккаунта, создайте новый, следуя пошаговой инструкции.
2. Придумайте надежный пароль, состоящий из букв, цифр и специальных символов. Не используйте простые комбинации, такие как "123456" или "password". Используйте уникальный пароль для защиты ваших данных.
3. После заполнения всех необходимых полей, нажмите на кнопку "Зарегистрироваться" или "Продолжить".
4. Проверьте вашу электронную почту и подтвердите свою регистрацию, следуя ссылке в письме, отправленном от FTP-сервера.
5. Вернитесь к приложению и введите ваше имя пользователя и пароль для входа в систему. Если все введено верно, вы должны быть успешно авторизованы и готовы использовать приложение для подключения к FTP-серверу через телефон.
Обратите внимание, что процесс регистрации может отличаться в зависимости от конкретного приложения, которое вы выбрали. Важно следовать инструкциям, предоставленным самим приложением, чтобы быть уверенными в правильном завершении регистрации.
| Примечание: | Если вы забыли свой пароль, в большинстве приложений есть функция восстановления пароля. Чтобы восстановить его, просто следуйте инструкциям на экране и предоставьте запрошенную информацию. В случае затруднений, обратитесь в службу поддержки FTP-сервера. |
Шаг 4: Добавление нового сервера
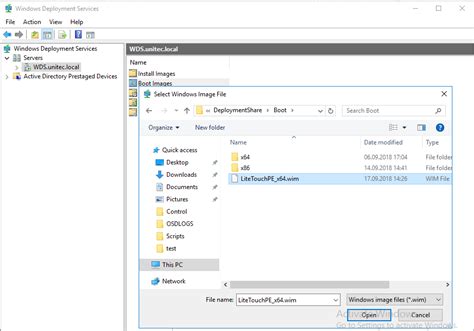
После успешного подключения к Интернету через свой телефон, у вас будет возможность добавить новый сервер в приложении для работы с ФТП. Для этого выполните следующие шаги:
1. Откройте приложение для работы с ФТП на своем телефоне.
2. Введите название сервера. Рекомендуется выбрать краткое и запоминающееся название для сервера.
3. Введите адрес сервера. Уточните у провайдера или системного администратора адрес ФТП-сервера. Обычно адрес имеет вид ftp.example.com или IP-адрес.
4. Укажите порт. Если провайдером или системным администратором не были указаны иные настройки, используйте порт 21 для подключения к ФТП-серверу.
5. Введите логин и пароль. Укажите учетные данные, предоставленные провайдером или системным администратором.
6. Нажмите на кнопку "Добавить сервер". Приложение сохранит настройки сервера и вы сможете подключиться к нему в любой удобный момент.
Теперь вы готовы к работе с ФТП-сервером через свой телефон. Добавленный вами сервер будет доступен в списке серверов приложения, и вы сможете подключиться к нему, чтобы загружать и скачивать файлы, управлять содержимым папок и многое другое.
Шаг 5: Ввод необходимых данных
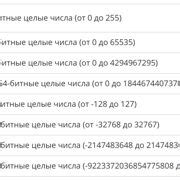
После успешного подключения к мобильной сети и запуска FTP-клиента на вашем телефоне или планшете, вам будет предложено ввести необходимые данные для доступа к FTP-серверу.
Введите адрес FTP-сервера в соответствующем поле. Обычно адрес имеет вид "ftp.example.com" или "IP-адрес".
Затем укажите ваше FTP-имя пользователя и пароль в соответствующих полях. Удостоверьтесь, что вы вводите правильные данные, чтобы успешно авторизоваться на сервере.
Если вы не уверены в правильности введенных данных, обратитесь к администратору FTP-сервера или провайдеру услуг мобильной связи.
Кроме того, в некоторых FTP-клиентах вы можете указать порт для подключения. Наиболее часто используемый порт для FTP - 21, но в некоторых случаях могут использоваться и другие порты. Если у вас есть информация о порте FTP-сервера, укажите его в соответствующем поле.
После того, как вы ввели все необходимые данные, нажмите на кнопку "Подключиться" или аналогичную, чтобы установить соединение с FTP-сервером. Если данные были введены правильно и подключение установлено успешно, вы будете перенаправлены на страницу с содержимым FTP-сервера.
Теперь вы готовы к работе с файлами на FTP-сервере с помощью своего мобильного устройства! Пользуйтесь всеми возможностями, которые предоставляют FTP-клиенты, чтобы управлять файлами и папками, загружать и скачивать файлы, создавать резервные копии и делиться файлами. Удачи!
Шаг 6: Проверка подключения к серверу
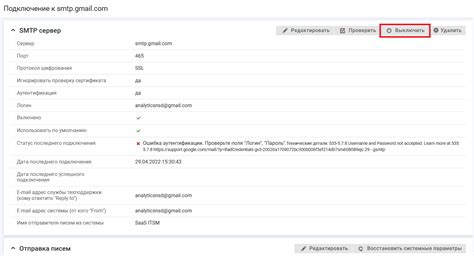
Для проверки подключения выполните следующие действия:
- Откройте приложение или программу для работы с ФТП-сервером на вашем телефоне.
- Введите свои учетные данные (имя пользователя и пароль), которые вы получили при регистрации на сервере.
- Нажмите кнопку "Подключиться" или аналогичную, чтобы осуществить подключение к серверу.
- Дождитесь завершения процесса подключения. Если подключение прошло успешно, вы увидите список файлов и папок на сервере.
Если вы не видите список файлов и папок на сервере, проверьте правильность введенных данных для подключения. Убедитесь, что вы правильно указали адрес сервера, имя пользователя и пароль.
Если подключение все равно не удается, попробуйте повторить все шаги инструкции снова. Если проблема не устраняется, возможно, вам потребуется обратиться к администратору сервера или провайдеру для получения помощи.
Шаг 7: Работа с файлами и папками на ФТП-сервере

После успешного подключения к ФТП-серверу через телефон вы сможете работать с файлами и папками, находящимися на сервере.
Существует несколько основных операций, которые вы можете выполнить с файлами и папками:
1. Просмотр содержимого папки
Чтобы просмотреть содержимое определенной папки на ФТП-сервере, выберите эту папку и нажмите кнопку "Просмотреть". Вы увидите список файлов и папок, находящихся в выбранной директории.
2. Загрузка файлов на сервер
Для загрузки файла на ФТП-сервер выберите папку, в которую хотите загрузить файл, и нажмите кнопку "Загрузить". Затем укажите путь к файлу на вашем телефоне и нажмите "OK". Файл будет загружен на сервер.
3. Скачивание файлов с сервера
Чтобы скачать файл с ФТП-сервера на ваш телефон, выберите файл и нажмите кнопку "Скачать". Укажите путь на телефоне, в который вы хотите сохранить файл, и нажмите "OK". Файл будет загружен на ваш телефон.
4. Создание новой папки
Если вы хотите создать новую папку на ФТП-сервере, выберите папку, в которой хотите создать новую папку, и нажмите кнопку "Создать папку". Введите название новой папки и нажмите "OK". Новая папка будет создана на сервере.
5. Удаление файлов и папок
Для удаления файла или папки с ФТП-сервера выберите его и нажмите кнопку "Удалить". Подтвердите удаление, если потребуется. Файл или папка будет удален с сервера.
Теперь вы знакомы с основными операциями работы с файлами и папками на ФТП-сервере через телефон. Удачной работы!
Советы по улучшению соединения и безопасности

- Используйте надежное и стабильное соединение. При подключении к ФТП-серверу через телефон, рекомендуется использовать высокоскоростную сеть, чтобы увеличить скорость передачи данных и снизить риск обрыва соединения.
- Выберите надежное программное обеспечение для работы с ФТП-сервером. Убедитесь, что программа обеспечивает защищенное соединение и поддерживает протоколы шифрования, такие как SSL или TLS.
- Установите пароль на свой ФТП-аккаунт и регулярно его меняйте. Используйте сложный пароль, который состоит из различных символов, цифр и букв в разном регистре.
- Регулярно обновляйте программное обеспечение на сервере и клиентском устройстве. Обновления могут содержать исправления уязвимостей безопасности и улучшать производительность программы.
- Избегайте открытых и ненадежных Wi-Fi сетей, когда подключаетесь к ФТП-серверу через телефон. Публичные сети могут быть небезопасными и уязвимыми к взлому.
- Проверяйте наличие вирусов и вредоносных программ на своем устройстве, чтобы предотвратить утечку ваших личных данных.
- Создавайте резервные копии данных, чтобы минимизировать потерю информации в случае сбоя или кибератаки. Регулярно делайте резервное копирование файлов на внешние накопители или облачное хранилище.
Следуя этим советам, вы сможете улучшить безопасность и стабильность своего подключения к ФТП-серверу через телефон.
Часто возникающие проблемы и их решения

Подключение к ФТП-серверу через телефон может иногда вызывать некоторые проблемы. В этом разделе мы рассмотрим наиболее часто возникающие ситуации и дадим рекомендации по их решению.
1. Ошибка «Не удалось подключиться к серверу»
Если вы получаете такую ошибку, первым делом проверьте правильность введенных данных для подключения: адрес сервера, имя пользователя и пароль. Убедитесь, что вы вводите их без ошибок и все необходимые поля заполнены. Также стоит проверить, что ваше устройство имеет доступ к интернету. Если все данные корректны, попробуйте подключиться к другому Wi-Fi или перезапустить устройство.
2. Медленная скорость передачи данных
Если скорость передачи данных медленная, причиной может быть низкая скорость вашего интернет-соединения или проблемы со стабильностью его работы. Проверьте скорость вашего интернета и убедитесь, что она соответствует ожиданиям. Если проблема не в скорости интернета, попробуйте перезапустить свое устройство и повторить попытку подключения. Также стоит учитывать, что скорость передачи данных может зависеть от текущей загруженности сервера.
3. Ошибочное удаление файлов
Если случайно удалили важные файлы с ФТП-сервера, не отчаивайтесь. Существует возможность их восстановления. Это может быть сделано с помощью специальных программ для восстановления данных. Однако, для повышения шансов на успешное восстановление, важно немедленно прекратить использование устройства и не записывать на него новые данные.
4. Передача файлов с неправильной кодировкой
Иногда при передаче файлов на ФТП-сервер возникают проблемы с кодировкой символов. В таких случаях важно убедиться, что вы используете правильную кодировку для файлов и настройки сервера. Если подключение осуществляется с помощью программы для ФТП, вам можно попробовать изменить настройки кодировки в программе перед пересылкой файлов. Если же проблема в самом файле, попробуйте его сконвертировать в другую кодировку и повторить попытку.
Учитывая эти часто возникающие проблемы и советы по их решению, вы сможете упростить и ускорить свои подключение и работу с ФТП-сервером через телефон.
Полезные дополнительные функции приложений
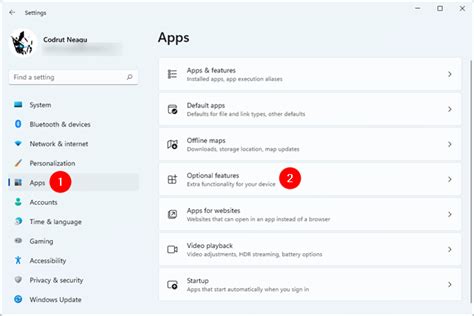
Приложения для подключения к ФТП-серверу через телефон предлагают не только основные функции для удобной работы с файлами, но также имеют ряд полезных дополнительных функций. Эти функции помогут вам работать с файлами еще более эффективно и удобно.
1. Поддержка различных протоколов
Некоторые приложения позволяют подключаться к ФТП-серверу не только по протоколу FTP, но и по другим протоколам, таким как SFTP и FTPS. Это позволяет использовать защищенное соединение при передаче файлов и обеспечивает дополнительную безопасность ваших данных.
2. Установка пароля на приложение
Некоторые приложения позволяют защитить доступ к приложению паролем. Это может быть полезно, если вы хотите сохранить конфиденциальность ваших данных на мобильном устройстве и предотвратить несанкционированный доступ к приложению.
3. Поддержка облачных хранилищ
Некоторые приложения имеют встроенную поддержку облачных хранилищ, таких как Google Drive, Dropbox или OneDrive. Это позволяет вам легко синхронизировать ваши файлы между мобильным устройством и облачным хранилищем, делая доступ к файлам еще более удобным и гибким.
4. Поддержка ZIP-архивов
Некоторые приложения позволяют работать с ZIP-архивами, что позволяет удобно упаковывать и распаковывать файлы и папки. Это может быть полезно, если вам нужно сжать файлы для передачи или сохранить место на диске вашего мобильного устройства.
Не забудьте, что эти функции могут варьироваться в различных приложениях, поэтому перед установкой и использованием проверьте список функций и возможностей выбранного вами приложения.
