Интернет - это неотъемлемая часть нашей жизни. И ноутбук давно стал не просто рабочим инструментом, а настоящим помощником в повседневной жизни. Что делать, если нужно включить интернет на ноутбуке, но вы не знаете, с чего начать?
Не беспокойтесь, включение интернета на ноутбуке - это очень простая задача, которую можно выполнить всего за несколько простых шагов. В этой инструкции мы расскажем вам, как это сделать.
Шаг 1: Подключите Wi-Fi адаптер
Большинство ноутбуков имеют встроенные Wi-Fi адаптеры, но если ваш ноутбук не имеет такой функции, то вам понадобится внешний Wi-Fi адаптер. Просто подключите его к свободному порту USB на вашем ноутбуке и драйверы установятся автоматически.
Шаг 2: Найдите беспроводные сети
Теперь, когда у вас есть Wi-Fi адаптер, нужно найти доступные беспроводные сети. Это можно сделать, щелкнув на значок Wi-Fi в правом нижнем углу экрана. В появившемся окне вы увидите список доступных сетей.
Шаг 3: Подключитесь к выбранной сети
Выберите сеть, к которой вы хотите подключиться, и нажмите на нее дважды. Если сеть защищена паролем, вам потребуется ввести его. После этого нажмите кнопку "Подключить".
Поздравляю! Теперь вы подключены к интернету на своем ноутбуке. Не забывайте проверять соединение и наслаждаться своим онлайн-опытом!
Как подключить интернет на ноутбуке

Подключение интернета на ноутбуке может показаться сложным процессом для некоторых пользователей, особенно для новичков. Однако, с помощью нескольких простых шагов, вы сможете настроить подключение к сети и начать пользоваться интернетом на вашем ноутбуке.
- Убедитесь, что у вас есть доступ к интернету, например, через Wi-Fi или с помощью Ethernet-кабеля.
- Откройте "Настройки" на вашем ноутбуке. В большинстве случаев, это можно сделать кликнув на значок "Настройки" в меню пуск или нажав клавишу Windows + I.
- В "Настройках" найдите раздел "Сеть и интернет" и откройте его. Там вы найдете все доступные опции для подключения к интернету.
- Если у вас есть беспроводная сеть Wi-Fi, выберите "Wi-Fi" в разделе "Сеть и интернет". Затем включите переключатель Wi-Fi, чтобы включить беспроводное подключение.
- После включения Wi-Fi ваш ноутбук автоматически начнет сканировать доступные Wi-Fi сети. Выберите нужную сеть из списка и введите пароль, если требуется.
- Если у вас есть возможность подключить ноутбук к интернету с помощью Ethernet-кабеля, выберите "Ethernet" в разделе "Сеть и интернет". Подключите кабель к порту Ethernet на ноутбуке, а другой конец к роутеру или модему.
- В большинстве случаев, ноутбук автоматически определит Ethernet-подключение и настроит его. Если это не произошло, перезагрузите ноутбук, чтобы обновить сетевые настройки.
- После успешного подключения к интернету, вы можете открыть любой интернет-браузер и начать просматривать веб-страницы.
Теперь вы знаете, как подключить интернет на ноутбуке. Следуйте этой инструкции, чтобы настроить подключение к сети и начать пользоваться интернетом без проблем.
Проверьте наличие Wi-Fi сети
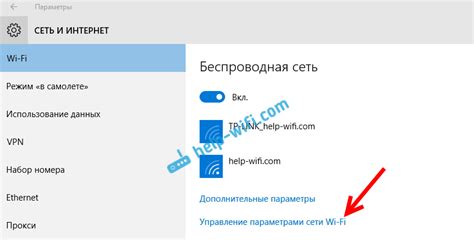
Перед тем, как включить интернет на ноутбуке, необходимо убедиться в наличии Wi-Fi сети. Wi-Fi предоставляет беспроводное подключение к интернету, поэтому проверьте, есть ли доступные сети поблизости.
Чтобы проверить наличие Wi-Fi сети:
- Откройте меню "Параметры" на ноутбуке.
- Выберите раздел "Сеть и интернет".
- Нажмите на вкладку "Wi-Fi".
- Дождитесь, пока ноутбук найдет доступные сети.
Если список Wi-Fi сетей появился, значит, на вашем ноутбуке есть Wi-Fi модуль и вы можете подключиться к одной из сетей. Если же список пуст, возможно, у вас нет Wi-Fi модуля или его работа прервана.
Если вы не видите ни одной доступной Wi-Fi сети, убедитесь, что:
- Wi-Fi модуль включен. Обычно есть кнопка или комбинация клавиш на клавиатуре для включения Wi-Fi.
- Вы находитесь в зоне действия безопасной Wi-Fi сети.
- У вашего провайдера интернета нет сбоев или проблем.
Если все вышеперечисленные условия выполнены, но проблема не решена, возможно, вам стоит обратиться к специалисту для диагностики и настройки Wi-Fi соединения.
Подключите адаптер Wi-Fi к ноутбуку
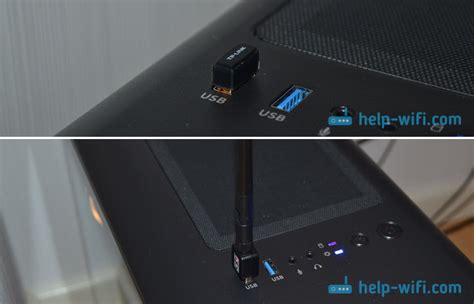
Для того чтобы использовать беспроводной интернет на ноутбуке, необходимо подключить адаптер Wi-Fi. Вот пошаговая инструкция:
- Убедитесь, что компьютер выключен. Найдите на боковой или задней панели ноутбука разъем для подключения адаптера Wi-Fi.
- Возьмите адаптер Wi-Fi из упаковки. Обычно он представляет собой небольшую пластиковую или металлическую пластину с антеннами.
- Вставьте адаптер Wi-Fi в соответствующий разъем на ноутбуке. Обычно разъем имеет доступную форму, которая позволяет правильно установить адаптер.
- Убедитесь, что адаптер надежно закреплен в разъеме, чтобы избежать его перегибания или выпадения.
- Включите компьютер и дождитесь, пока операционная система распознает адаптер Wi-Fi. В нижнем правом углу экрана должна появиться иконка Wi-Fi.
- Нажмите на иконку Wi-Fi и выберите доступную беспроводную сеть из списка. Если сеть защищена паролем, введите пароль для подключения.
- После успешного подключения к сети вы сможете использовать интернет на ноутбуке без проводов.
Теперь вы знаете, как подключить адаптер Wi-Fi к ноутбуку и включить беспроводной интернет. Удачного использования!
Включите Wi-Fi на ноутбуке

- Откройте меню "Пуск" и выберите "Настройки".
- В открывшемся окне выберите раздел "Сеть и Интернет".
- Нажмите на опцию "Wi-Fi".
- Переключите ползунок в положение "Вкл".
После выполнения этих шагов, Wi-Fi на вашем ноутбуке будет включен. Вы увидите список доступных беспроводных сетей, к которым вы можете подключиться.
Найдите доступные Wi-Fi сети
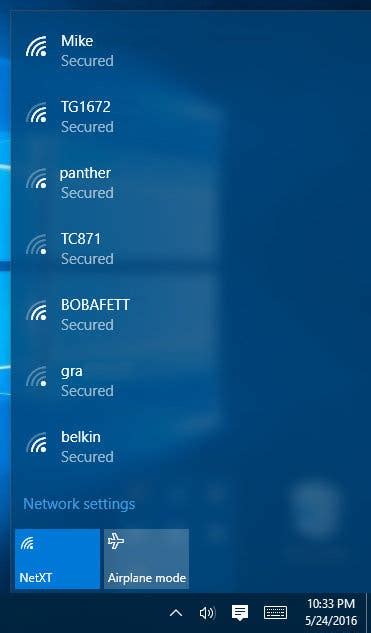
1. В правом нижнем углу экрана найдите значок сети Wi-Fi.
2. Нажмите на этот значок, чтобы открыть меню сети.
3. В появившемся списке выберите нужную Wi-Fi сеть.
4. Убедитесь, что выбрана правильная сеть и нажмите кнопку "Подключиться".
5. Если сеть требует пароль, введите его и нажмите "ОК".
6. Подождите, пока ваш ноутбук подключится к выбранной Wi-Fi сети.
7. Когда подключение установлено, значок Wi-Fi в правом нижнем углу экрана должен показывать полный сигнал Wi-Fi.
Теперь вы можете свободно пользоваться интернетом на своем ноутбуке! Важно помнить, что для подключения к Wi-Fi сети должны быть правильно установлены и настроены драйверы вашего Wi-Fi адаптера.
Выберите нужную Wi-Fi сеть
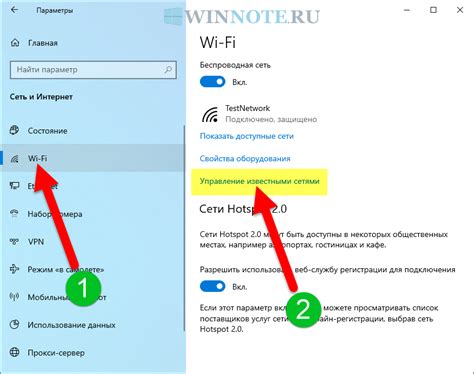
После включения Wi-Fi на вашем ноутбуке появится список доступных беспроводных сетей. Нажмите на иконку Wi-Fi, которая обычно находится в правом нижнем углу экрана, чтобы открыть список.
В списке вы увидите все доступные Wi-Fi сети, которые находятся в вашей области. Обратите внимание на названия сетей и их сигналы. Чем ближе вы находитесь к точке доступа Wi-Fi, тем сильнее сигнал и лучше скорость подключения.
| Название сети | Сигнал | Защита |
|---|---|---|
| Wi-Fi_1 | Сильный | WPA2-PSK |
| Wi-Fi_2 | Средний | WPA2-PSK |
| Wi-Fi_3 | Слабый | Нет |
Выберите нужную вам Wi-Fi сеть и нажмите на нее. Если ваша сеть защищена паролем, вам будет предложено ввести пароль. Введите пароль и нажмите «Подключить».
После успешного подключения к выбранной Wi-Fi сети вы сможете пользоваться интернетом на своем ноутбуке.
Введите пароль от Wi-Fi сети, если требуется
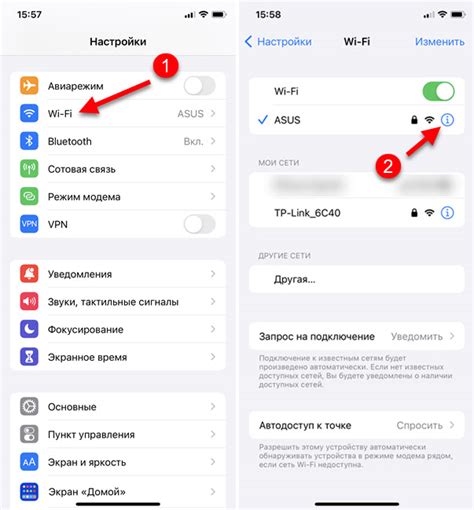
Если вы пытаетесь подключиться к защищенной Wi-Fi сети, вам понадобится ввести пароль, чтобы получить доступ к интернету на вашем ноутбуке. Пароль от сети обычно указан на метке на задней панели роутера или указывается администратором сети.
Чтобы ввести пароль, найдите иконку Wi-Fi в правом нижнем углу экрана ноутбука и щелкните на нее. Затем выберите имя сети Wi-Fi, к которой вы хотите подключиться, и нажмите кнопку "Подключить".
Появится окно с запросом пароля. Введите пароль, следуя указаниям и нажмите кнопку "ОК" или "Подключить". Если пароль введен правильно, ваш ноутбук установит соединение с Wi-Fi сетью и вы сможете пользоваться интернетом.
Если вы не знаете пароль от Wi-Fi сети, обратитесь к администратору сети или провайдеру интернет-услуг для получения правильного пароля.
Подождите установки соединения
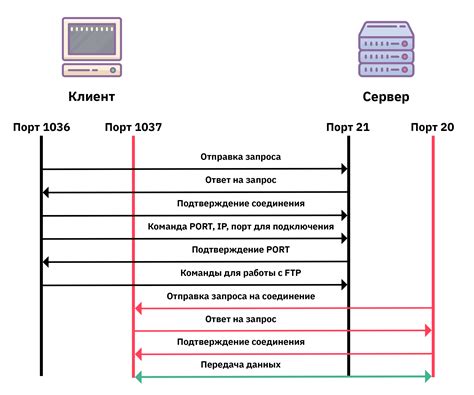
После того, как вы подключили свой ноутбук к сети Wi-Fi или через Ethernet-кабель, может потребоваться некоторое время, чтобы установить соединение с Интернетом. Время установки связи может зависеть от различных факторов, таких как скорость вашего интернет-провайдера, качество сигнала Wi-Fi или скорость передачи данных по Ethernet-кабелю.
Во время установки соединения может отобразиться различная информация на экране вашего ноутбука. Например, вы можете увидеть сообщение о том, что ваш ноутбук подключается к сети или что он устанавливает соединение с Интернетом. Важно подождать, пока установка соединения будет завершена, чтобы вы могли полноценно пользоваться интернетом.
Если установка соединения занимает слишком много времени или не завершается успешно, вам могут потребоваться некоторые дополнительные действия. Например, вы можете попробовать перезагрузить свой ноутбук или проверить настройки сети. Инструкции по устранению проблем с интернет-подключением можно найти в руководстве пользователя вашего ноутбука или на сайте производителя.
Проверьте подключение к интернету
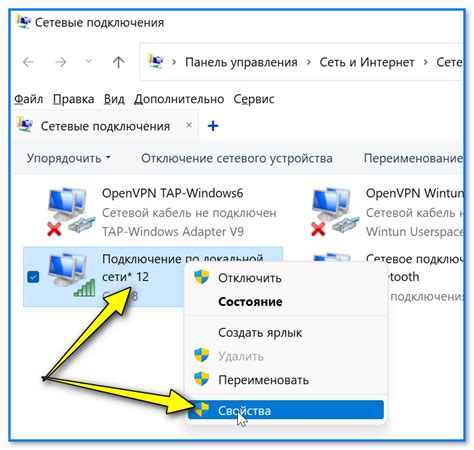
Первым шагом перед включением интернета на ноутбуке необходимо убедиться, что ваш ноутбук подключен к сети. Проверьте, что у вас есть доступ к Wi-Fi или что ваш ноутбук подключен с помощью проводного соединения.
Если вы используете Wi-Fi, убедитесь, что ваш ноутбук подключен к сети Wi-Fi. Чтобы это сделать, щелкните на пиктограмме Wi-Fi в системном лотке (обычно в правом нижнем углу экрана) и выберите доступную сеть Wi-Fi.
Если вы используете проводное соединение, убедитесь, что провод подключен с одной стороны к вашему ноутбуку, а с другой стороны к маршрутизатору или модему. Проверьте, что провод надежно подключен и не поврежден.
После того, как вы убедились в наличии подключения к интернету, откройте любой веб-браузер на вашем ноутбуке и попробуйте открыть любой веб-сайт (например, google.com). Если страница успешно загружается, то ваш ноутбук подключен к интернету и готов к использованию.
Если не получилось, свяжитесь с провайдером
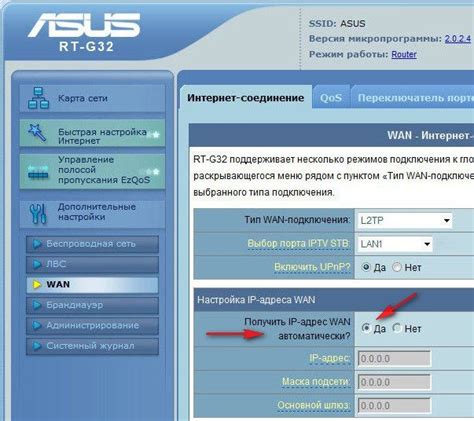
Если после выполнения всех указанных выше действий интернет на ноутбуке по-прежнему не работает, не стоит паниковать. Возможно, проблема может быть связана с оборудованием провайдера или сетью.
Рекомендуется последовательно выполнить следующие действия:
| 1. | Проверьте, есть ли у провайдера технические проблемы или работают ли его серверы. Обычно провайдеры информируют об этом на своем сайте или через информационные ленты. |
| 2. | Перезагрузите роутер, отключив его от электрической сети на несколько секунд и затем снова подключив. Это поможет решить возможные проблемы со связью. |
| 3. | Проверьте подключение к интернету на другом устройстве, например, на смартфоне или планшете. Если интернет работает на других устройствах, значит проблема скорее всего связана с вашим ноутбуком. |
| 4. | Если ничего не помогает, свяжитесь с технической поддержкой вашего провайдера. Они смогут провести дополнительную диагностику и помочь вам настроить интернет на вашем ноутбуке. |
Не забывайте, что техническая поддержка провайдера - ваш лучший друг в случае возникновения проблем с интернетом. Они всегда готовы помочь вам и решить любые технические сложности связанные с работой интернета на вашем ноутбуке.