Steam – это популярный игровой сервис, который предлагает пользователям огромный выбор игр и возможность играть вместе с друзьями по сети. Чтобы полноценно насладиться всеми возможностями Steam, вам необходимо иметь стабильное и быстрое подключение к интернету. Если вы хотите узнать, как подключить интернет в Steam, следуйте этому простому пошаговому руководству.
Шаг 1: Проверьте ваше интернет-подключение
Перед тем как подключиться к Steam, убедитесь, что ваше интернет-подключение работает исправно. Проверьте, что в вашем доме или офисе есть доступ к Wi-Fi или подключитесь к интернету через кабель Ethernet. Убедитесь, что ваш модем и маршрутизатор (если используется) работают нормально и включены.
Шаг 2: Загрузите и установите Steam
Чтобы подключить интернет в Steam, вам сначала нужно загрузить и установить саму программу Steam. Перейдите на официальный сайт Steam и нажмите кнопку "Загрузить Steam". Следуйте инструкциям на экране, чтобы завершить установку.
Шаг 3: Войдите в свою учетную запись Steam
После установки Steam откройте программу и введите свой логин и пароль, чтобы войти в свою учетную запись. Если у вас еще нет учетной записи, нажмите на кнопку "Создать новый аккаунт" и следуйте инструкциям для создания новой учетной записи.
Шаг 4: Подключите интернет в Steam
Когда вы вошли в свою учетную запись Steam, нажмите на кнопку "Меню Steam" в верхнем левом углу программы. В выпадающем меню выберите пункт "Настройки". В открывшемся окне выберите вкладку "Интерфейс", а затем нажмите на кнопку "Изменить" рядом с пунктом "Интерфейс Steam".
Шаг 5: Настройте параметры интернет-подключения
Когда вы открыли вкладку "Интерфейс Steam", выберите вкладку "Загрузки и подключение". Здесь вы можете настроить параметры интернет-подключения. Если у вас есть проблемы с подключением к Steam, проверьте настройки сетевых параметров и убедитесь, что они правильно сконфигурированы.
Благодаря этому простому пошаговому руководству вы сможете подключить интернет в Steam и начать наслаждаться игрой вместе с друзьями. Удачи!
Проверьте соединение с интернетом
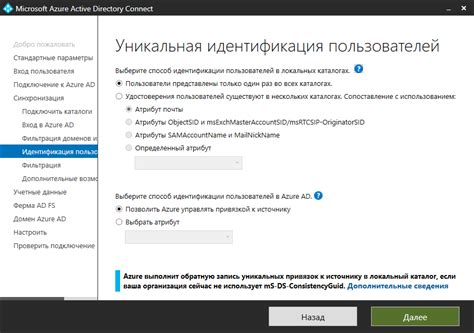
Прежде чем подключить интернет в Steam, убедитесь, что у вас есть стабильное и надежное соединение с интернетом. Падение или недостаточно стабильное соединение может привести к проблемам при загрузке игр или входе в онлайн-режим.
Для проверки соединения с интернетом выполните следующие шаги:
- Убедитесь, что ваш компьютер или устройство, на котором установлен Steam, подключено к интернету.
- Откройте любой веб-браузер и попробуйте загрузить любой известный веб-сайт, например, google.com.
- Если страница успешно загружается, значит, ваше соединение с интернетом работает исправно.
- Если страница не загружается или загружается с ошибками, проверьте настройки и подключение вашего роутера или провайдера интернета.
- Если вы используете Wi-Fi, убедитесь, что вы находитесь в пределах действия сети и что сигнал Wi-Fi достаточно сильный для стабильного соединения.
Если вы уверены в своем соединении с интернетом, вы можете перейти к следующему шагу - настройке интернета в Steam.
Проверка подключения к Wi-Fi и проверка кабельного подключения

Прежде чем приступить к настройке интернета в Steam, необходимо убедиться, что ваше устройство корректно подключено к интернету. В этом разделе вы узнаете, как проверить подключение к Wi-Fi и кабельное подключение.
Для проверки подключения к Wi-Fi выполните следующие действия:
- Убедитесь, что ваш Wi-Fi роутер включен и работает корректно.
- На вашем устройстве откройте список доступных Wi-Fi сетей и выберите свою сеть.
- Введити пароль Wi-Fi сети, если требуется.
- Подождите несколько секунд, пока ваше устройство подключается к выбранной Wi-Fi сети.
- Проверьте, что ваше устройство успешно подключено к выбранной Wi-Fi сети.
Для проверки кабельного подключения выполните следующие действия:
- Убедитесь, что Ethernet кабель корректно подключен к вашему устройству и роутеру.
- Если у вас есть возможность, попробуйте подключить ваше устройство к другому порту на роутере.
- Убедитесь, что сам Ethernet кабель не поврежден, иначе замените его на новый.
- Проверьте, что ваше устройство успешно подключено к интернету через кабельное подключение.
После выполнения указанных шагов вы можете быть уверены, что ваше устройство корректно подключено к интернету, и вы готовы приступить к настройке интернета в Steam.
Откройте Steam и войдите в свою учетную запись
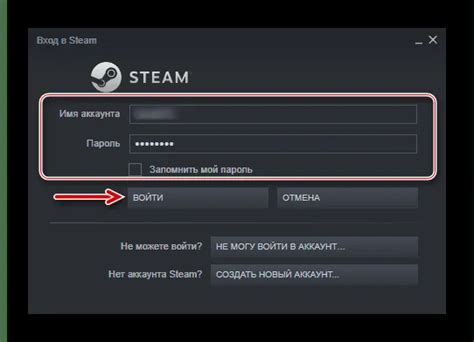
Прежде чем вы сможете подключить интернет в Steam, вам необходимо открыть клиент Steam на вашем компьютере или устройстве. Если у вас еще нет учетной записи Steam, вам потребуется создать новую.
Как только вы откроете клиент Steam, найдите поле для ввода логина и пароля. Введите свои данные и нажмите на кнопку "Войти". Если у вас уже есть учетная запись, вы можете использовать те же самые данные для входа.
- Откройте клиент Steam на вашем компьютере или устройстве
- Найдите поле для ввода логина и пароля
- Введите свои данные и нажмите на кнопку "Войти"
После успешного входа в свою учетную запись вы будете перенаправлены на главную страницу Steam. Теперь вы готовы подключить интернет и начать пользоваться всеми преимуществами Steam в полной мере.
Открытие Steam на компьютере и вход в учетную запись
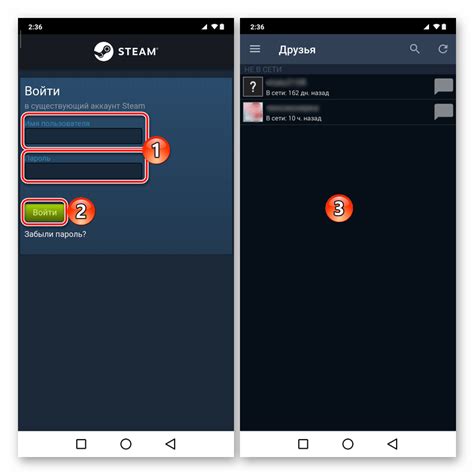
Для начала, у вас должен быть установлен клиент Steam на вашем компьютере. Если его нет, скачайте его с официального сайта Steam и установите.
Когда клиент установлен на вашем компьютере, откройте его, и вы увидите окно входа в учетную запись Steam.
Если у вас уже есть учетная запись Steam, введите вашу учетную запись и пароль в соответствующие поля. Если же вы новый пользователь, нажмите на кнопку "Создать новую учетную запись" и следуйте инструкциям для регистрации нового аккаунта.
После того, как вы ввели свои данные, нажмите кнопку "Войти" и Steam автоматически выполнит вход в вашу учетную запись.
Теперь вы можете наслаждаться всеми возможностями Steam, включая поиск и приобретение игр, участие в онлайн-сообществе, общение с друзьями и многое другое.
Настройте соединение через интернет
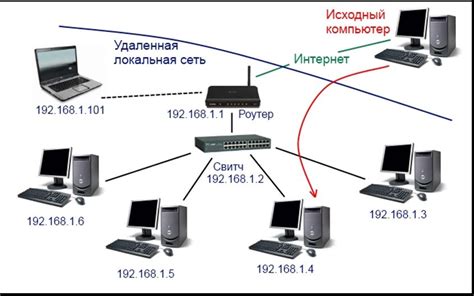
Настройка соединения через интернет в Steam несложна и требует всего лишь нескольких простых шагов. Следуйте инструкциям ниже, чтобы подключить интернет в Steam:
| Шаг 1: | Убедитесь, что ваш компьютер имеет активное соединение с Интернетом. Проверьте свои настройки сети и убедитесь, что соединение работает стабильно. |
| Шаг 2: | Запустите клиент Steam, щелкнув на его ярлык. При необходимости введите свои учетные данные для входа в аккаунт. |
| Шаг 3: | Перейдите во вкладку "Steam" в верхней панели меню и выберите "Настройки". |
| Шаг 4: | В окне настройки выберите вкладку "Интерфейс" и убедитесь, что опция "Показывать Steam во время запуска" установлена. |
| Шаг 5: | Перейдите на вкладку "Сеть" и выберите подходящий сервер Steam. Если у вас есть предпочтительный сервер или вы знаете, какой сервер будет наиболее стабильным для вас, выберите его из списка. |
| Шаг 6: | Нажмите на кнопку "Проверить соединение" для проверки вашего соединения с выбранным сервером. Если соединение успешно, вы увидите сообщение об успешном подключении. |
| Шаг 7: | Нажмите на кнопку "ОК", чтобы сохранить настройки. |
Поздравляем! Теперь ваш клиент Steam подключен к интернету и вы готовы наслаждаться играми, обновлениями и другими функциями Steam!
Выбор "Настройки" в Steam и настройка подключения к интернету

1. Войдите в свою учетную запись в Steam, запустив клиент Steam на компьютере.
2. В верхнем левом углу окна Steam нажмите на кнопку "Steam".
3. В выпадающем меню выберите "Настройки".
4. В открывшемся окне "Настройки" выберите вкладку "Интерфейс".
5. Прокрутите вниз до раздела "Поведение интерфейса" и найдите опцию "Включить прозрачность для сетевой активности". Убедитесь, что переключатель рядом с этой опцией в положении "Включено".
6. Перейдите на вкладку "Сеть".
7. В разделе "Параметры соединения" выберите тип соединения, который у вас есть: "Автоматическое" (рекомендуется), "Прокси-сервер" или "Нет подключения". Если у вас нет прокси-сервера и соединение настроено автоматически, оставьте значение по умолчанию "Автоматическое".
8. Если вы настраиваете прокси-сервер, введите соответствующие настройки в разделах "HTTP-прокси", "HTTPS-прокси" и "SOCKS-прокси".
9. Нажмите кнопку "OK", чтобы сохранить изменения.
Теперь ваш клиент Steam настроен для подключения к интернету. Вы можете использовать все функции Steam, требующие подключения к интернету, включая скачивание и обновление игр, общение с друзьями и просмотр сообщества Steam.
Проверьте наличие обновлений Steam

Прежде чем подключить интернет в Steam, убедитесь, что у вас установлена последняя версия клиента Steam. Обновления могут включать исправления ошибок, улучшение производительности и новые функции, которые могут быть важными для правильной работы подключения интернета. Чтобы проверить наличие обновлений, выполните следующие шаги:
- Запустите клиент Steam на вашем компьютере.
- В верхнем меню выберите "Steam" и затем "Проверить обновления".
- Steam автоматически проверит наличие новых версий и, если они доступны, загрузит и установит их.
После установки обновлений перезапустите Steam, чтобы изменения вступили в силу. Теперь у вас будет самая свежая версия Steam, готовая к подключению к интернету.
Проверка наличия и установка обновлений для Steam

Steam регулярно выпускает обновления, которые содержат исправления ошибок, улучшения производительности и новые функции. Проверка и установка этих обновлений необходима, чтобы ваш клиент Steam работал стабильно и был защищен от возможных проблем.
Чтобы проверить наличие обновлений для Steam, выполните следующие шаги:
| Шаг 1: | Откройте клиент Steam на вашем компьютере. |
| Шаг 2: | В верхнем меню выберите вкладку "Steam" и выберите "Проверить наличие обновлений". |
| Шаг 3: | Steam начнет проверку наличия обновлений и автоматически загрузит и установит доступные обновления. |
Обратите внимание, что процесс загрузки и установки обновлений может занять некоторое время, особенно если обновление крупное или у вас медленное интернет-соединение. Рекомендуется не закрывать клиент Steam до завершения процесса обновления.
После завершения установки обновлений Steam будет готов к использованию с последними исправлениями и новыми функциями.